'>
Sense so mentre es reprodueix Apex Legends al vostre PC ? No estàs sol! Molts jugadors ho denuncien. Però la bona notícia és que podeu solucionar-ho. Aquí hi ha 5 solucions per provar.
Si teniu problemes d’àudio PS4 , comprovar aquí .
Si utilitzeu Xbox, comproveu-ho aquí .
Solucions per provar:
Potser no haureu de provar-los tots. Simplement seguiu la llista fins que trobeu la que us convingui.
- Reinicieu l'ordinador
- Executeu l'eina de resolució de problemes d'àudio de Windows
- Actualitzeu el controlador d'àudio
- Reinicieu els serveis d'àudio del Windows
- Torneu a instal·lar Apex Legends
Solució 1: reinicieu l'ordinador
Alguns programes que s’executen en segon pla poden entrar en conflicte amb Apex Legends, causant problemes d’àudio. En aquest cas, proveu de reiniciar l'ordinador per apagar completament els programes no desitjats. Després de reiniciar l'ordinador, torneu a iniciar el joc per comprovar si es recupera el so. Si no, seguiu llegint i comproveu la següent correcció.
Solució 2: executeu l'eina de resolució de problemes d'àudio de Windows
S’està executant una altra solució ràpida als problemes d’àudio d’Apex Legends l'eina de resolució de problemes d'àudio . Seguiu les instruccions següents:
Què és l'eina de resolució de problemes d'àudio?
És un Utilitat integrada per Windows que pot detectar i solucionar problemes de so comuns automàticament.
1) Al teclat, premeu el botó Logotip de Windows clau i tipus resolució de problemes de configuració . A continuació, feu clic a Resolució de problemes de configuració .

2) Feu clic a Reproducció d'àudio i, a continuació, feu clic a Executeu l'eina de resolució de problemes .
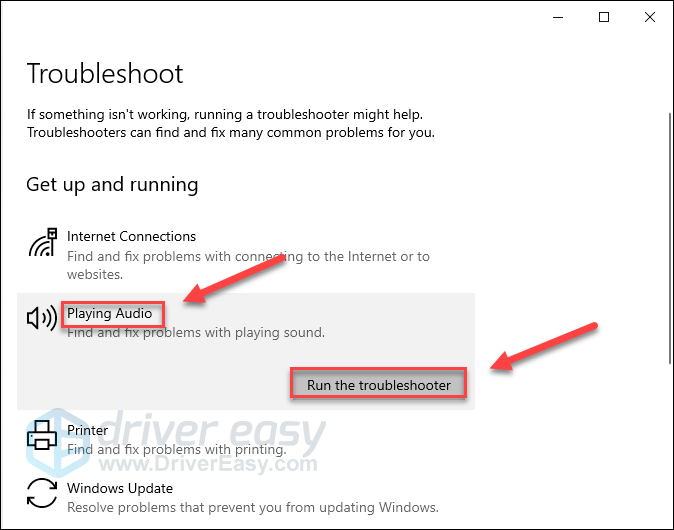
3) Seguiu les instruccions que apareixen a la pantalla per solucionar el problema.
Si Windows no detecta el problema, continueu i proveu la solució següent.
Solució 3: actualitzeu el controlador d'àudio
Si no podeu sentir cap so mentre jugueu a Apex Legends, és probable que utilitzeu un controlador d’àudio incorrecte o obsolet. És essencial que tingueu en tot moment l’últim controlador d’àudio correcte.
Hi ha dues maneres d'actualitzar el controlador d'àudio:
Opció 1: manualment - Per actualitzar els vostres controladors d’aquesta manera, necessitareu alguns coneixements informàtics i paciència perquè haureu de trobar exactament el controlador adequat en línia, descarregar-lo i instal·lar-lo pas a pas.
O
Opció 2: automàticament (recomanat) - Aquesta és l'opció més ràpida i senzilla. Tot es fa amb només un parell de clics del ratolí, fàcil fins i tot si sou principiants.
Opció 1: descarregueu i instal·leu el controlador manualment
El fabricant de la targeta de so continua actualitzant el controlador. Per obtenir-lo, heu d’anar al lloc web del fabricant, trobar el controlador que correspongui al vostre sabor específic de la versió de Windows (per exemple, Windows de 32 bits) i descarregar-lo manualment.
Un cop hàgiu descarregat el controlador correcte per al vostre sistema, feu doble clic al fitxer descarregat i seguiu les instruccions que apareixen a la pantalla per instal·lar el controlador.
Opció 2: actualitzeu automàticament el controlador d'àudio
Si no teniu temps, paciència ni coneixements informàtics per actualitzar el controlador d’àudio manualment, podeu fer-ho automàticament amb Conductor fàcil .
Driver Easy reconeixerà automàticament el vostre sistema i en trobarà el controlador adequat. No cal saber exactament quin sistema està executant l’ordinador, no cal arriscar-se a descarregar i instal·lar un controlador incorrecte i no s’ha de preocupar d’equivocar-se en instal·lar-lo.
Podeu actualitzar el controlador automàticament amb la versió GRATU orTA o Pro de Driver Easy. Però amb la versió Pro es necessiten només 2 clics:
1) descarregar i instal·leu Driver Easy.
2) Executeu Driver Easy i feu clic a Escanejar ara botó. Driver Easy escanejarà l'ordinador i detectarà qualsevol controlador que tingui problemes.
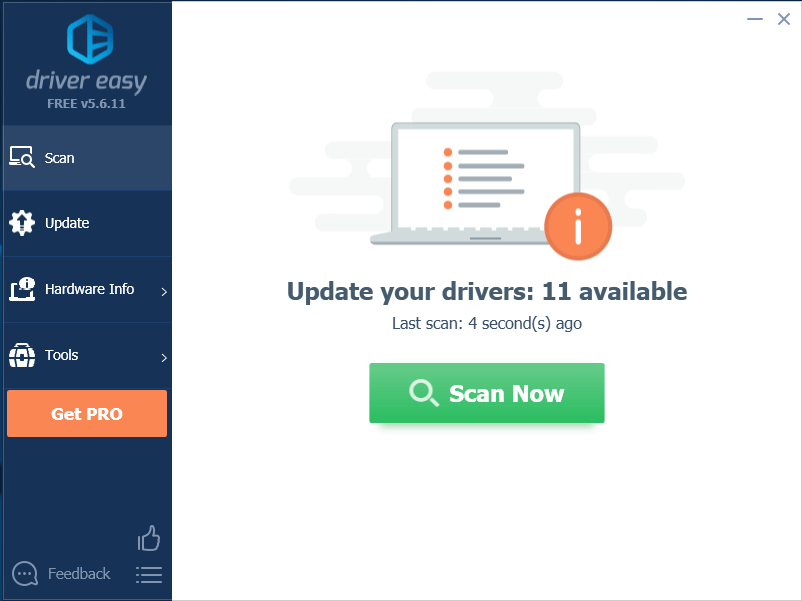
3) Feu clic a Botó d'actualització al costat del controlador d'àudio per descarregar automàticament la versió correcta d'aquest controlador, podeu instal·lar-lo manualment (podeu fer-ho amb la versió GRATU )TA).
O feu clic Actualitza-ho tot per descarregar i instal·lar automàticament la versió correcta de tot els controladors que falten o no estan actualitzats al vostre sistema. (Això requereix el fitxer Versió Pro que inclou un suport complet i una garantia de devolució de 30 dies. Se us demanarà que actualitzeu quan feu clic a Actualitza-ho tot.)
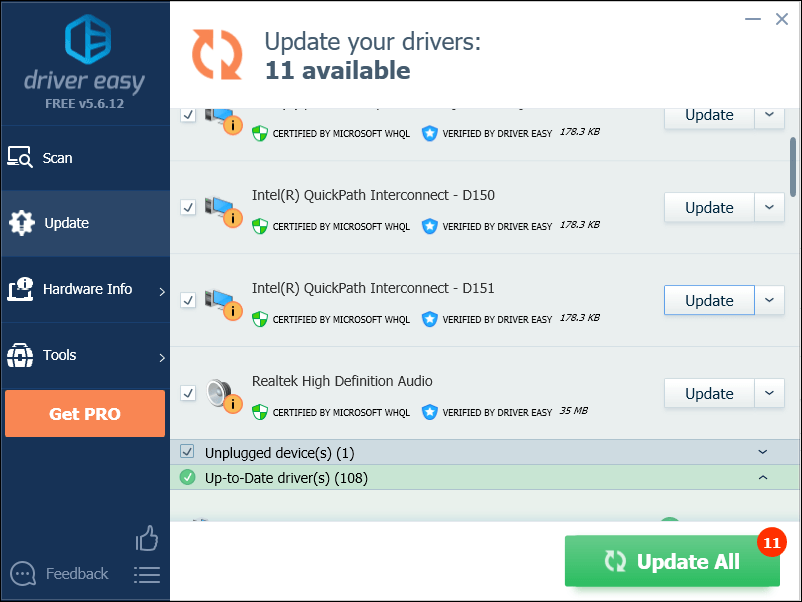
Solució 4: reinicieu els serveis d'àudio del Windows
Alguns problemes d'àudio també es poden solucionar reiniciant els serveis d'àudio de Windows. Per veure si això us funciona, seguiu les instruccions següents:
1) Al teclat, premeu el botó Logotip de Windows clau i tipus serveis .
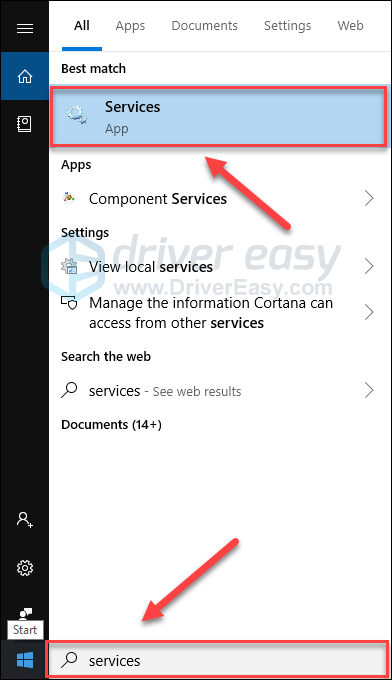
2) Clic dret Windows Àudio i, a continuació, seleccioneu Reinicia .
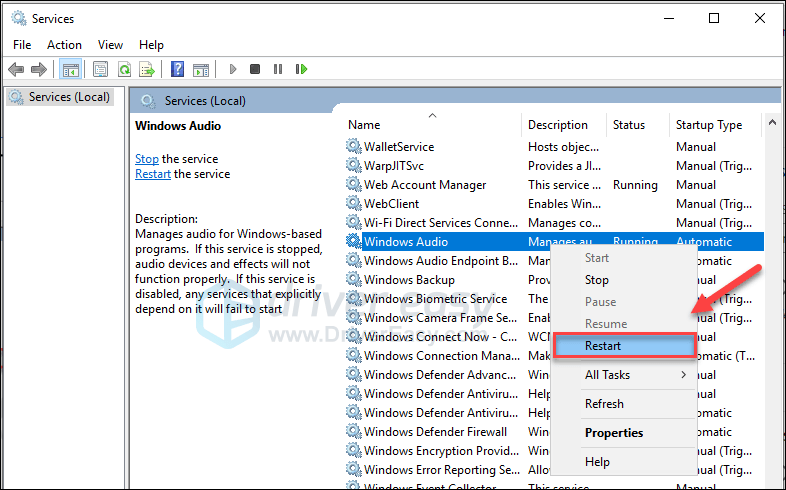
3) Reinicieu el joc per provar el problema.
Això us permetrà escoltar Apex Legends i tota la resta. Si el problema encara existeix, no us preocupeu. Encara hi ha una solució més per provar.
Solució 5: torneu a instal·lar Apex Legends
Si cap de les solucions anteriors no va ajudar, és probable que la reinstal·lació d'Apex Legends sigui la solució al vostre problema. A continuació s’explica com fer-ho:
1) Correr Origen .
2) Feu clic a La meva biblioteca de jocs , clic dret Apex Legends i seleccioneu Desinstal·la .
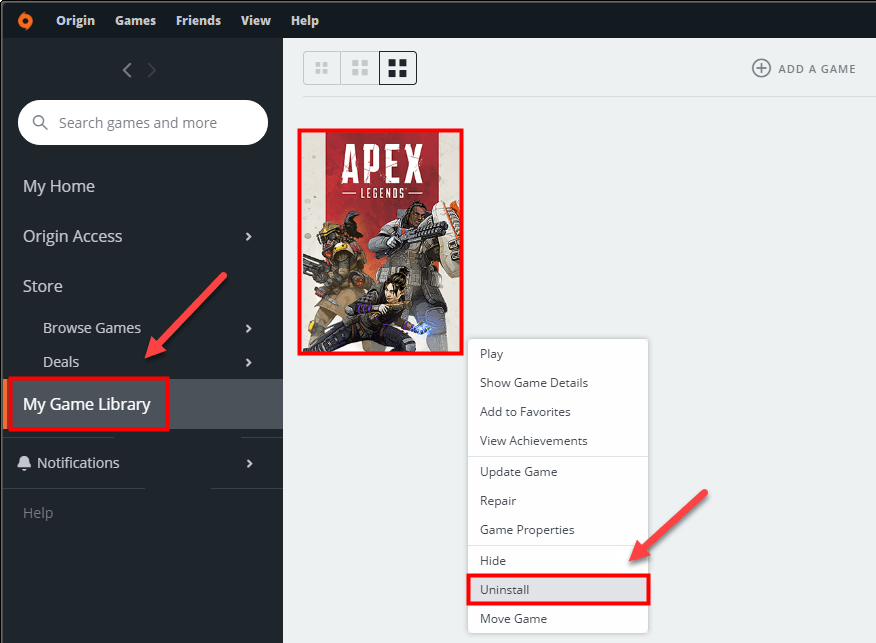
3) Després de desinstal·lar el joc, reinicieu l'ordinador.
4) Torneu a executar Origin per descarregar i instal·lar Apex Legends.
Amb sort, ara podeu jugar al vostre joc. Gaudiu-ne! Si teniu alguna pregunta o suggeriment, no dubteu a deixar un comentari a continuació.
![[RESOLUT] Mass Effect Legendary Edition no començarà a PC](https://letmeknow.ch/img/other/05/mass-effect-legendary-edition-startet-nicht-auf-dem-pc.jpg)





