La vostra Intel Wireless AC-9560 no funciona al vostre PC? Segur que no esteu sols! Molts usuaris informen del mateix problema. Tot i que aquest problema pot semblar complicat, en realitat no és tan difícil de solucionar.
Proveu aquestes correccions
Potser no cal que proveu tots. Simplement baixeu fins que trobeu el que fa el truc.
- Assegureu-vos que la Wi-Fi estigui activada
- Torneu a habilitar l'adaptador AC-9560
- Activeu el servei de configuració automàtica de WLAN
- Torneu a instal·lar els controladors AC-9560
Solució 1: assegureu-vos que la Wi-Fi estigui activada
Alguns ordinadors portàtils inclouen un commutador de maquinari o una combinació de tecles que us permet activar / desactivar el Wi-Fi. Per tant, abans de provar res més complicat, primer assegureu-vos que la Wi-Fi estigui activada a l’ordinador.
El commutador pot tenir el següent aspecte:

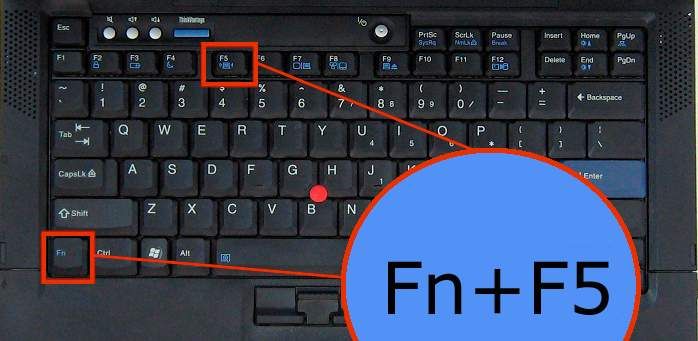 Cerqueu la icona de Wi-Fi al teclat i premeu-la juntament amb la icona Fn clau.
Cerqueu la icona de Wi-Fi al teclat i premeu-la juntament amb la icona Fn clau. Si esteu segur o no podeu determinar que la vostra connexió Wi-Fi estigui activada, continueu amb la següent correcció següent.
Solució 2: torneu a habilitar l'adaptador AC-9560
De vegades pot ser que sigui un problema de Windows. Alguns usuaris van informar que un truc per apagar-lo i tornar-lo a activar torna a provocar la seva connexió Wi-Fi. Per tant, podeu provar el mateix i veure com funciona.
- Al teclat, premeu Guanya + R (la tecla del logotip de Windows i la tecla R) per invocar el fitxer Correr diàleg. A continuació, escriviu o enganxeu devmgmt.msc i feu clic a D'acord .
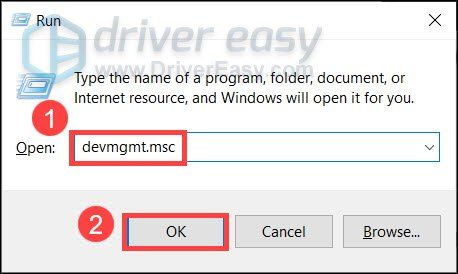
- Feu doble clic Adaptadors de xarxa per ampliar el node. A continuació, feu clic amb el botó dret Intel (R) Wireless-AC 9560 i seleccioneu Desactiva el dispositiu .
Si no veieu l’adaptador AC-9560, proveu d’utilitzar Driver Easy per cercar els controladors que falten.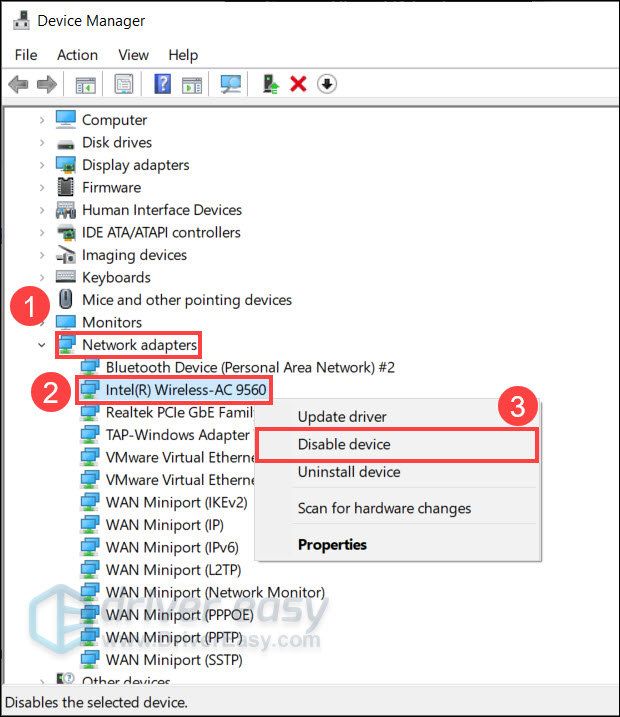
- Reinicieu l'ordinador i repetiu aquests passos per habilitar l'adaptador AC-9560.
Si aquest truc no us dóna sort, mireu-ne el següent.
Solució 3: activeu el servei de configuració automàtica de WLAN
WLAN AutoConfig és un servei de Windows que controla el funcionament del vostre Wi-Fi. Si aquest servei està desactivat o està configurat incorrectament, la vostra connexió Wi-Fi no funcionarà. Per tant, heu d’assegurar-vos que estigui configurat perquè s’executi automàticament.
A continuació s’explica com podeu comprovar:
- Al teclat, premeu Guanya + R (la tecla del logotip de Windows i la tecla R) per invocar el fitxer Correr diàleg. A continuació, escriviu o enganxeu services.msc i feu clic a D'acord .
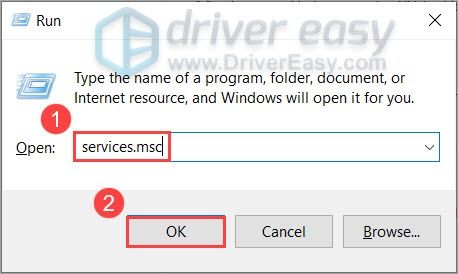
- Cerqueu un servei anomenat Configuració automàtica de WLAN . Feu clic amb el botó dret i seleccioneu Propietats .

- Assegura't Tipus d'inici està definit a Automàtic . I Estat del servei és Córrer .
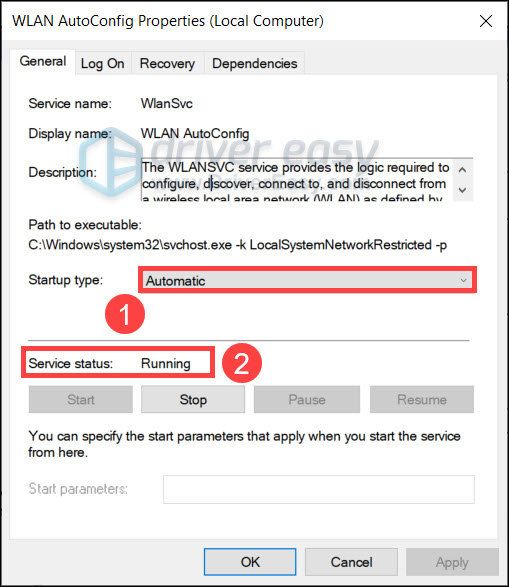
Si la configuració de la configuració automàtica de WLAN és correcta, podeu passar a la següent correcció.
Solució 4: Reinstal l el controlador AC-9560
Quan es tracta de problemes amb el controlador, una de les solucions més efectives és tornar a instal·lar el controlador. Tingueu en compte que és possible que necessiteu dos equips per tornar a instal·lar el controlador de xarxa. I si no sabeu com fer-ho, seguiu els passos següents.
Desinstal·leu el fitxer Controlador AC-9560
Primer heu de desinstal·lar el controlador:
- Al teclat, premeu Guanya + X (la tecla Windows i la tecla X) per obrir el menú WinX. A continuació, seleccioneu Gestor de dispositius .
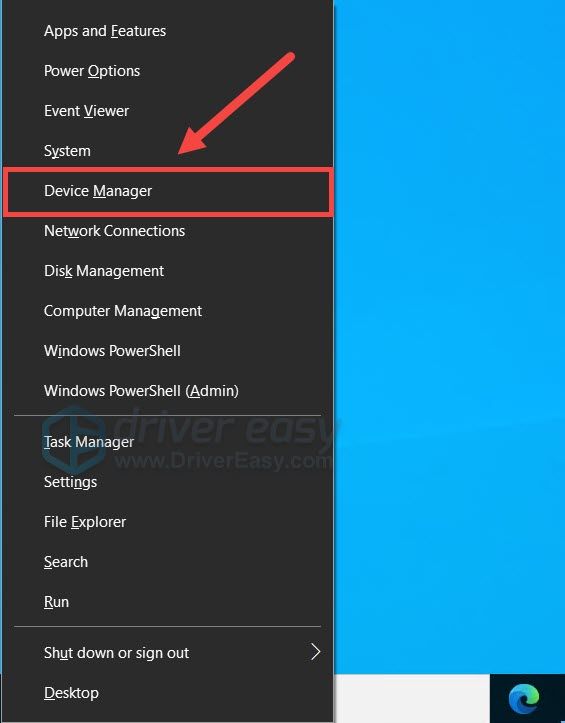
- Feu doble clic Adaptadors de xarxa per ampliar el node. A continuació, feu clic amb el botó dret Intel (R) Wireless-AC 9560 i seleccioneu Desinstal·la el dispositiu .
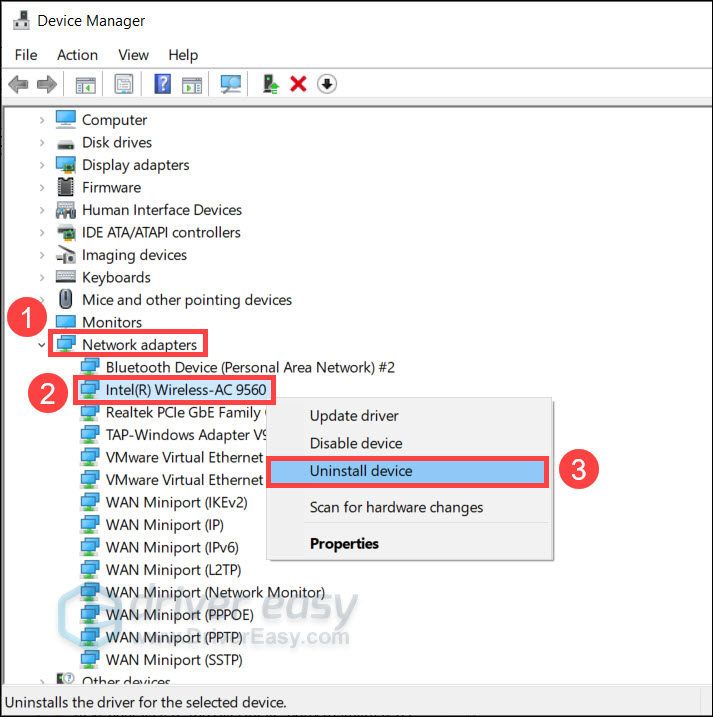
- Seleccioneu la casella que hi ha al davant Suprimiu el programari del controlador d'aquest dispositiu . A continuació, feu clic a Desinstal·la .
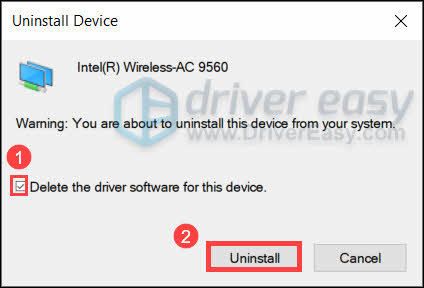
- Ara reinicieu l'ordinador.
Instal·leu el controlador AC-9560
Windows 10 hauria d’instal·lar el controlador de xarxa genèric després d’un reinici. Però no sempre és així. Si Windows ha fallat o si utilitzeu Windows 7 o 8, podeu seguir els passos següents per instal·lar el controlador de xarxa més recent.
Hi ha dues maneres de fer-ho. Podeu anar al Pàgina de descàrrega del controlador Intel i cerqueu el vostre model i, a continuació, descarregueu i instal·leu el controlador manualment. O bé, si no teniu temps, paciència ni coneixements informàtics, podeu fer-ho tot automàticament Conductor fàcil .
Si el vostre PC no té Internet, podeu descarregar Driver Easy des d’un altre ordinador i instal·lar-lo al PC fora de línia. Amb el Funció d'escaneig fora de línia de Driver Easy, podeu descarregar i instal·lar controladors de xarxa fins i tot sense Internet .- descarregar i instal·leu Driver Easy.
- Executeu Driver Easy i feu clic a Escanejar ara botó. Driver Easy escanejarà l’ordinador i detectarà qualsevol controlador que tingui problemes.
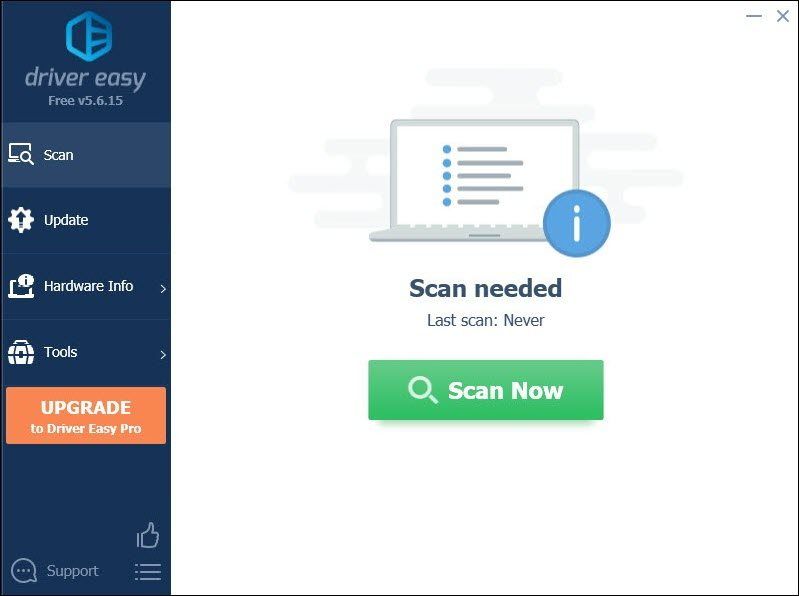
- Feu clic a Actualitza-ho tot per descarregar i instal·lar automàticament la versió correcta de tot els controladors que falten o no estan actualitzats al vostre sistema.
(Això requereix el fitxer Versió Pro - se us demanarà que actualitzeu quan feu clic a Actualitza-ho tot. Si no voleu pagar la versió Pro, encara podeu descarregar i instal·lar tots els controladors que necessiteu amb la versió gratuïta; només cal descarregar-los d’un en un i instal·lar-los manualment, de la manera normal de Windows.)
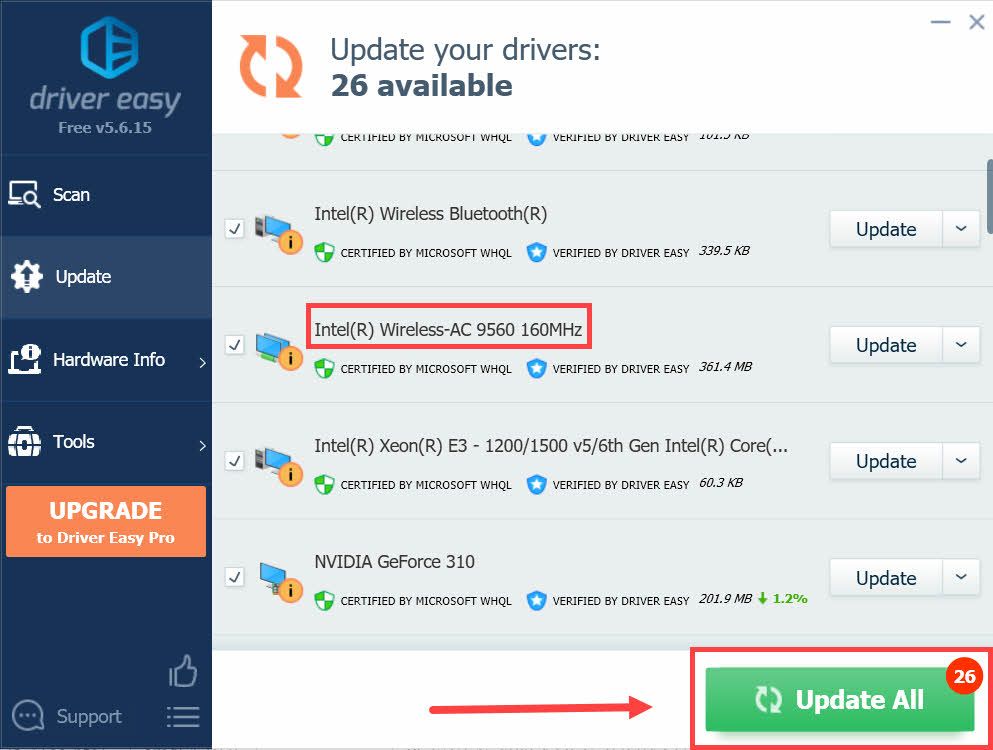
Un cop hàgiu instal·lat el controlador AC-9560 més recent, reinicieu l'ordinador perquè s'apliquin els canvis.
Amb sort, aquesta publicació us ajudarà a que el vostre AC-9560 funcioni correctament. Si teniu cap pregunta o idea, deixeu un comentari a continuació i us respondrem el més aviat possible.
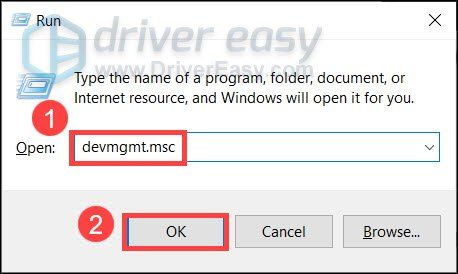
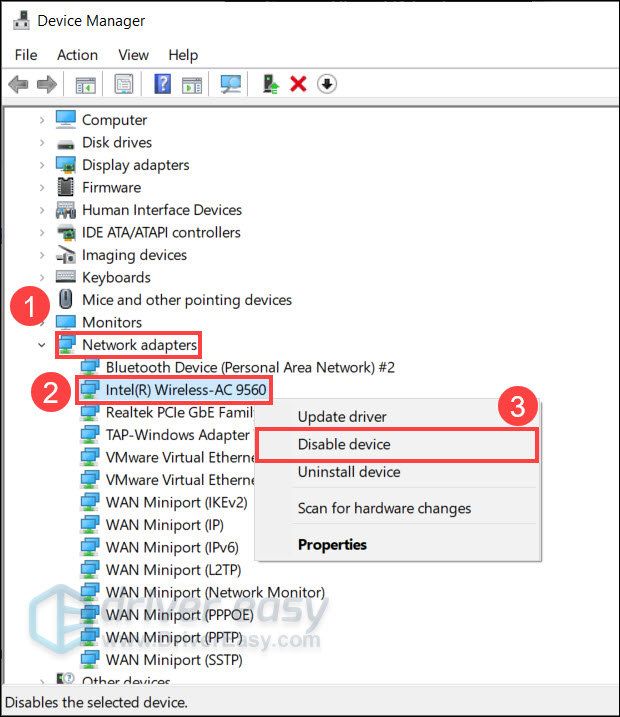
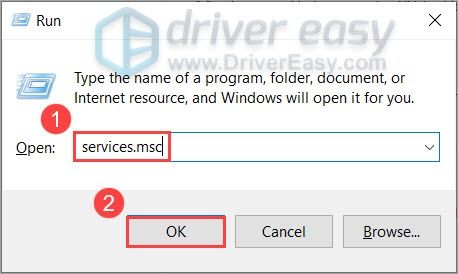

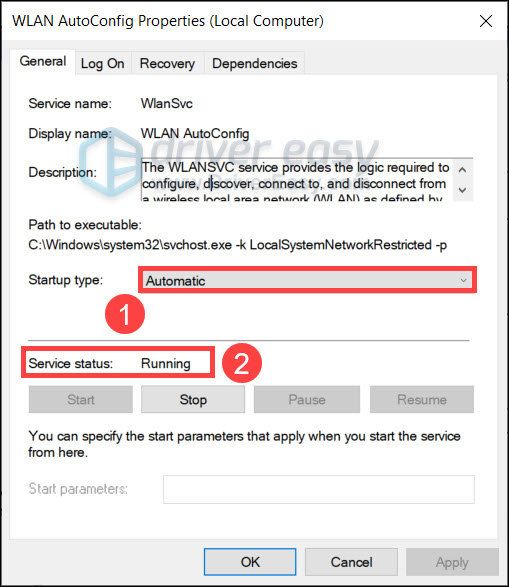
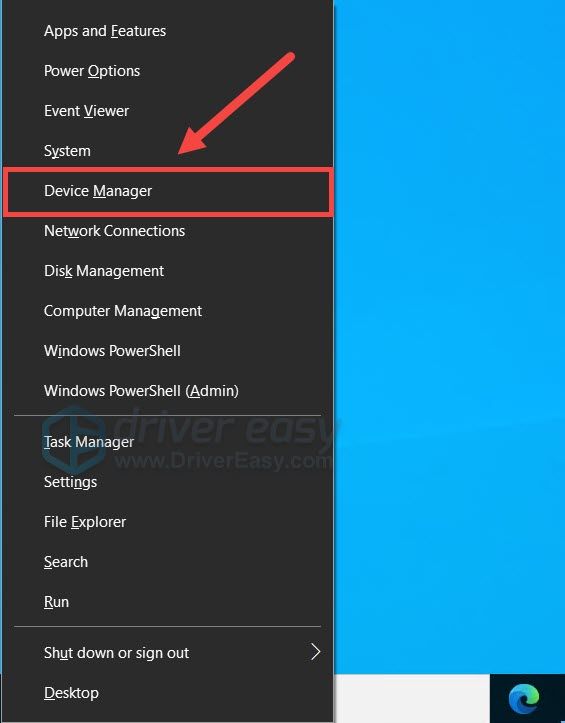
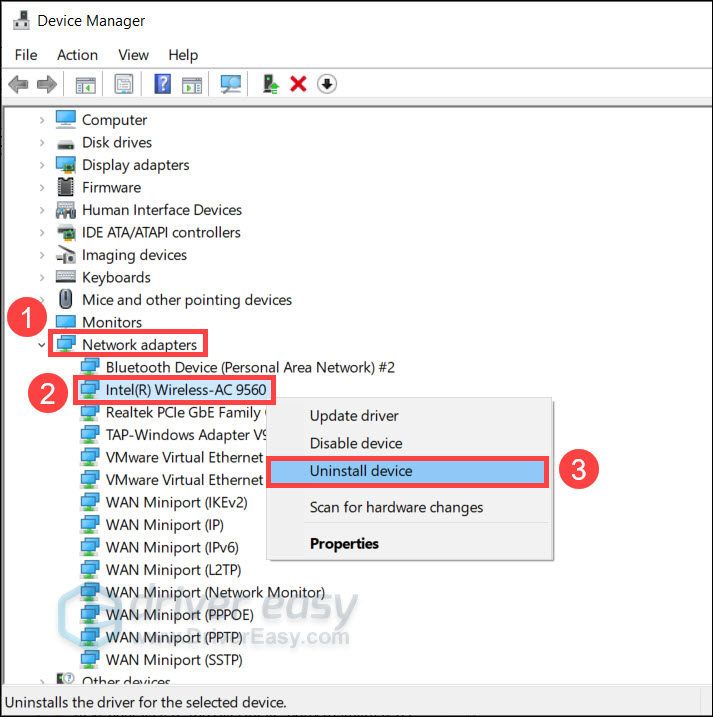
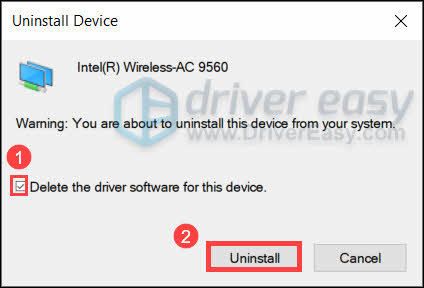
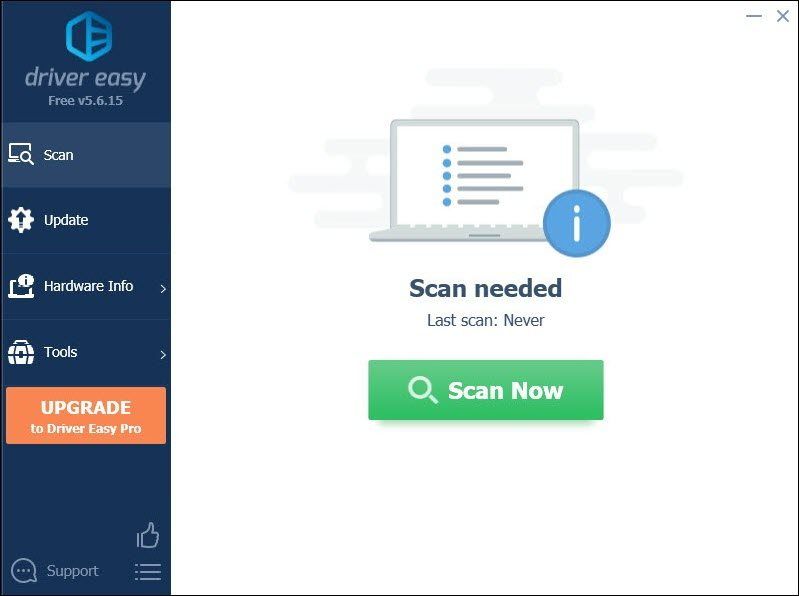
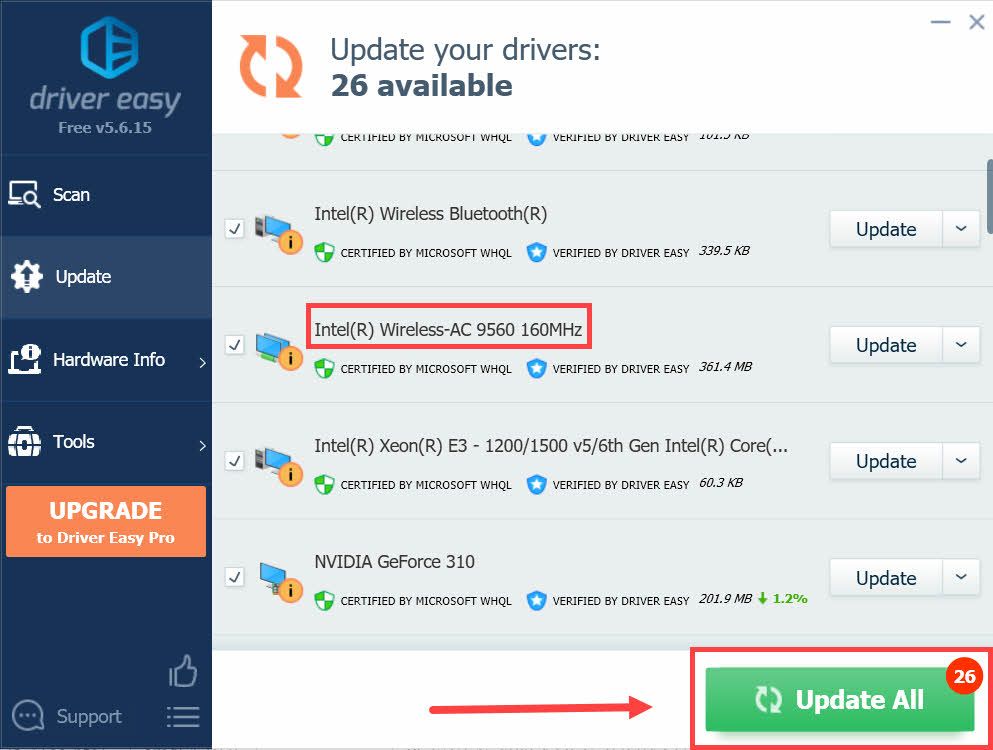

![[5 solucions] Solucioneu el problema de desaparició de WiFi](https://letmeknow.ch/img/other/80/r-soudre-le-probl-me-de-disparition-du-wifi.jpg)




