'>

Si teniu el Dispositiu del sistema base problema del conductor, no us preocupeu. Podeu actualitzar el controlador amb un dels mètodes següents. Hem inclòs tres mètodes que podeu utilitzar per actualitzar el controlador. Només cal que trieu un mètode més fàcil per actualitzar el vostre Dispositiu del sistema base conductor.
- Actualitzeu el controlador mitjançant el Gestor de dispositius
- Descarregueu i actualitzeu el controlador manualment
- Actualitzeu els controladors automàticament
CONSELL : Si veieu més d'un dispositiu del sistema base al Gestor de dispositius, utilitzeu un dels mètodes anteriors per actualitzar el controlador de cada element.
Mètode 1: actualitzeu el controlador del dispositiu del sistema base mitjançant el Gestor de dispositius
Podeu actualitzar els controladors mitjançant el gestor. Seguiu aquests passos:
1) Al Gestor de dispositius, feu clic amb el botó dret del ratolí al dispositiu i feu clic a Actualitza el programari del controlador ... .
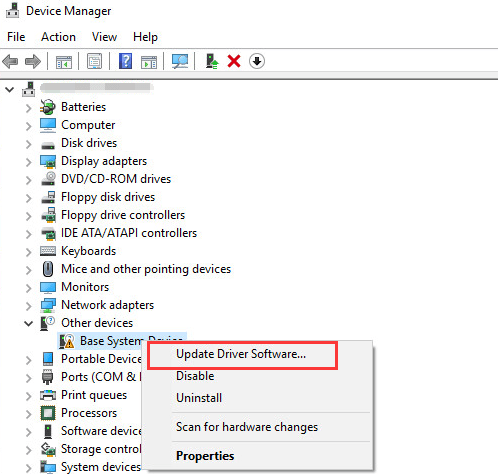
2) Feu clic a Cerqueu automàticament el programari de controladors actualitzat . A continuació, Windows cercarà i us trobarà el controlador.
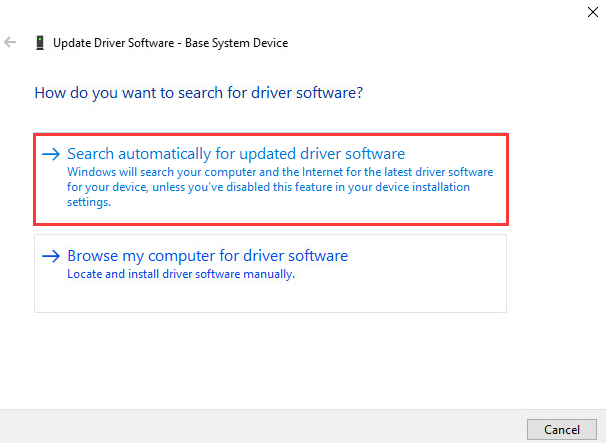
3) Reinicieu l'ordinador i comproveu si el problema del controlador del dispositiu del sistema base s'ha solucionat.
És possible que Windows no proporcioni el controlador més recent per al dispositiu. Si aquesta manera no us funciona, podeu utilitzar-la Mètode 2 o bé Mètode 3 .
Mètode 2: actualitzeu manualment el controlador del dispositiu del sistema base
Normalment, podeu anar al lloc web del fabricant del dispositiu o al lloc web del fabricant de l'ordinador per descarregar el controlador més recent. Però, per al dispositiu del sistema base, és impossible saber quin és el dispositiu específic. La bona notícia és que podeu obtenir el nom del dispositiu i el nom del proveïdor per determinar quin és.
Seguiu els passos següents per obtenir el nom del dispositiu i el seu nom de proveïdor.
1) Al Gestor de dispositius, feu clic amb el botó dret del ratolí al dispositiu i feu clic a Propietats .
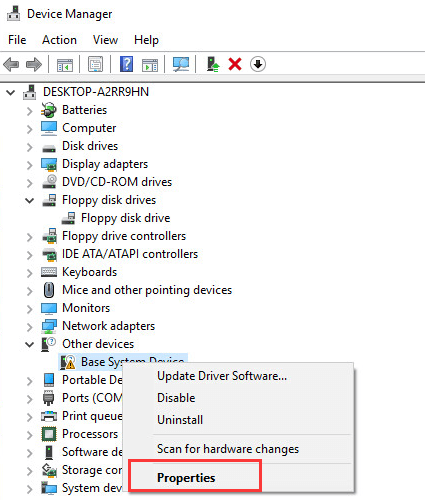
3) Feu clic a Detalls i seleccioneu Identificadors de maquinari des del menú desplegable de Propietat .
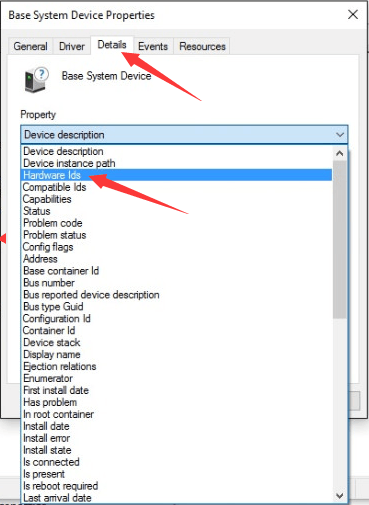
4) El valor de l'identificador de maquinari ha de ser el següent. El codi VEN significa proveïdor i el codi DEV significa dispositiu. (A l'exemple següent, el codi VEN és 15AD i el dispositiu és 0740.)
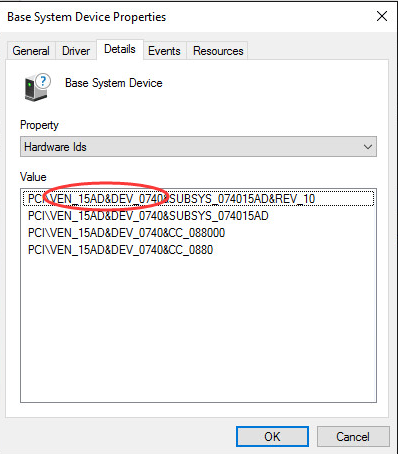
5) Aneu a https://pci-ids.ucw.cz/. A continuació, podeu utilitzar el codi VEN i el codi DEV per esbrinar què significa el dispositiu del sistema base.

6) Després d’esbrinar què és el dispositiu, podeu anar al lloc web del fabricant del PC o al lloc web del fabricant del dispositiu per descarregar el controlador. Es recomana anar primer al lloc web del fabricant de l'ordinador, ja que pot personalitzar el controlador.
Mètode 3: actualitzeu el controlador del dispositiu del sistema base automàticament
Actualitzar els controladors manualment requereix temps i coneixements informàtics. Si no teniu temps, paciència ni coneixements informàtics per actualitzar el controlador manualment, podeu fer-ho automàticament amb Conductor fàcil .
Driver Easy reconeixerà automàticament el vostre sistema i en trobarà els controladors adequats. No cal que sàpiga exactament quin sistema està executant l’ordinador, no cal arriscar-se a descarregar i instal·lar un controlador incorrecte i no s’ha de preocupar d’equivocar-se en instal·lar-lo.
Podeu actualitzar els controladors automàticament amb la versió GRATU orTA o Pro de Driver Easy. Però amb la versió Pro es necessiten només 2 clics (i obtindreu un suport complet i una garantia de devolució de 30 dies ):
1) descarregar i instal·leu Driver Easy.
2) Executeu Driver Easy i feu clic a Escanejar ara botó. Driver Easy escanejarà l'ordinador i detectarà qualsevol controlador que tingui problemes.
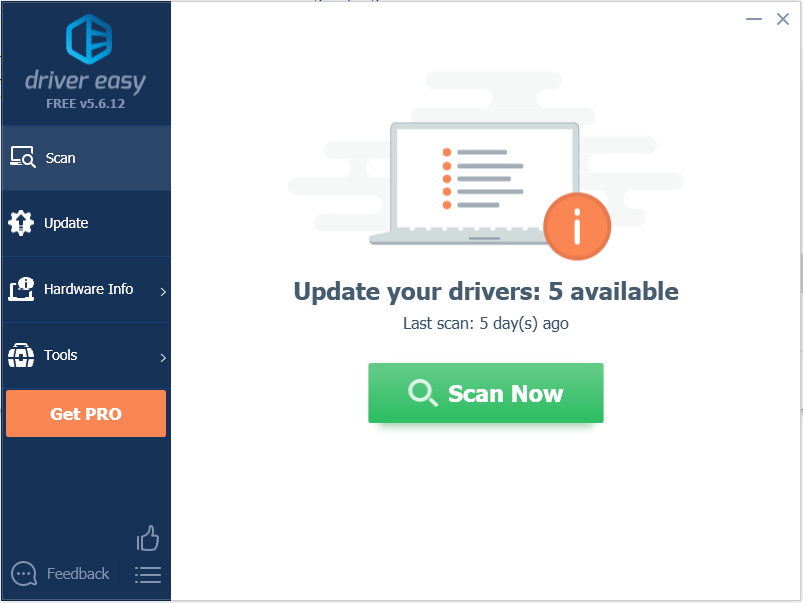
3) Feu clic a Actualització al costat de tots els dispositius marcats per descarregar automàticament la versió correcta del controlador, després podeu instal·lar-la manualment (podeu fer-ho amb la versió GRATU )TA).
O feu clic Actualitza-ho tot per descarregar i instal·lar automàticament la versió correcta de tot els controladors que falten o no estan actualitzats al vostre sistema (això requereix el fitxer Versió Pro - se us demanarà que actualitzeu quan feu clic a Actualitza-ho tot).
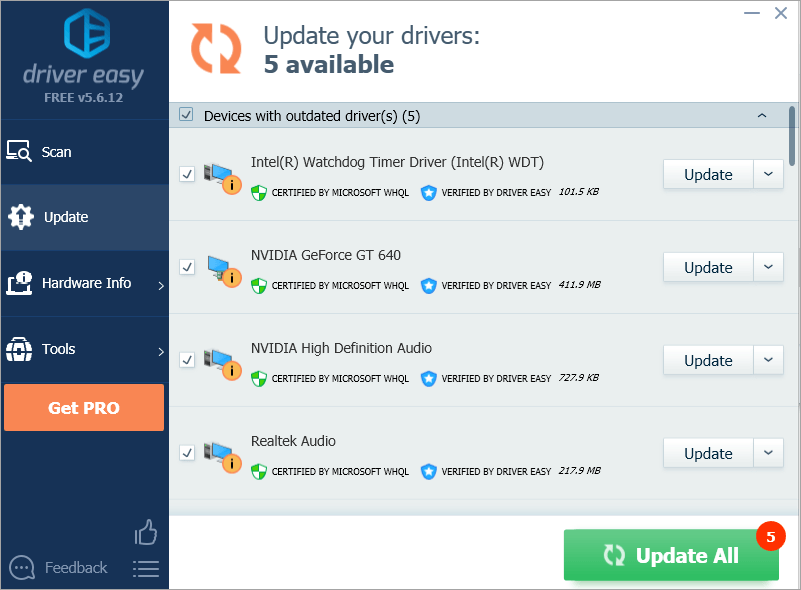
4) Després d’actualitzar el controlador, comproveu si encara apareix la marca groga al Gestor de dispositius.
Esperem que pugueu actualitzar el controlador amb èxit amb els consells anteriors. Si teniu cap pregunta, no dubteu a deixar els vostres comentaris a continuació. Ens encantaria conèixer qualsevol idea o suggeriment.

![[Resolt] El ratolí sense fil deixa de funcionar aleatòriament a Windows 11/10](https://letmeknow.ch/img/knowledge-base/74/wireless-mouse-randomly-stops-working-windows-11-10.jpg)

![[Resolt] Evil Genius 2 Sense so](https://letmeknow.ch/img/knowledge/77/evil-genius-2-no-sound.jpg)

![Com solucionar el problema de Cities: Skylines Crashing [Consells 2022]](https://letmeknow.ch/img/knowledge/01/how-fix-cities-skylines-crashing-issue.jpeg)
