'>
Hi ha 3 maneres d’actualitzar els controladors gràfics d’Acer al Windows 10. Per actualitzar els controladors amb èxit, podeu provar els mètodes que apareixen a la part superior de la llista fins que trobeu el que funciona.
Manera 1: Actualitzeu el controlador mitjançant Windows Update
Manera 2: Descarregueu i instal·leu els controladors d'Acer
Camí 3: Actualitzeu el controlador automàticament
Manera 1: actualitzeu el controlador mitjançant Windows Update
Podeu descarregar i instal·lar els nous controladors mitjançant Windows Update. És possible que Windows Update no proporcioni el controlador més recent que necessiteu. Però encara val la pena provar-ho.
Seguiu aquests passos:
1) Feu clic a Començar botó de menú i feu clic a Configuració .

2) Feu clic a Actualització i seguretat .
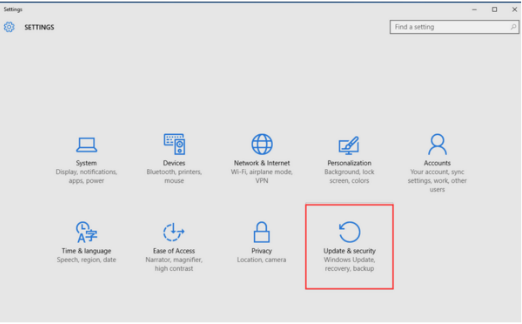
3) Feu clic a actualització de Windows > Buscar actualitzacions . Espereu mentre Windows busca les darreres actualitzacions del vostre equip. (Pot trigar fins a 20-30 minuts).
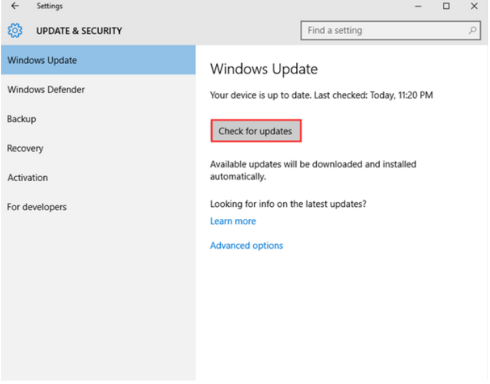
4) Feu clic a l'enllaç que us indica que hi ha actualitzacions opcionals disponibles. (Si no veieu aquest enllaç, vol dir que Windows Update no ha trobat cap actualització de controlador per al vostre equip.)
5) Cerqueu el controlador de pantalla, feu clic a D'acord i, a continuació, feu clic a Instal·leu actualitzacions .
Manera 2: descarregueu i instal·leu els controladors des d’Acer
Anar a Pàgina de descàrrega del controlador d’Acer . Allà podeu trobar i descarregar l’últim controlador de gràfics.
Per a alguns models de PC, Acer probablement hagi deixat d'actualitzar els controladors. En aquest cas, no trobareu el controlador de Windows 10 al seu lloc web. A continuació, podeu anar al lloc web del fabricant de la targeta de visualització per trobar i descarregar el controlador. Podeu anar al Gestor de dispositius per comprovar el model de la vostra targeta de visualització.
Si no esteu segur de com fer-ho, seguiu els passos següents.
1) Obert control Panel (Escriviu 'tauler de control' al camp de cerca de Windows).
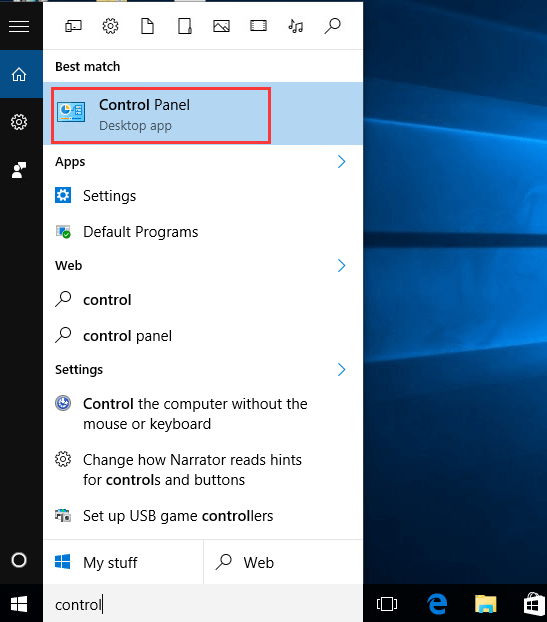
2) Visualització per icones petites. Feu clic a Gestor de dispositius .
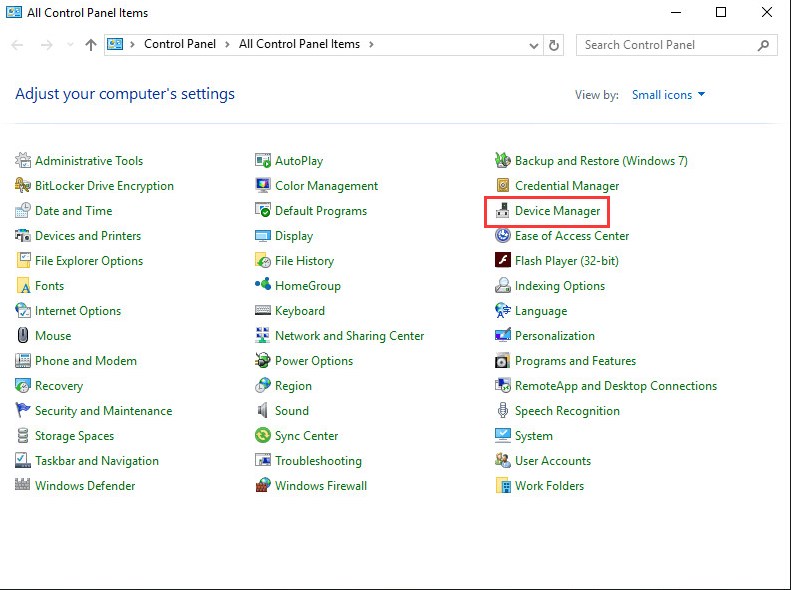
3) Amplieu el fitxer Adaptadors de pantalla branca. A continuació, podeu veure la targeta de visualització específica instal·lada a l'ordinador.
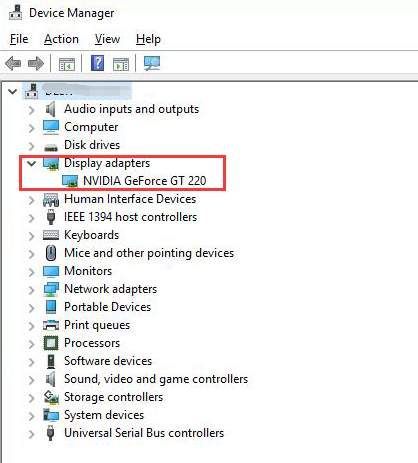
Manera 3: actualitzeu el controlador automàticament
Si no teniu temps, paciència ni coneixements informàtics per actualitzar els controladors manualment,ho podeu fer automàticament amb Conductor fàcil .
Driver Easy reconeixerà automàticament el vostre sistema i en trobarà els controladors adequats. No cal que sàpiga exactament quin sistema està executant l’ordinador, no cal arriscar-se a descarregar i instal·lar un controlador incorrecte i no s’ha de preocupar d’equivocar-se en instal·lar-lo.
Podeu actualitzar els controladors automàticament amb la versió GRATU orTA o Pro de Driver Easy. Però, amb la versió Pro, només necessiteu 2 clics (i obtindreu un suport complet i una garantia de devolució de 30 dies):
1) descarregar i instal·leu Driver Easy.
2) Executeu Driver Easy i feu clic a Escanejar ara . Driver Easy escanejarà l'ordinador i detectarà qualsevol controlador que tingui problemes.

3) Feu clic a Actualització al costat de tots els dispositius marcats per descarregar i instal·lar automàticament la versió correcta del controlador (podeu fer-ho amb la versió GRATU )TA).
O feu clic Actualitza-ho tot per descarregar i instal·lar automàticament la versió correcta de tot els controladors que falten o no estan actualitzats al vostre sistema (això requereix la versió Pro; se us demanarà que actualitzeu quan feu clic a Actualitza-ho tot).

![[RESOLUT] Codi d'error de Destiny 2 Centipede](https://letmeknow.ch/img/knowledge/34/destiny-2-error-code-centipede.jpg)




