No podeu superar el bucle Reconnect quan intenteu llançar League of Legends? No et preocupis! A continuació, us guiarem per solucionar-ho pas a pas.
Proveu aquests mètodes
No totes les solucions són necessàries, així que només cal que reduïu la llista fins que trobeu la que resolgui el vostre problema.
1. Repara el teu joc
Quan us trobeu amb problemes per iniciar el joc correctament, penseu a utilitzar l'eina integrada per verificar la integritat dels fitxers del joc en cas que faltin alguns dels fitxers del vostre joc o estiguin malmesos. A continuació s'explica com fer-ho:
1) Obriu el vostre llançador de jocs. Feu clic a la icona d'engranatge situada a la cantonada superior dreta per obrir Configuració.

2) A la pestanya GENERAL, feu clic Inicieu la reparació completa .
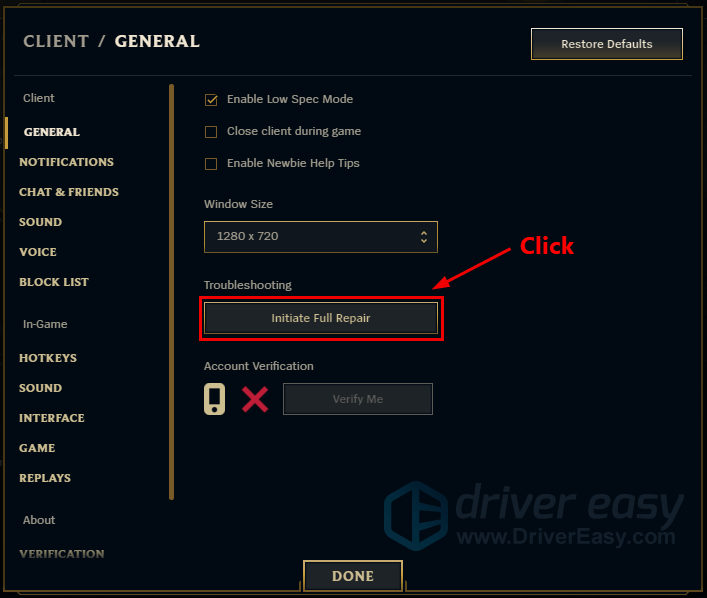
3) Feu clic SÍ per iniciar una reparació completa. Això trigarà una estona a completar-se.
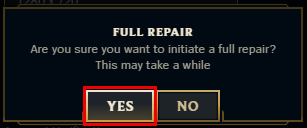
Després de la reparació, juga a League of Legends i comprova si el teu problema persisteix.
2. Executeu l'eina de resolució de problemes de compatibilitat
Quan us enganxeu al bucle de reconnexió, pot ser causat per problemes de compatibilitat. L'ús de l'eina de resolució de problemes us pot ajudar a solucionar el problema immediatament:
1) Obriu la carpeta d'instal·lació del joc. (Normalment C:Riot GamesLeague of LegendsGame)
2) Troba League of Legends.exe . Assegureu-vos de fer-hi clic amb el botó dret i seleccionar-lo Propietats .
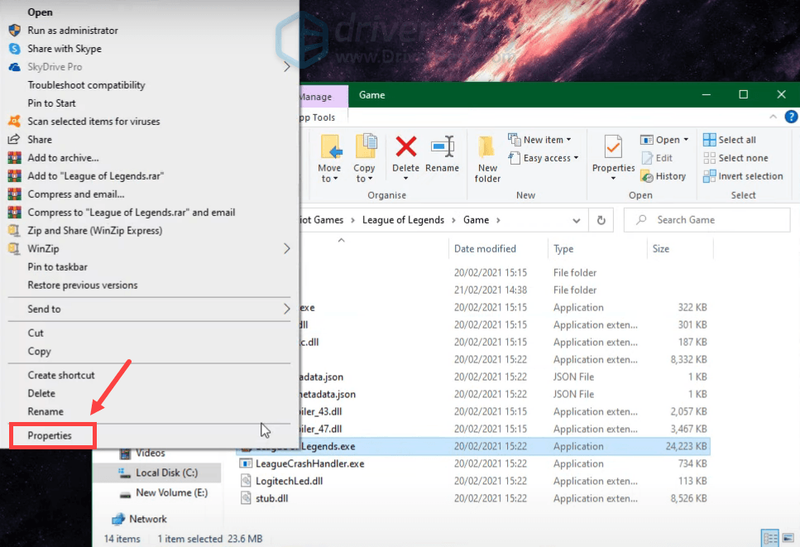
3) Seleccioneu Compatibilitat pestanya. Marqueu la casella al costat de Executeu aquest programa en mode de compatibilitat per a: i seleccioneu Windows 8 . A continuació, feu clic Executeu el solucionador de problemes de compatibilitat .
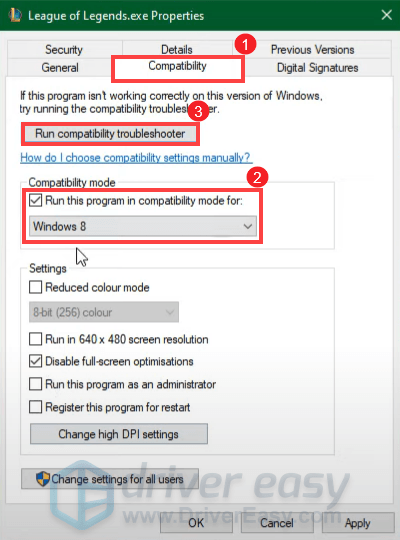
4) Feu clic Prova la configuració recomanada .
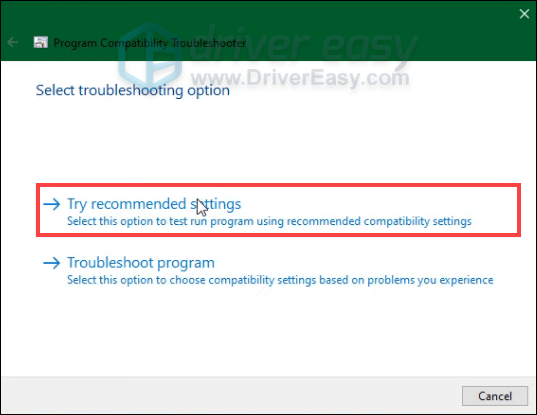
5) Feu clic Prova el programa... .
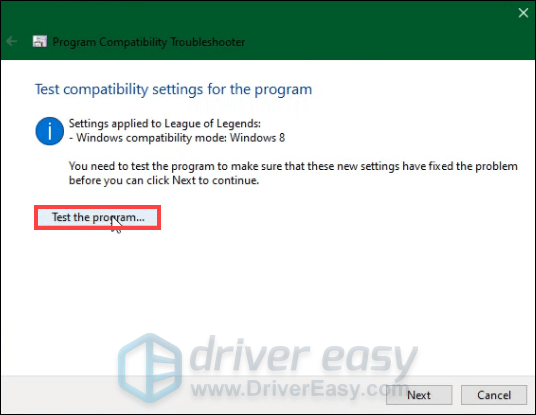
Aleshores, haureu de seguir les instruccions a la pantalla per finalitzar el procés de resolució de problemes.
Quan estigui complet, prova d'iniciar el joc per provar si s'ha resolt el teu problema.
3. Actualitzeu el controlador de l'adaptador de xarxa
Si no us connecteu i us enganxeu al bucle de reconnexió, pot ser que esteu tenint una connexió de xarxa deficient. Pot ser causat pel teu controlador de l'adaptador de xarxa obsolet o defectuós . Per solucionar el problema, hauríeu d'intentar actualitzar el controlador de xarxa. Podeu fer-ho visitant el lloc web oficial del fabricant per descarregar i instal·lar el controlador més recent per al vostre sistema.
Però si no teniu temps, paciència o habilitats informàtiques per actualitzar el controlador de l'adaptador de xarxa manualment, podeu fer-ho automàticament amb Conductor fàcil . Driver Easy reconeixerà automàticament el vostre sistema i trobarà els controladors correctes per al vostre dispositiu exacte i la vostra versió de Windows, i baixarà i instal·larà els controladors més recents per al vostre sistema:
1) descarregar i instal·leu Driver Easy.
2) Executeu Driver Easy i feu clic a Escanejar ara botó. Driver Easy escanejarà el vostre ordinador i detectar qualsevol problema de controladors .
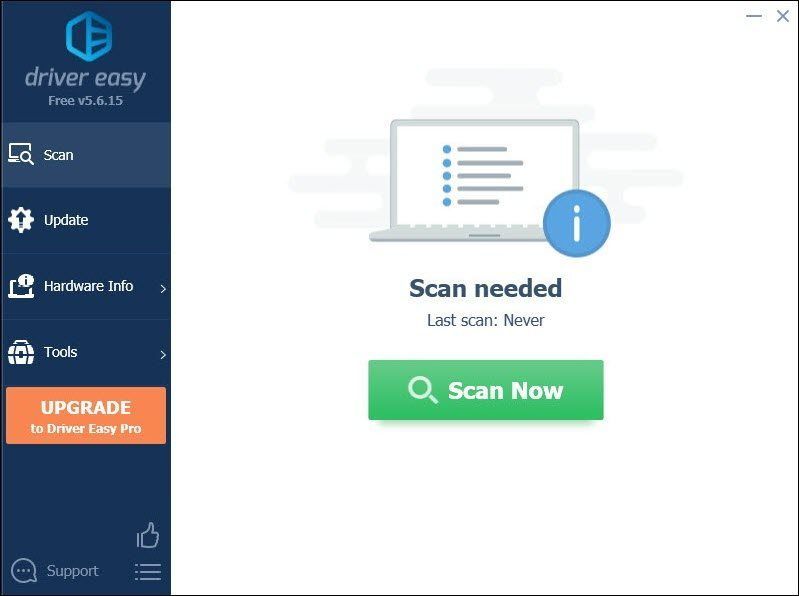
3) Feu clic Actualitzar-ho tot per descarregar i instal·lar automàticament la versió correcta de tots els controladors que falten o no actualitzats al vostre sistema.
(Això requereix el Versió Pro que ve amb suport total i a Devolució de diners de 30 dies garantia. Se us demanarà que actualitzeu quan feu clic a Actualitza-ho tot. Si no voleu actualitzar a la versió Pro, també podeu actualitzar els vostres controladors amb la versió GRATUÏTA. Tot el que heu de fer és descarregar-los un a un i instal·lar-los manualment.)
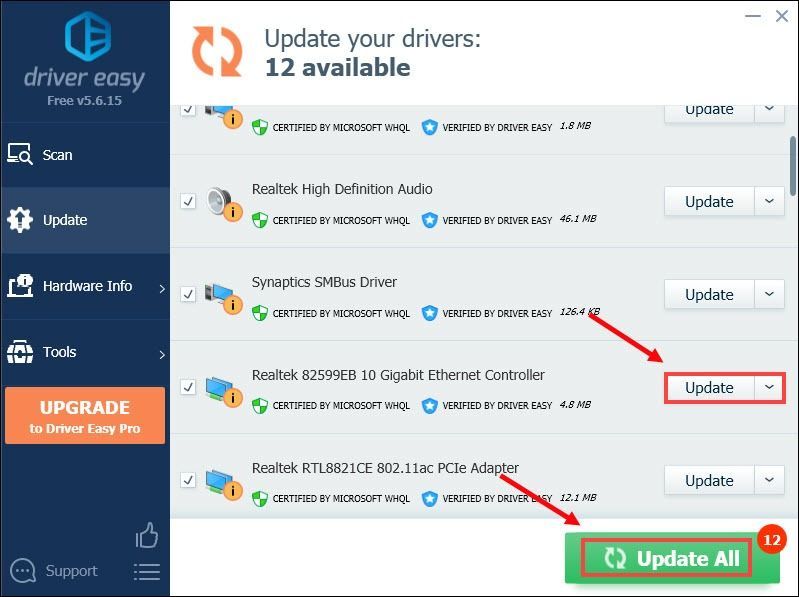 El Versió Pro de Driver Easy ve amb suport tècnic complet . Si necessiteu ajuda, poseu-vos en contacte amb l'equip d'assistència de Driver Easy a .
El Versió Pro de Driver Easy ve amb suport tècnic complet . Si necessiteu ajuda, poseu-vos en contacte amb l'equip d'assistència de Driver Easy a . Després d'actualitzar els controladors, reinicieu l'ordinador perquè els canvis tinguin el màxim efecte. A continuació, inicieu el vostre joc per comprovar si encara esteu enganxat al bucle Reconnect.
4. Canvieu l'adreça del vostre servidor DNS
Hi ha circumstàncies en què el DNS estàndard que us ofereix el vostre ISP no sempre pot estar dins de les vostres expectatives. Però canviar la configuració del DNS, especialment la configuració de les adreces DNS públiques de Google, us pot ajudar a solucionar problemes de connectivitat.
A continuació s'explica com fer-ho:
1) Al teclat, premeu Tecla del logotip de Windows i R al mateix temps per obrir el quadre de diàleg Executar.
2) Tipus control i després premeu Entra al teclat per obrir el tauler de control.
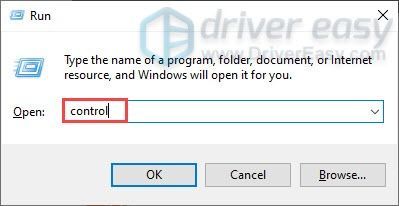
3) Feu clic Xarxa i Internet . (Nota: assegureu-vos de veure el tauler de control per Categoria .)
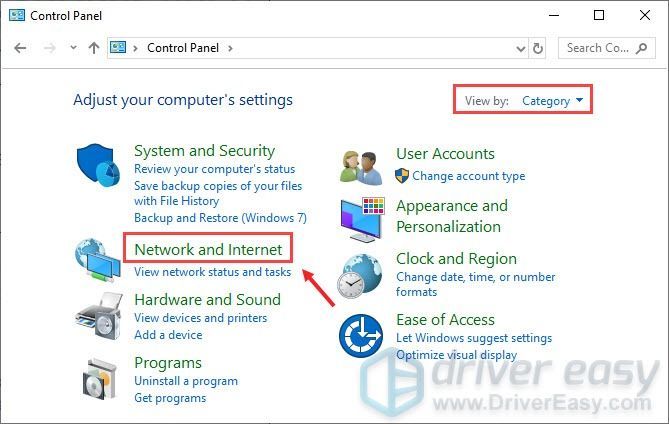
4) Feu clic Centre de xarxes i compartició .
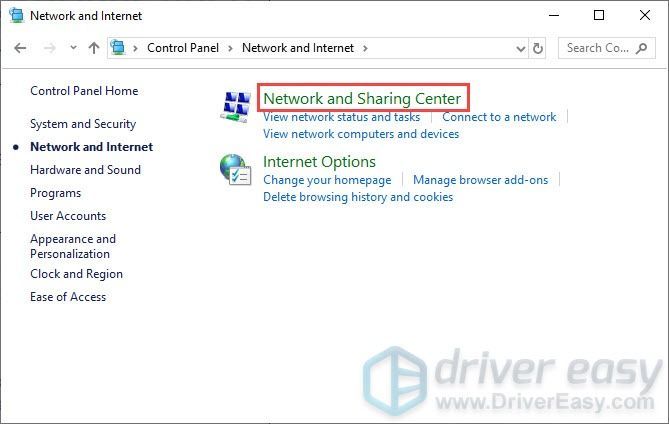
5) Feu clic al vostre Connexions , ja sigui Ethernet, Wifi o altres .
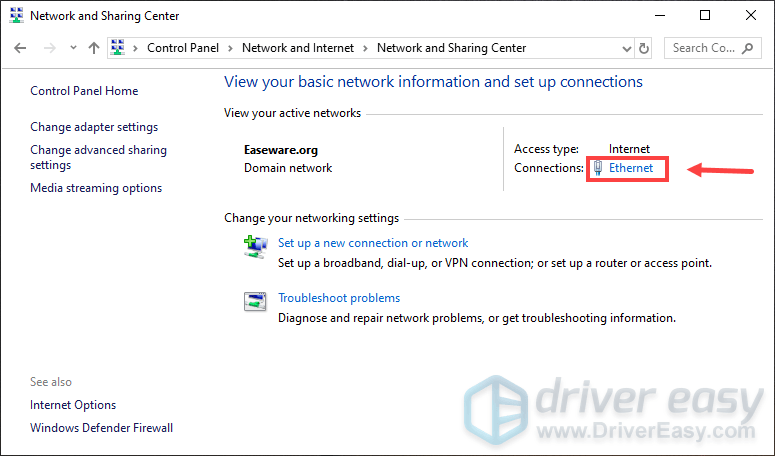
6) Feu clic Propietats .
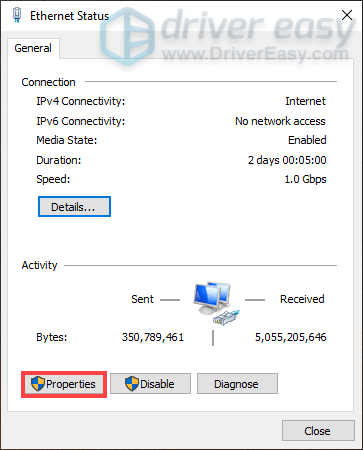
7) Quan s'obre la finestra Propietats, feu clic a Protocol d'Internet versió 4 (TCP/IPv4) > Propietats .
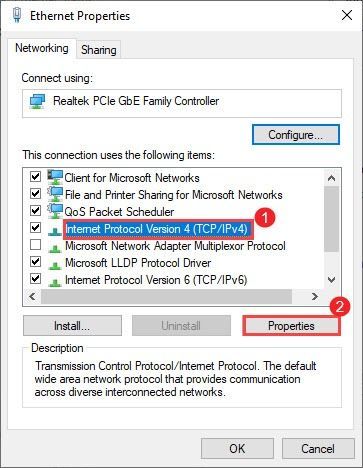
8) Feu clic Utilitzeu les següents adreces de servidor DNS:
Com el teu Servidor DNS preferit , utilitzar 8.8.8.8
Com el teu Servidor DNS alternatiu , utilitzar 8.8.4.4
Marqueu la casella al costat de Valideu la configuració en sortir i després feu clic D'acord per confirmar els canvis.
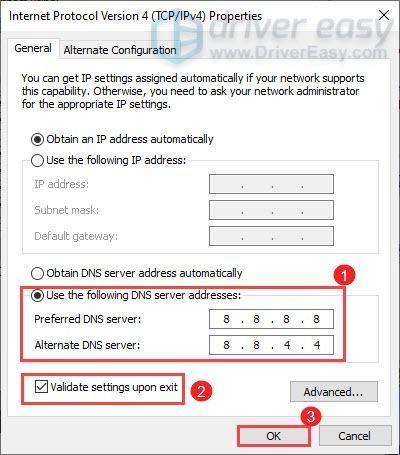
Després d'aplicar els canvis, inicieu el vostre joc i hauríeu de poder connectar-vos.
5. Baixeu i instal·leu les actualitzacions de Windows
Les actualitzacions de Windows inclouen correccions d'errors i aporten noves funcions. Per aprofitar-los, hauríeu de comprovar si hi ha actualitzacions disponibles:
1) Al quadre de cerca, escriviu buscar actualitzacions . Feu clic Buscar actualitzacions a partir dels resultats.
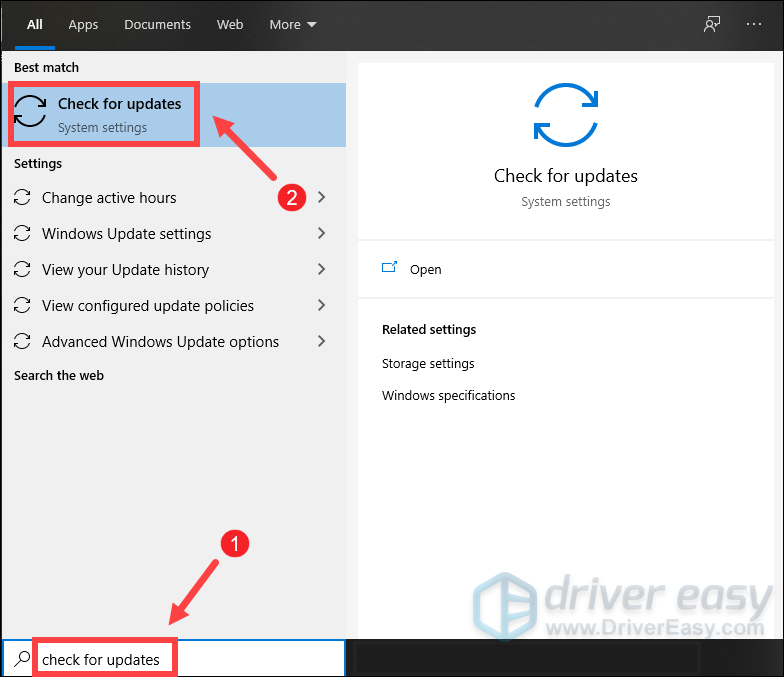
2) Feu clic a Buscar actualitzacions pestanya. Si hi ha actualitzacions disponibles, es començarà a descarregar i instal·lar automàticament. Simplement espereu que es completi i se us demanarà que reinicieu l'ordinador.
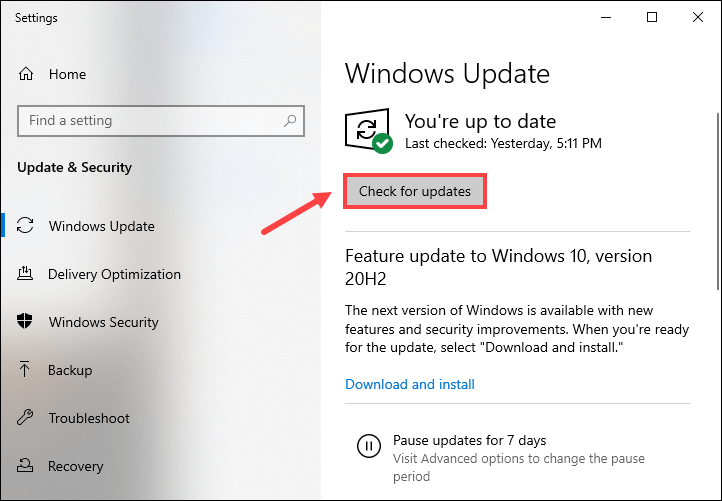
Després del reinici, inicieu League of Legends i hauríeu de poder superar el bucle de reconnexió.
Esperem que aquesta publicació t'hagi ajudat a resoldre els teus problemes. Si teniu cap pregunta o suggeriment, no dubteu a deixar-nos un comentari a continuació.
![[RESOLUT] El controlador BCM20702A0 no està disponible](https://letmeknow.ch/img/knowledge-base/58/bcm20702a0-driver-is-unavailable-error.jpg)



![[3 Solucions] No hi ha cap dispositiu de sortida d'àudio instal·lat](https://letmeknow.ch/img/other/27/aucun-p-riph-rique-de-sortie-audio-n-est-install.jpg)

