Si feu servir una targeta gràfica AMD però teniu problemes de visualització a l’atzar, és possible que vulgueu tornar a instal·lar els controladors AMD per solucionar-ho. En aquesta publicació, us guiarem durant tot el procés per reinstal·lar els controladors AMD fàcilment i ràpidament.
2 passos per tornar a instal·lar els controladors AMD:
Les captures de pantalla següents provenen de Windows 10, però el mètode també s'aplica a Windows 7 i Windows 8.Pas 1: desinstal·leu els controladors AMD al Gestor de dispositius
En primer lloc, heu d’eliminar completament els controladors AMD del vostre PC. Simplement aneu al Gestor de dispositius, una eina integrada per Windows per veure i controlar el maquinari, per fer-ho.
1) Al teclat, premeu el botó Clau del logotip de Windows i R al mateix temps per obrir el diàleg Executa. A continuació, escriviu devmgmt.msc al camp i feu clic a D'acord .

2) Feu doble clic Adaptadors de pantalla per ampliar la llista.
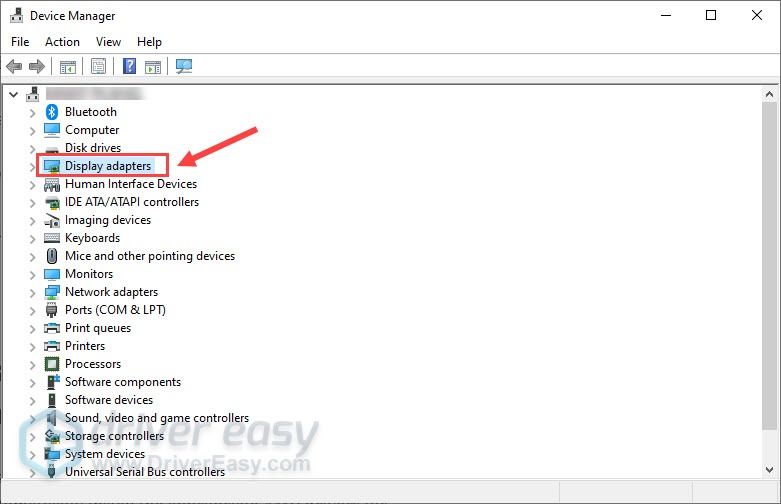
3) Feu clic amb el botó dret a la vostra Targeta gràfica AMD (En el meu cas, és AMD Radeon RX 570) i feu clic Desinstal·la el dispositiu .
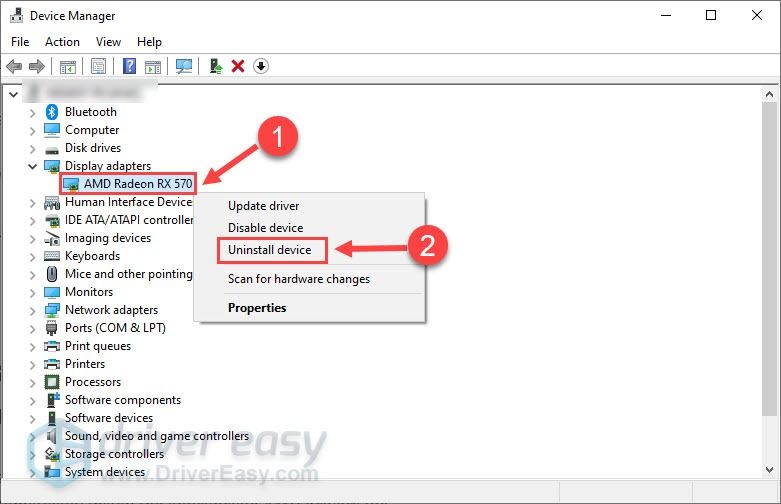
4) Marca Suprimiu el programari del controlador d'aquest dispositiu i feu clic a Desinstal·la .
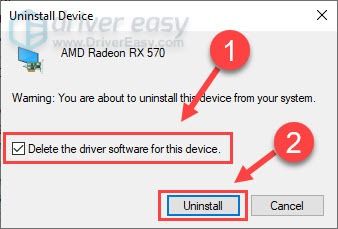
En acabar, la targeta gràfica AMD desapareixerà de la llista.
Pas 2: instal·leu nous controladors AMD
Després d’acabar els passos anteriors, reinicieu l’ordinador i Windows detectarà automàticament els gràfics d’AMD i instal·larà els controladors adequats.
Tot i això, Windows no sempre proporciona els controladors de dispositiu més recents (vegeu per què). En aquest cas, heu de provar les altres dues maneres d'obtenir els controladors AMD correctes i actualitzats: manualment o bé automàticament .
Opció 1: descarregueu i instal·leu manualment controladors des d’AMD
AMD continua actualitzant els seus controladors per solucionar errors o afegir funcions. Si coneixeu el maquinari de l’ordinador, podeu anar directament a Lloc web d’assistència d’AMD , busqueu els controladors que corresponen a la vostra versió específica de Windows (per exemple, Windows de 32 bits) i descarregueu-lo manualment.
Un cop hàgiu descarregat els controladors correctes per al vostre sistema, feu doble clic al fitxer descarregat i seguiu les instruccions que apareixen a la pantalla per instal·lar el controlador.
Opció 2: instal·leu els controladors AMD automàticament (recomanat)
Si no teniu temps, paciència ni coneixements informàtics per instal·lar el controlador AMD manualment, podeu fer-ho automàticament amb Conductor fàcil .
Driver Easy reconeixerà automàticament el vostre sistema i en trobarà els controladors adequats. No cal que sàpiga exactament quin sistema està executant l’ordinador, no cal arriscar-se a descarregar i instal·lar un controlador incorrecte i no s’ha de preocupar d’equivocar-se en instal·lar-lo.
Podeu actualitzar els controladors automàticament amb la versió GRATU orTA o Pro de Driver Easy. Però amb el Versió Pro es necessiten només 2 clics:
1) descarregar i instal·leu Driver Easy.
2) Executeu Driver Easy i feu clic a Escanejar ara botó. Driver Easy escanejarà l’ordinador i detectarà qualsevol controlador que tingui problemes.
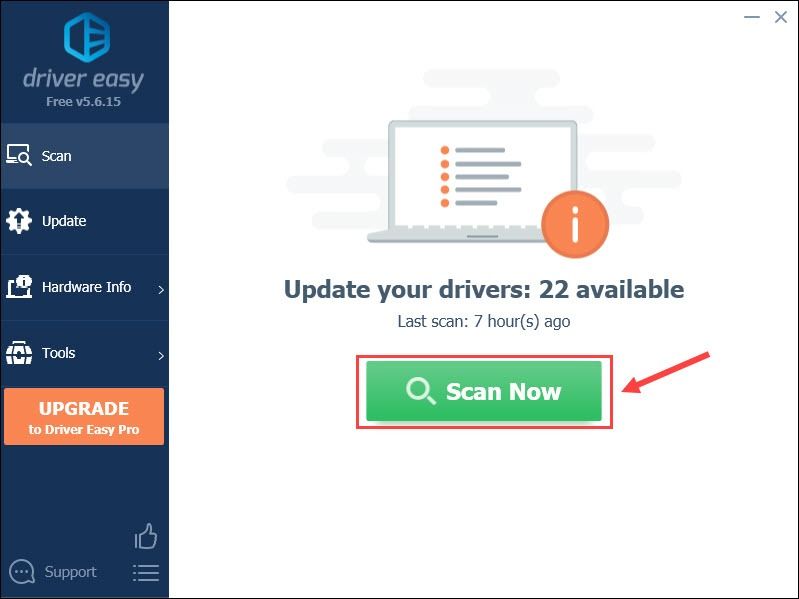
3) Feu clic a Actualitza-ho tot per descarregar i instal·lar automàticament la versió correcta de tots els controladors que falten o no estan actualitzats al vostre sistema (això requereix el fitxer Versió Pro - se us demanarà que actualitzeu quan feu clic Actualitza-ho tot ).
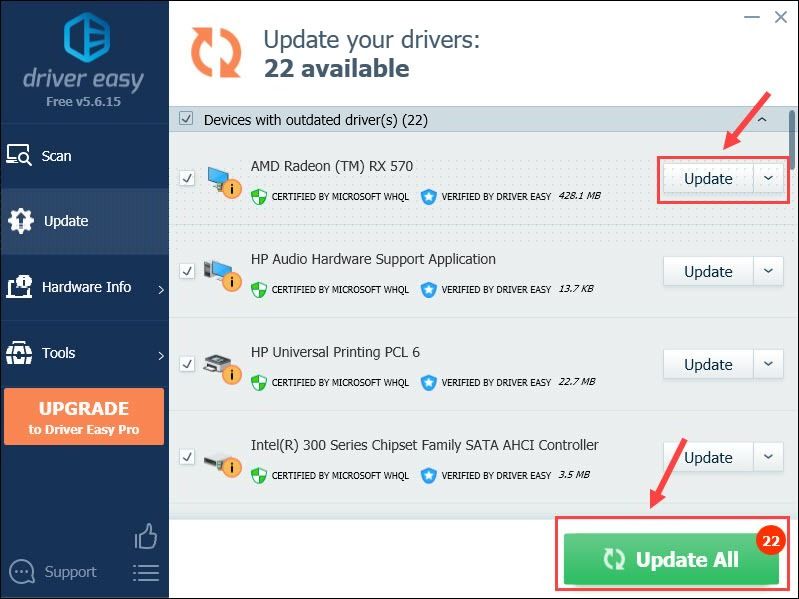
També podeu fer clic a Actualització fer-ho gratuïtament si voleu, però és en part manual
La versió Pro de Driver Easy ve amb suport tècnic complet.Si necessiteu ajuda, poseu-vos en contacte amb L’equip d’assistència de Driver Easy a support@letmeknow.ch .
Per tant, es tracta de dos passos per tornar a instal·lar els controladors AMD. Esperem que la reinstal·lació resolgui els vostres problemes amb gràfics AMD. Si teniu més preguntes o suggeriments, feu-nos-ho saber deixant un comentari a continuació.
![[RESOL] Dragon Age: Origins Crashing a Windows 10](https://letmeknow.ch/img/program-issues/69/dragon-age-origins-crashing-windows-10.jpg)





![[2022 Tipps] Codi d'error 6 Diver Warzone / Modern Warfare](https://letmeknow.ch/img/other/12/error-code-6-diver-warzone-modern-warfare.jpg)