'>

Voleu perdre la connexió de xarxa? No us preocupeu. Si utilitzeu Windows 10 i veieu aquest error dient: No es pot connectar a aquesta xarxa , no estàs sol. Molts usuaris de Windows n’informen. La bona notícia és que podeu solucionar-ho. Seguiu llegint per saber com ...
Solucions per a 'No es pot connectar a aquesta xarxa':
- Desinstal·leu el controlador de l'adaptador de xarxa
- Actualitzeu el controlador de l'adaptador de xarxa
- Desactiveu el mode 802.1 1n de l'adaptador de xarxa
- Restableix el router
Solució 1: desinstal·leu el controlador de l'adaptador de xarxa
Quan es produeix un error 'No es pot connectar a aquesta xarxa' al Windows 10, és probable que hi hagi algun problema amb l'adaptador de xarxa. Per tant, com a primera solució, us aconsellem que desinstal·leu l'adaptador de xarxa i que deixeu que el vostre Windows 10 reinstal·li el controlador automàticament.
1) Al teclat, premeu el botó Clau del logotip de Windows i X tecleja junts per obrir el menú d'accés ràpid.
2) Feu clic a Gestor de dispositius .

3) Feu clic a Adaptadors de xarxa i, a continuació, feu clic amb el botó dret al vostre adaptador de xarxa i seleccioneu Desinstal·la el dispositiu .
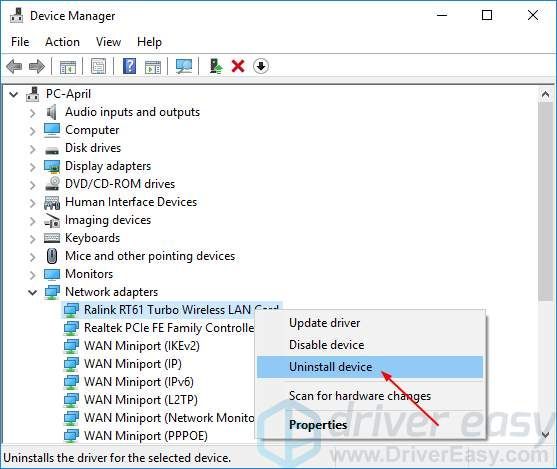
4) Marqueu Suprimiu el programari del controlador d'aquest dispositiu . A continuació, feu clic a Desinstal·la .
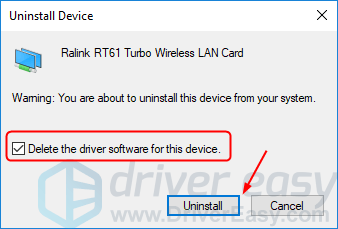
5) Reinicieu Windows 10 i intenteu establir la vostra connexió de xarxa per veure si funciona.
Solució 2: actualitzeu el controlador de l'adaptador de xarxa
Aquest problematambé pot ser causat pel controlador de xarxa antic o incorrecte. Si no confieu en jugar manualment amb els conductors,ho podeu fer automàticament amb Conductor fàcil .
Driver Easy reconeixerà automàticament el vostre sistema i en trobarà els controladors adequats. No cal que sàpiga exactament quin sistema està executant l’ordinador, no cal arriscar-se a descarregar i instal·lar un controlador incorrecte i no s’ha de preocupar d’equivocar-se en instal·lar-lo.
Podeu actualitzar els controladors automàticament amb el fitxer GRATU .T o el Per a versió de Driver Easy. Però, amb la versió Pro, només necessiteu 2 clics (i obtindreu un suport complet i una garantia de devolució de 30 dies):
1) descarregar i instal·leu Driver Easy.
2) Executeu Driver Easy i feu clic a Escanejar ara botó. Driver Easy escanejarà l'ordinador i detectarà qualsevol controlador que tingui problemes.
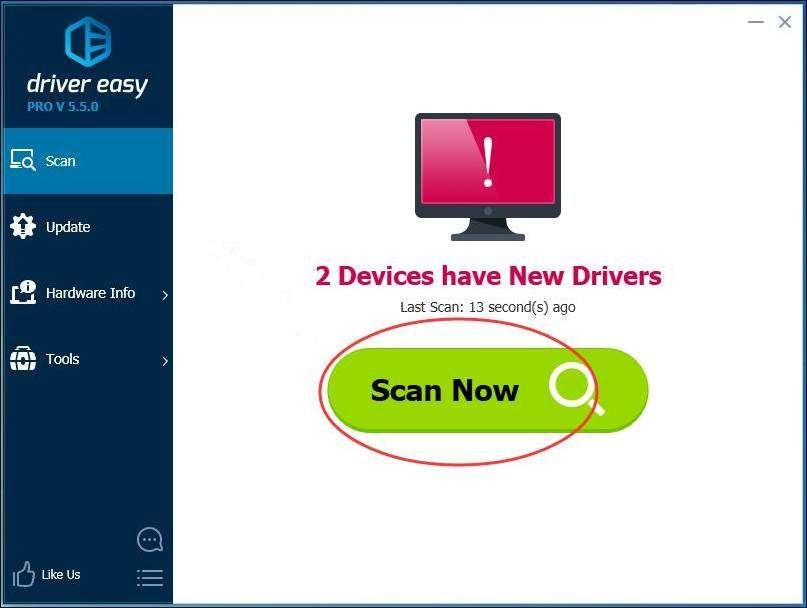
3) Feu clic a Actualització al costat d'un controlador d'adaptador de xarxa marcat per descarregar i instal·lar automàticament la versió correcta d'aquest controlador (podeu fer-ho amb la versió GRATU )TA).
O feu clic Actualitza-ho tot per descarregar i instal·lar automàticament la versió correcta de tot els controladors que falten o no estan actualitzats al vostre sistema (això requereix la versió Pro; se us demanarà que actualitzeu quan feu clic a Actualitza tot).
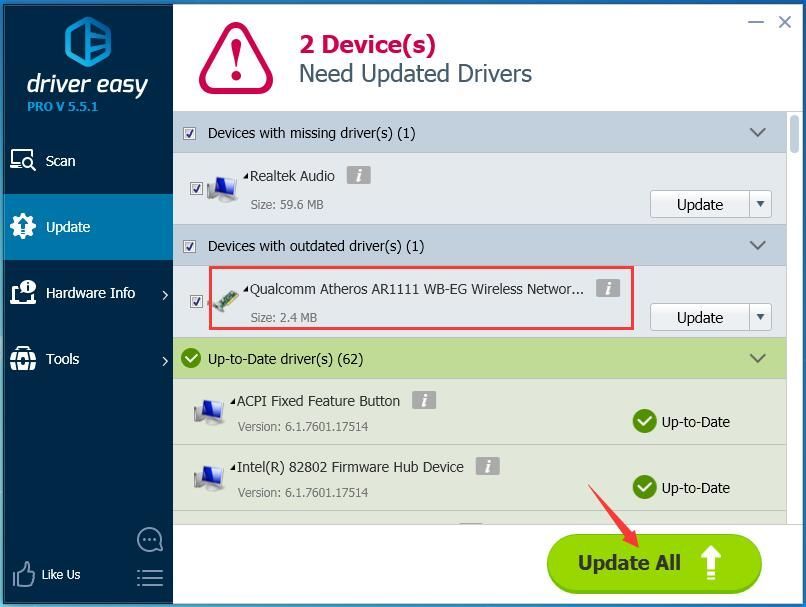
AVÍS: Necessita connexió de xarxa per a Driver Easy: ajuda a actualitzar tot el controlador amb un sol clic. Però sense Internet, encara podeu utilitzar-ne Escaneig fora de línia característica per actualitzar els controladors de l'adaptador de xarxa.
4) Reinicieu Windows 10 i intenteu establir la vostra connexió de xarxa per veure si funciona.
Solució 3: desactiveu el mode 802.1 1n de l'adaptador de xarxa
1) Al teclat, premeu el botó Clau del logotip de Windows i X tecleja junts per obrir el menú d'accés ràpid.
2) Feu clic a Gestor de dispositius .

3) Feu clic a Adaptadors de xarxa i, a continuació, feu clic amb el botó dret al vostre adaptador de xarxa i seleccioneu Propietats .
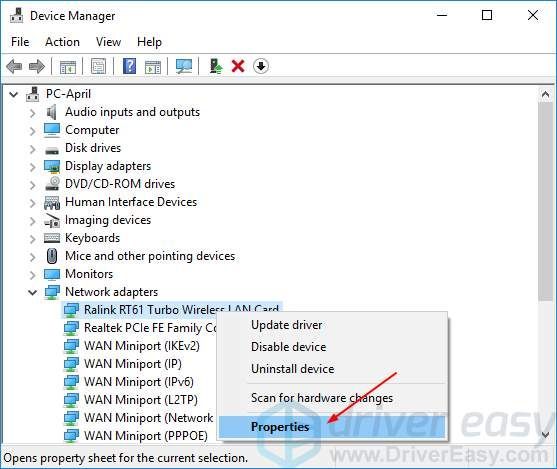
2) Feu clic a Advanced a continuació, feu clic a 802.1 Mode 1n i definiu el valor a Desactivat .
Feu clic a D'acord .
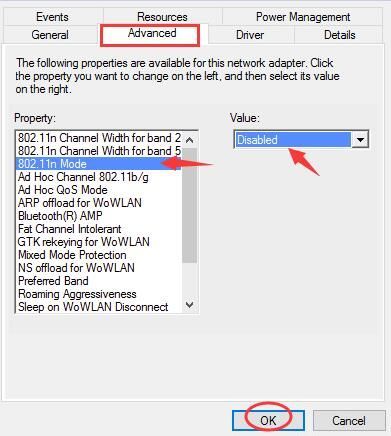
3) Intenteu establir la vostra connexió de xarxa per veure si funciona.
Solució 4: restableix el router

Segons van informar molts usuaris, restablir els routers els ajudarà a solucionar l'error. Per tant, assegureu-vos de restablir l’encaminador per intentar solucionar l’error.
Podeu utilitzar el fitxer botó de reset al vostre encaminador o desconnecteu i torneu a connectar el vostre encaminador per restablir-lo.
Quan hàgiu acabat, proveu d'establir la vostra connexió de xarxa per veure si funciona.


![[RESOLUT] COD: Black Ops Guerra freda Codi d'error 80070057](https://letmeknow.ch/img/program-issues/55/cod-black-ops-cold-war-error-code-80070057.jpg)
![[RESOLUT] El micròfon de Google Meet no funciona - 2022](https://letmeknow.ch/img/knowledge/14/google-meet-microphone-not-working-2022.jpg)

![[Corregit] Valorant El vostre joc requereix un reinici del sistema per jugar](https://letmeknow.ch/img/common-errors/32/valorant-your-game-requires-system-restart-play.jpg)
