'>
La càmera portàtil Lenovo no funciona al vostre ordinador? No us preocupeu. Normalment no és gens difícil de solucionar ...
Com es corregeix la càmera del portàtil que no funciona a Windows 10
Aquí hi ha 3 correccions que han ajudat altres usuaris a resoldre el fitxer La càmera portàtil Lenovo no funciona problema. Simplement seguiu la llista fins que trobeu la que us convingui.
- Ajusteu la configuració de privadesa de la càmera
- Actualitzeu el controlador de la càmera
- Torneu a instal·lar el controlador de la càmera
Solució 1: ajusteu la configuració de privadesa de la càmera
Windows us permet ajustar la configuració de privadesa de la càmera per controlar si podeu accedir a la càmera al portàtil Lenovo i quines aplicacions es permeten o deneguen.
A continuació, us assegurem que la càmera estigui activada:
1) Al teclat, premeu la tecla del logotip de Windows i escriviu càmera. A continuació, feu clic a Configuració de privadesa de la càmera .

2) Assegureu-vos de canviar Encès Permetre que les aplicacions accedeixin a la càmera .
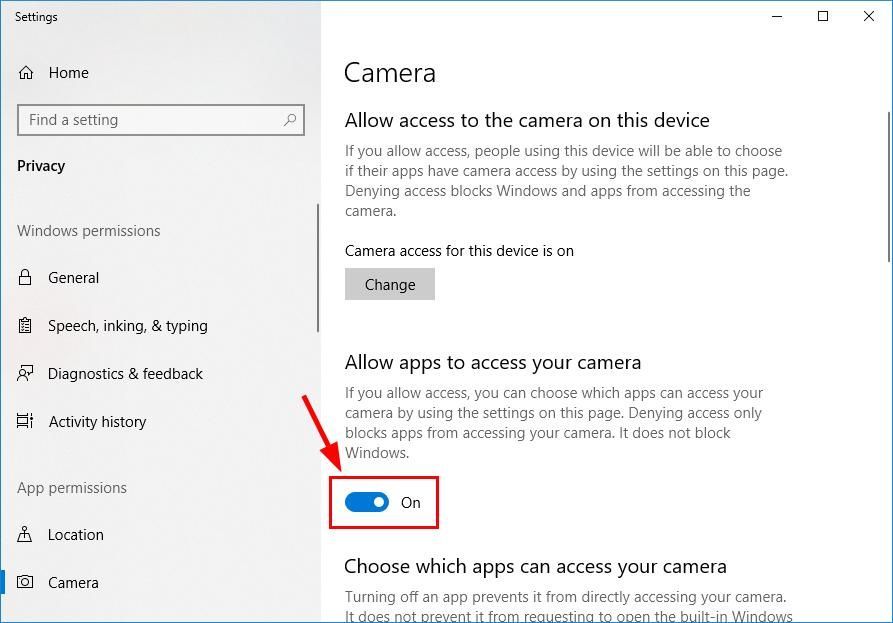
3) Desplaceu-vos cap avall fins a Trieu quines aplicacions poden accedir a la vostra càmera i canvia Encès TOTES les aplicacions a les quals voleu accedir a la càmera.
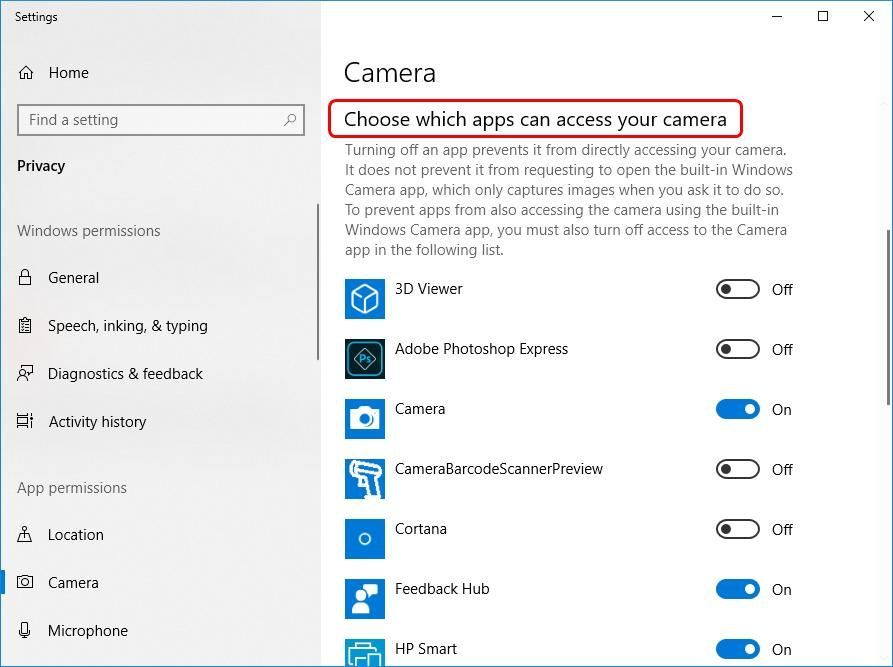
4) Tanqueu la finestra, proveu la càmera i comproveu si funciona correctament. Si funciona, enhorabona: heu resolt que la càmera no funciona correctament. Però si encara no funciona, proveu-ho Solució 2 , baix.
Solució 2: actualitzeu el controlador de la càmera
Aquest problema es pot produir si utilitzeu un controlador de càmera incorrecte o no està actualitzat. Per tant, hauríeu d’actualitzar el controlador de la càmera per veure si soluciona el vostre problema. Si no teniu temps, paciència o habilitats per actualitzar el controlador manualment, podeu fer-ho automàticament amb Conductor fàcil .
Driver Easy reconeixerà automàticament el vostre sistema i en trobarà els controladors adequats. No cal saber exactament quin sistema està executant l’ordinador, no cal arriscar-se a descarregar i instal·lar un controlador incorrecte i no s’ha de preocupar d’equivocar-se en instal·lar-lo. Driver Easy s’encarrega de tot .
Podeu actualitzar els controladors automàticament amb el fitxer GRATU .T o el Versió Pro de Driver Easy. Però amb la versió Pro només es necessiten 2 passos (i obtindreu un suport complet i una garantia de devolució de 30 dies):
1) descarregar i instal·leu Driver Easy.
2) Executeu Driver Easy i feu clic a Escanejar ara botó. Driver Easy escanejarà l'ordinador i detectarà qualsevol controlador que tingui problemes.
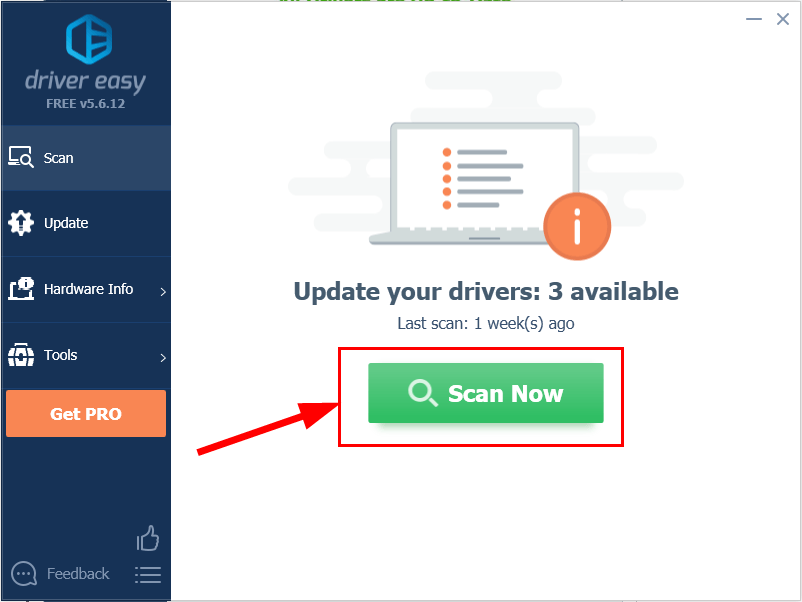
3) Feu clic a Actualitza-ho tot per descarregar i instal·lar automàticament la versió correcta de TOTS els controladors que falten o no estan actualitzats al vostre sistema (això requereix el fitxer Versió Pro Versió Pro - se us demanarà que actualitzeu quan feu clic a Actualitza-ho tot).
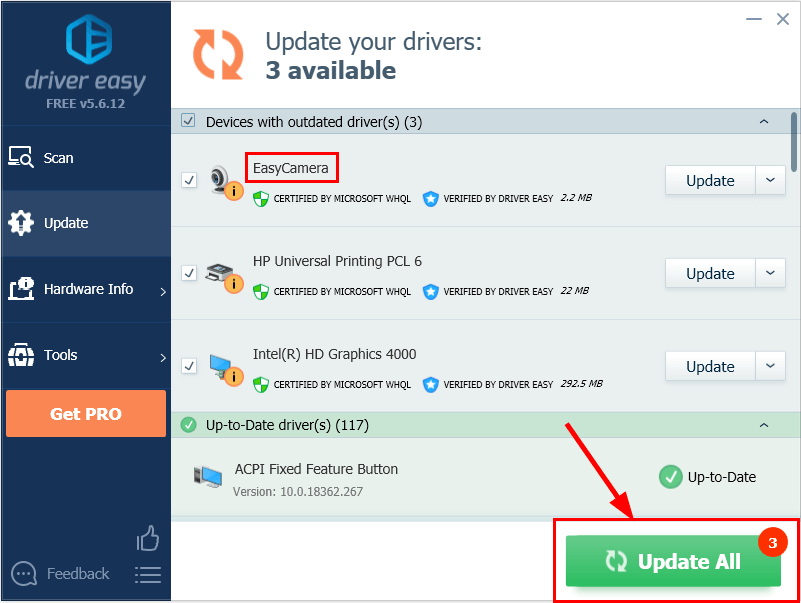
4) Reinicieu l'ordinador perquè els canvis entrin en vigor.
5) Comproveu la càmera del portàtil per veure si es resol el problema. Si és així, és genial. Si el problema encara persisteix, passa a Solució 3 , baix.
Solució 3: torneu a instal·lar el controlador de la càmera
També és possible que el controlador de la càmera actual estigui malmès o que estigui en conflicte amb Windows 10 i l’activi la càmera no funciona assumpte. Podem provar de desinstal·lar el controlador abans de tornar-lo a instal·lar per veure si soluciona el problema.
A continuació s’explica com fer-ho:
1) Al teclat, premeu la tecla del logotip de Windows i R al mateix temps, escriviu devmgmt.msc a la caixa i premeu Entra .

2) Feu doble clic a qualsevol dels dos Càmeres o bé Dispositius d'imatge per revelar el dispositiu de la càmera.
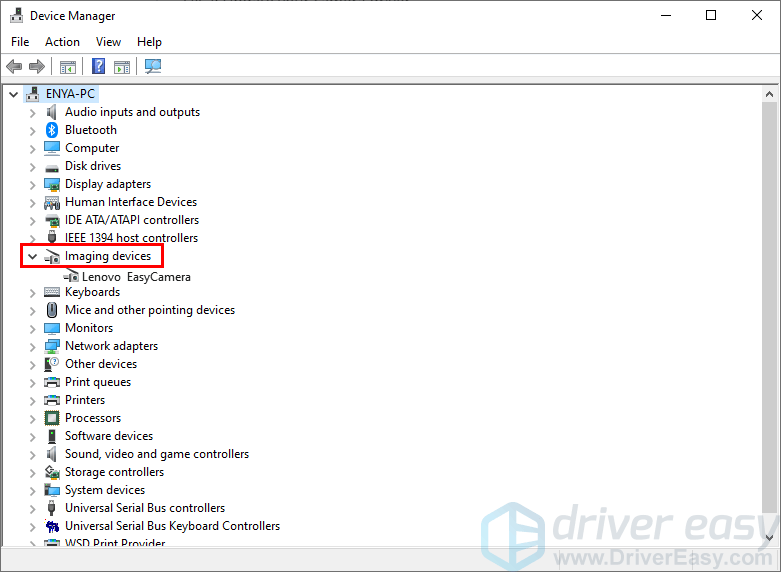
3) Feu clic amb el botó dret a sobre el dispositiu de la càmera i feu clic a Desinstal·la el dispositiu .
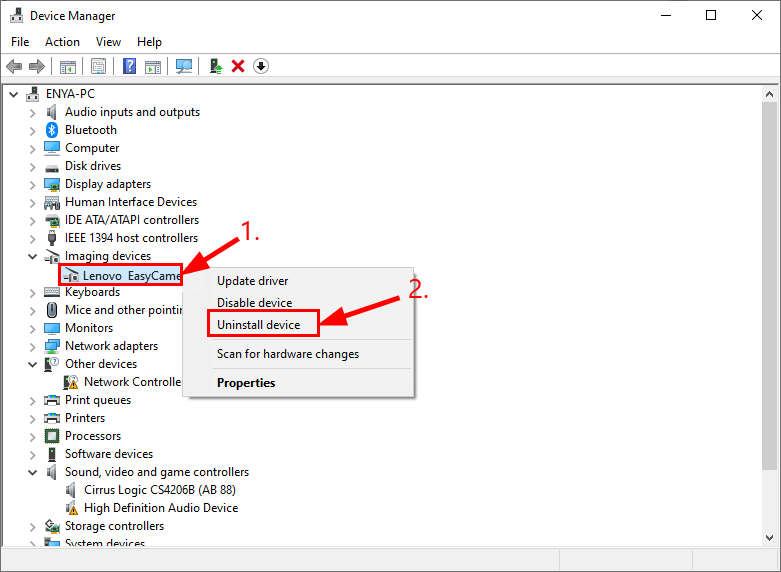
4) Feu clic a Sí per confirmar la desinstal·lació.
5) Reinicia l’ordinador.
6) Al teclat, premeu la tecla del logotip de Windows i R al mateix temps, escriviu devmgmt.msc a la caixa i premeu Entra .

7) Feu clic a Acció > Busqueu canvis de maquinari de manera que Windows pugui tornar a instal·lar el controlador per al vostre PC (tot i que és genèric).
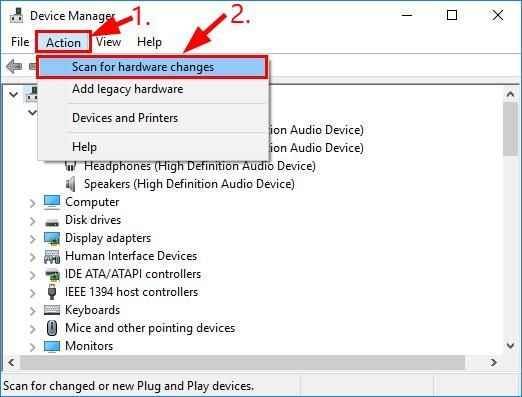
8) Comproveu la càmera i comproveu si funciona correctament.
Tant de bo hàgiu solucionat amb èxit la càmera portàtil Lenovo. Si teniu alguna idea, suggeriment o pregunta, deixeu-nos un comentari a continuació. Gràcies per llegir!

![[RESOLUT] Eternal Return: Black Survival Crash](https://letmeknow.ch/img/knowledge/04/eternal-return.png)
![Com activar el Bluetooth a Windows 11/10 [Resolt]](https://letmeknow.ch/img/knowledge/35/how-turn-bluetooth-windows-11-10.jpg)



![[RESOLUT] Nox Player continua fallant a l'ordinador](https://letmeknow.ch/img/knowledge/52/nox-player-keeps-crashing-pc.jpg)