
Molts jugadors han informat de problemes de retard amb el joc Valorant, especialment en actualitzar alguns registres. En molts casos, això indica un ping o latència elevats. Però no et preocupis. En aquest article ens agradaria ajudar-vos a millorar el ping i prevenir el problema.
Proveu aquestes correccions:
Aquí hi ha 8 solucions que han funcionat bé per a molts malalts. No cal que proveu totes les solucions. Només heu de seguir la llista fins que en trobeu una d'eficaç.
- controlador de xarxa
- actualització del controlador
- Valorant
Correcció 1: Reinicieu els vostres dispositius de xarxa
En molts casos, el problema del ping alt quan es juga a Valorant es pot resoldre ràpidament reiniciant el vostre encaminador.
Com procedir:
1) Enceneu el vostre Ordinador , El teu Encaminador i tu Mòdem fora.
2) Espereu almenys 30 segons.
3) Enceneu els vostres dispositius en ordre: Mòdem > Encaminador > Ordinador .
4) Un cop en línia, inicieu Valorant i comproveu si podeu jugar correctament.
Si aquesta solució no us ajuda, només cal que mireu la següent.
Correcció 2: Utilitzeu una connexió per cable Ethernet
Una connexió Wi-Fi pot esdevenir inestable a causa d'interferències externes, que poden afectar el rendiment de Valorant. Si teniu una connexió LAN disponible, utilitzar la connexió LAN en lloc d'una connexió WiFi. A continuació, comproveu si podeu jugar a Valorant sense ping ni latència elevats.
Correcció 3: Tanqueu els programes innecessaris en segon pla
Un ping elevat pot ser causat per la congestió de la xarxa, entre altres coses. En aquest cas, és beneficiós tancar tots els programes innecessaris que s'executen en segon pla per millorar el ping.
1) Al teclat, premeu les tecles alhora Ctrl + Maj + Esc , fins al Cap de tasques trucar.
2) A la pestanya processos , feu clic a dalt opinió i ganxo Agrupeu per tipus un .
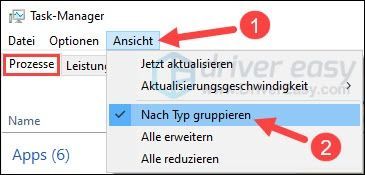
3) Tria una aplicació actualment innecessària apagar i fer clic tasca final .
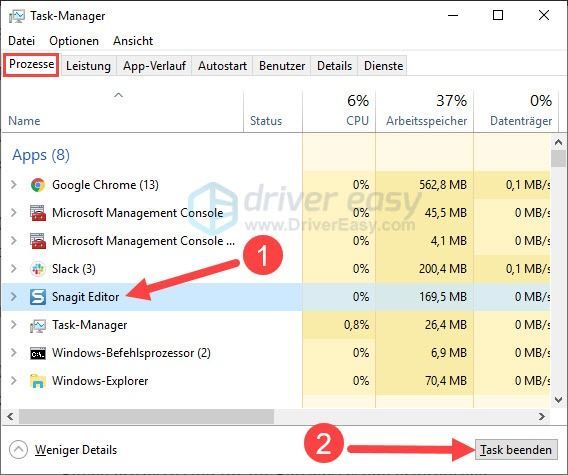
4) Repetiu aquest procés fins que hàgiu tancat totes les aplicacions innecessàries.
El vostre sistema operatiu requereix alguns processos. Si us plau, no mateu els processos desconeguts per evitar que el vostre sistema es bloquegi.4) Reinicieu Valorant i comproveu si el joc funciona més bé.
Correcció 4: Actualitzeu el controlador de xarxa
Si voleu millorar el ping i tenir una millor experiència amb Valorant, us recomanem que mantingueu el controlador de xarxa, el controlador de gràfics i el controlador d'àudio actualitzats.
Teniu dues opcions per actualitzar els controladors del vostre dispositiu:
Manualment – Podeu descarregar manualment la darrera versió del controlador des del lloc web del fabricant del dispositiu i després instal·lar-la. Això requereix temps i habilitats informàtiques suficients.
Automàticament - Amb Driver Easy Pro pots venir amb mi? dos clics Actualitzeu fàcilment tots els controladors problemàtics del vostre ordinador.
Conductor fàcil és una eina que detectarà, baixarà i automàticament (si teniu el Pro-Versió tenir) es pot instal·lar.
1) Per descarregar i instal·leu Driver Easy.
2) Corre Conductor fàcil apagar i fer clic Escanejar ara . Tots els controladors problemàtics del vostre ordinador es detectaran en un minut.
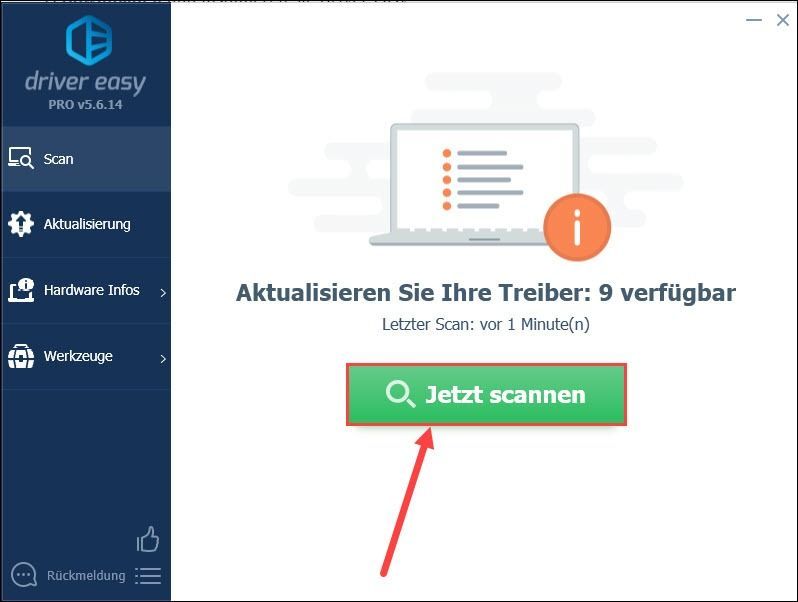
3) Si mors Gratis-Version des de Driver Easy, feu clic Actualització al costat del dispositiu ressaltat el controlador del qual voleu actualitzar per descarregar el controlador més recent. Aleshores, heu d'instal·lar el nou controlador manualment.
Ja teniu Driver Easy al Pro-Versió actualitzat, només cal que feu clic Actualitza-ho tot per actualitzar automàticament tots els controladors problemàtics del vostre PC.
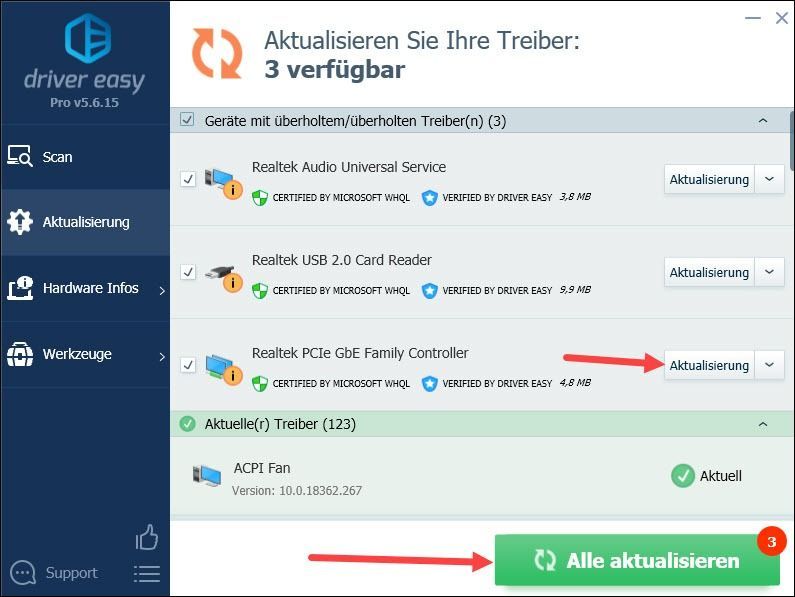 Driver Easy Pro ve amb suport tècnic gratuït. Si necessiteu més ajuda, poseu-vos en contacte amb nosaltres a .
Driver Easy Pro ve amb suport tècnic gratuït. Si necessiteu més ajuda, poseu-vos en contacte amb nosaltres a . 4) Reinicieu el vostre PC i comproveu si el ping a Valorant ja no és alt.
Correcció 5: Elimina les teves aplicacions d'ample de banda
Cal assegurar-se que cap altra aplicació us roba l'ample de banda. Seguiu aquests passos per supervisar l'ús de l'ample de banda de les vostres aplicacions i acabar amb els processos de consum.
1) Al teclat, premeu simultàniament Windows Taste + R , donar resmon un i premeu Tecla d'introducció .
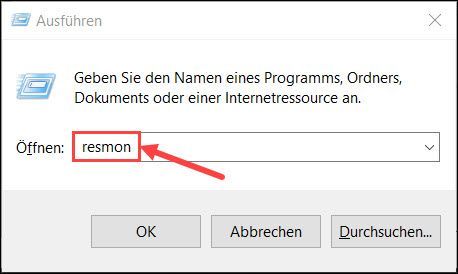
2) Canvieu a la pestanya Xarxa, que mostra totes les activitats de xarxa al vostre ordinador.
Feu clic amb el drets Feu clic amb el botó dret a l'aplicació que utilitza massa amplada de banda i seleccioneu procés final fora.
Repetiu aquest pas fins que s'acabin tots els processos estressants.
Avís: Tingueu en compte que no hauríeu de tancar cap aplicació important per al vostre sistema. Si no esteu familiaritzat amb una aplicació concreta, trieu cerca en línia , per tal d'adquirir la informació al respecte.
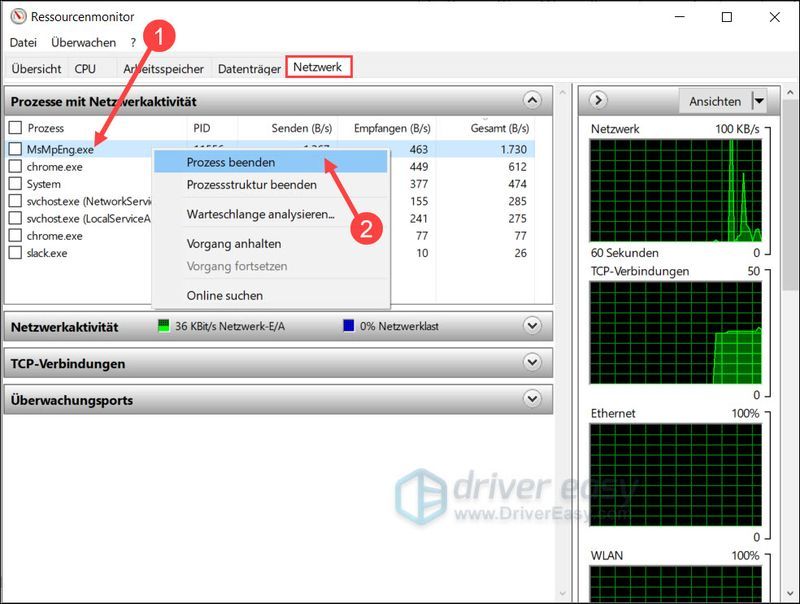
3) A continuació, tanqueu la finestra i comproveu si el ping a Valorant ha disminuït.
Correcció 6: Canvia el teu servidor DNS
Una altra solució possible és actualitzar el vostre DNS actual al DNS públic de Google canvi, que millorarà la vostra xarxa.
1) Al teclat, premeu simultàniament Windows Taste + R , fins al Diàleg d'execució obrir.
2) Escriviu la barra ncpa.cpl un i premeu Tecla d'introducció a això connexions de xarxa - Finestra de trucada.
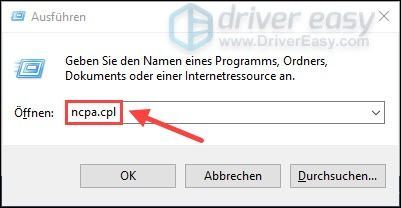
3) Feu clic amb el drets botó del ratolí cap amunt la xarxa que utilitzeu actualment , i seleccioneu propietats fora.
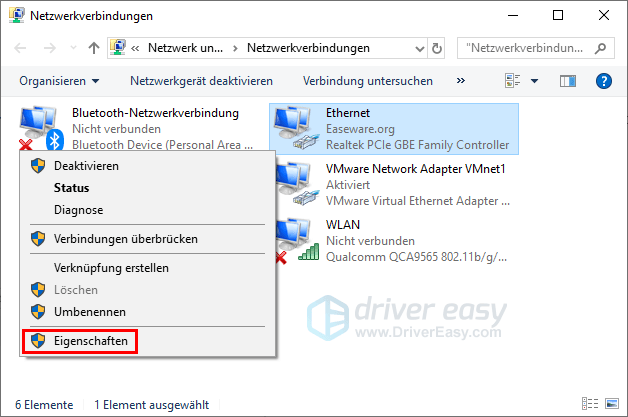
4) Trieu de la llista Internetprotokoll, versió 4 (TCP/IPv4) apagar i fer clic propietats .
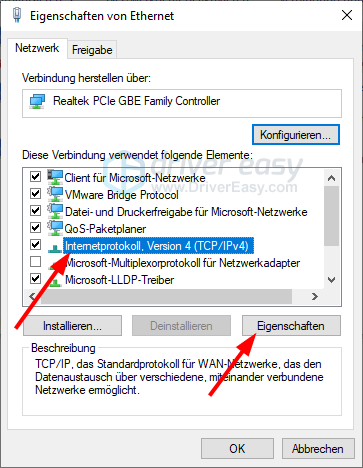
5) A la pestanya General , tria Utilitzeu les següents adreces de servidor DNS fora. Donar 8.8.8.8 com Servidor DNS preferit i 8.8.4.4 com Opcions del servidor DNS un.
feu clic D'acord per confirmar els canvis.
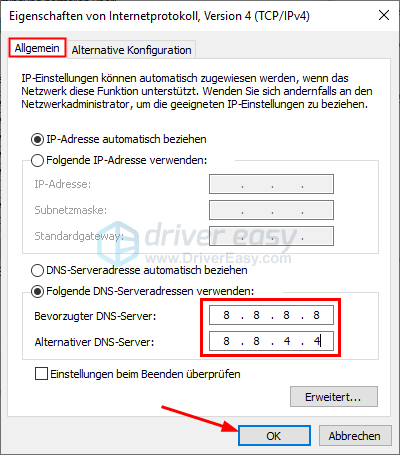
6) Al teclat, premeu simultàniament Windows Taste + S .
7) Toqueu a la barra de cerca cmd un.
Feu clic amb el botó dret al resultat de la cerca indicador d'ordres i tria Executar com a administrador fora.
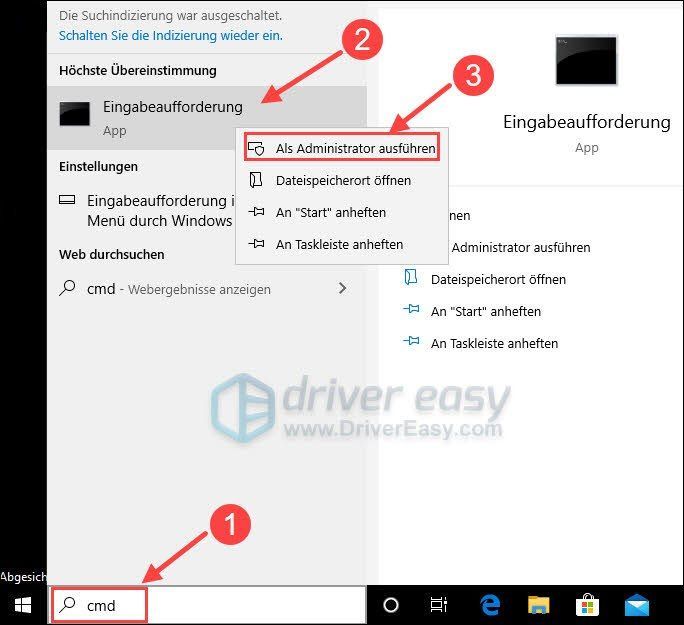
8) Entra a la finestra emergent ipconfig /flushdns un. Premeu el Tecla d'introducció .
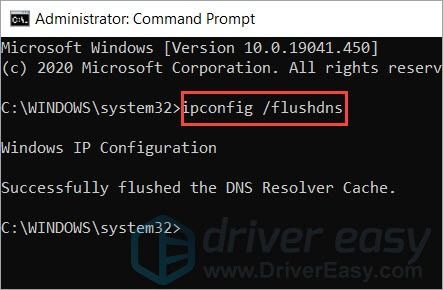
Després de canviar el servidor DNS, obriu Valorant i comproveu si el ping és estable. Si aquest mètode no us funciona, feu una ullada al següent truc.
Correcció 7: Instal·leu totes les actualitzacions de Windows
Les actualitzacions de Windows 10 ofereixen noves funcions i permeten un augment del rendiment. Per tant, actualitzar el vostre sistema Windows pot ser una possible solució al vostre problema de ping elevat.
1) Al teclat, premeu simultàniament Windows Taste + S .
2) Escriviu a la barra de cerca buscant actualitzacions i després feu-hi clic resultat de la cerca .
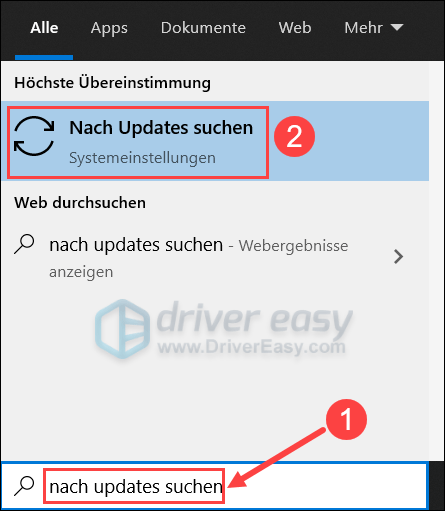
3) Feu clic a dalt Buscant actualitzacions . Si hi ha actualitzacions disponibles, Windows baixarà i instal·larà automàticament les actualitzacions.
Si ja s'han detectat actualitzacions, feu clic descarregar com es mostra a la imatge.
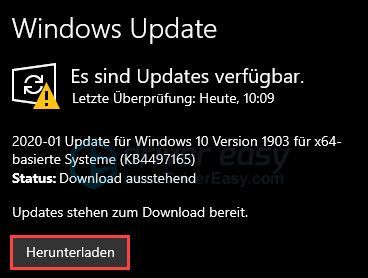
4) Espereu que finalitzi el curs. La vostra nova versió del vostre sistema Windows ja està llesta per utilitzar-la. Executeu Valorant i comproveu si el vostre joc funciona correctament.
Correcció 8: Utilitzeu una VPN
Si les solucions anteriors no van funcionar, podeu considerar l'ús d'una VPN.
Una VPN fiable oferirà un rendiment millor i més estable a les hores punta, cosa que us permetrà evitar un servidor de jocs congestionat i tenir una millor experiència de joc.
I aquí teniu les VPN de jocs que us recomanem:
(No recomanem un servidor VPN gratuït aquí, ja que una VPN gratuïta acostuma a estar plena a les hores punta.)
3) Comproveu si podeu jugar a Valorant sense cap problema.
Espero que aquesta publicació t'hagi ajudat. No dubteu a deixar un comentari si teniu cap pregunta o suggeriment.
![[Resolt] El micròfon de l'equip no funciona - Guia 2022](https://letmeknow.ch/img/knowledge/32/squad-mic-not-working-2022-guide.jpg)





![[Resolt] Error crític Kernel Power 41 a Windows 11/10](https://letmeknow.ch/img/knowledge/03/kernel-power-41-critical-error-windows-11-10.jpg)