'> La instal·lació neta del sistema pot provocar que alguns maquinaris i dispositius no funcionin correctament, ja que els controladors es podrien eliminar o corrompre en un sistema nou. Després de realitzar una instal·lació neta del Windows 7, si detecteu que alguns dispositius no funcionen bé, comproveu el seu estat de controlador a Gestor de dispositius . Si els controladors tenen problemes, al Gestor de dispositius veureu una marca groga al costat del nom del dispositiu. Per solucionar el problema, actualitzeu els controladors. En aquest article, aprendreu a actualitzar els controladors dels vostres dispositius a Windows 7.
Després d'una instal·lació neta, al Gestor de dispositius, és possible que vegeu que alguns dispositius tenen una marca groga al costat com aquesta:

Hi ha quatre maneres que podeu utilitzar per actualitzar els controladors dels vostres dispositius a Windows 7. Trieu una forma en funció del vostre cas.
Manera 1: utilitzeu Windows Update
Podeu utilitzar Windows Update per comprovar si hi ha actualitzacions i veure si hi ha actualitzacions de controladors disponibles. Windows Update s'activarà de manera predeterminada després d'una instal·lació neta, de manera que les actualitzacions importants recomanades per Windows s'instal·laran automàticament, però podeu instal·lar manualment les actualitzacions que vulgueu. (Tingueu en compte que és possible que Windows no trobi les actualitzacions de controladors que necessiteu.)
Seguiu aquests passos per utilitzar Windows Update per actualitzar els controladors.
1. Escriviu 'actualitzar' al quadre de cerca dins de Començar , a la llista de resultats, feu clic a actualització de Windows . Es tracta d'obrir la finestra de Windows Update.
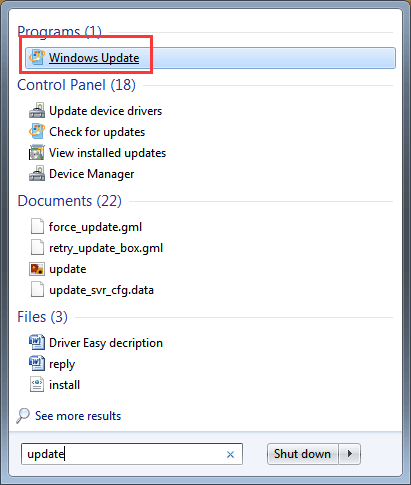
2. Al tauler esquerre, feu clic a Buscar actualitzacions .
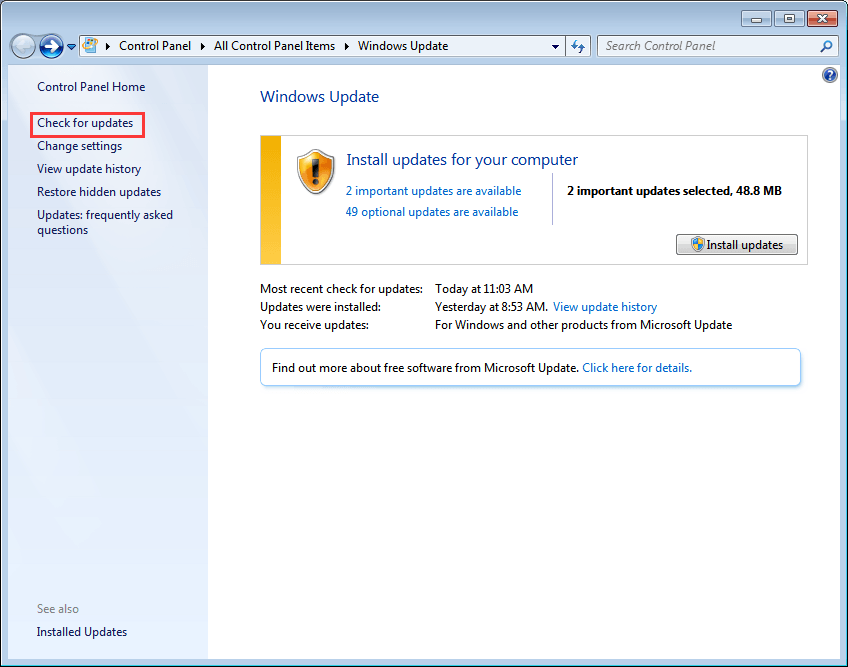
Després, Windows trigarà una estona a cercar actualitzacions.
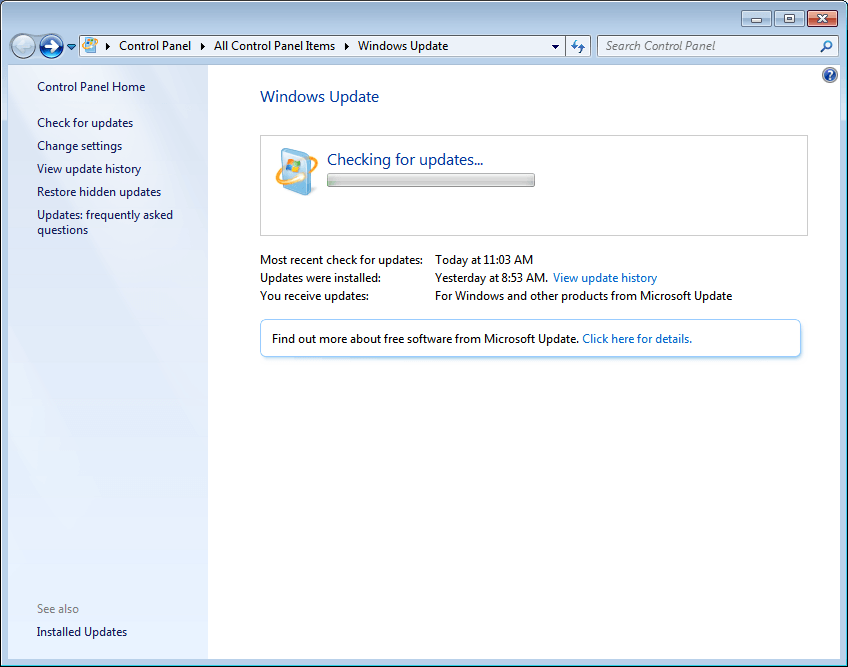
3. Les actualitzacions del controlador poden estar disponibles en actualitzacions importants o opcionals. Feu clic a cadascun d'ells per comprovar si hi ha actualitzacions.
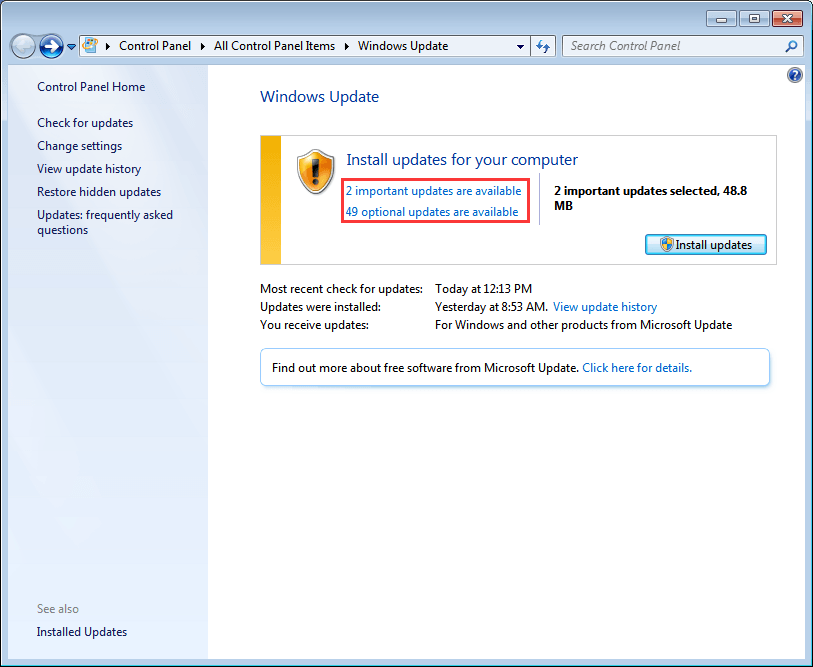
4. A la pàgina Seleccioneu les actualitzacions que voleu instal·lar, marqueu la casella de selecció situada al costat de les actualitzacions del controlador que vulgueu instal·lar i feu clic D'acord botó.
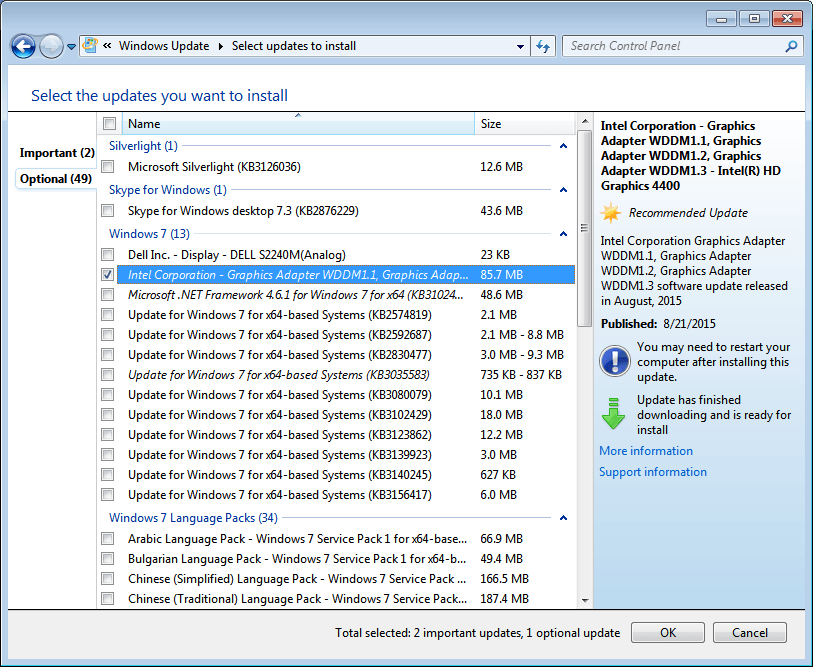
5. A la pàgina Actualització de Windows, feu clic a Instal·leu actualitzacions i seguiu les instruccions que apareixen a la pantalla per instal·lar les actualitzacions.
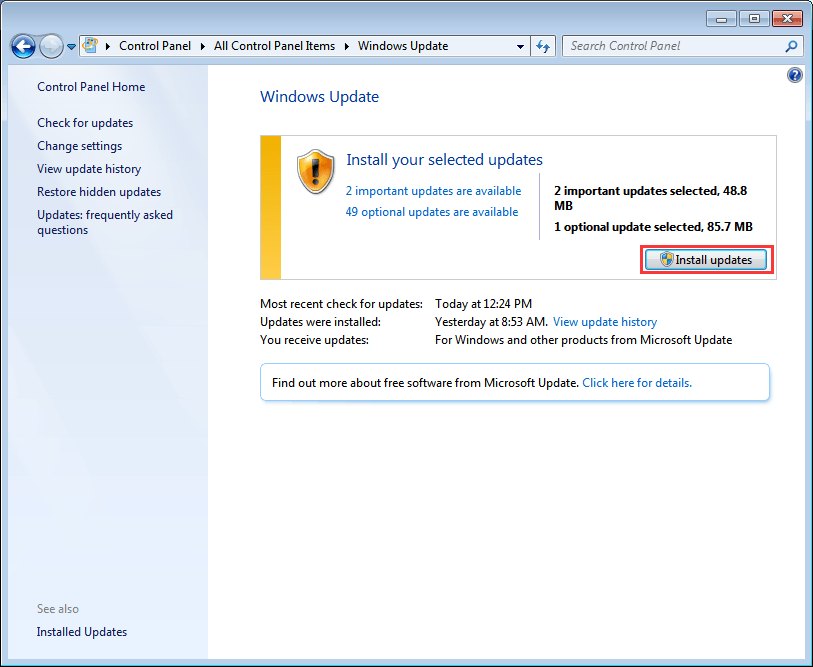
6. Si heu de reiniciar l'ordinador, reinicieu-lo perquè els canvis entrin en vigor.
Manera 2: utilitzeu el disc que va venir amb el vostre dispositiu
Si teniu un disc inclòs amb el vostre PC o dispositiu, podeu utilitzar-lo per instal·lar controladors. Però d’aquesta manera, no es pot instal·lar el controlador més recent, ja que els fabricants de dispositius sempre actualitzen els controladors per solucionar errors i afegir noves funcions.
Manera 3: instal·leu els controladors més recents del lloc web dels fabricants
Si no utilitzeu Windows Update i el disc amb el dispositiu, aneu al lloc web del fabricant de l’ordinador o al lloc web del fabricant del dispositiu per descarregar els controladors. Els controladors sempre estan disponibles a la secció de suport del lloc web. Per descarregar els controladors adequats, heu d’obtenir el nom del model de dispositiu i la versió específica del sistema operatiu (Windows 7 32 bits o Windows 7 64 bits). D'aquesta manera, podeu instal·lar els controladors més recents.
Manera 4: utilitzeu el controlador fàcilment per actualitzar els controladors automàticament
Si teniu problemes per actualitzar els controladors manualment o no esteu segur de quins controladors heu d’instal·lar, podeu utilitzar Driver Easy per ajudar-vos. Driver Easy és una eina d’actualització de controladors que us ajudarà a actualitzar els controladors automàticament. Amb ell, el controlador es pot actualitzar en 2 senzills passos.
Pas 1: feu clic a Escanejar ara botó. A continuació, Driver Easy escanejarà ràpidament l’ordinador per detectar tots els controladors problemàtics de l’ordinador i oferirà una llista de controladors nous.
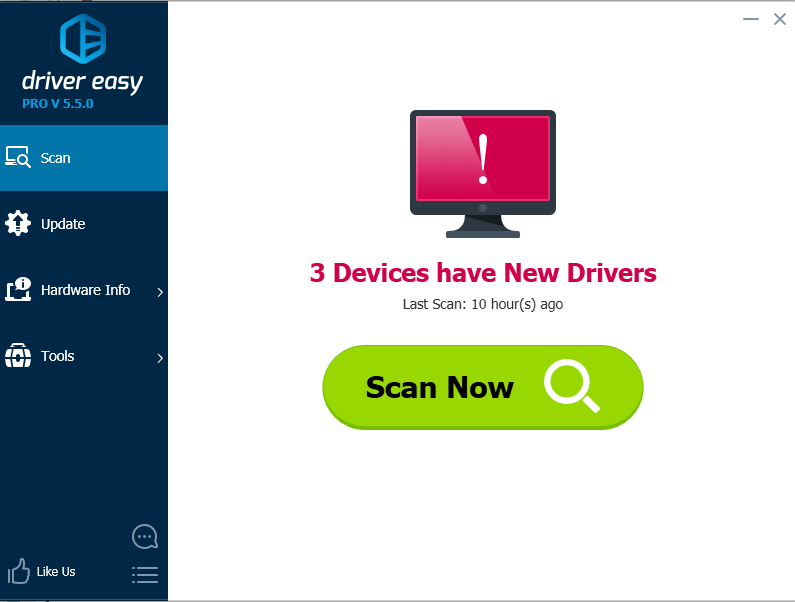
Pas 2: feu clic a Actualització per descarregar el controlador que voleu actualitzar.
Un cop finalitzada la descàrrega, si no esteu segur de com instal·lar els controladors manualment, podeu fer clic a Actualitzeu els controladors amb versió gratuïta i consulteu-ne els passos.
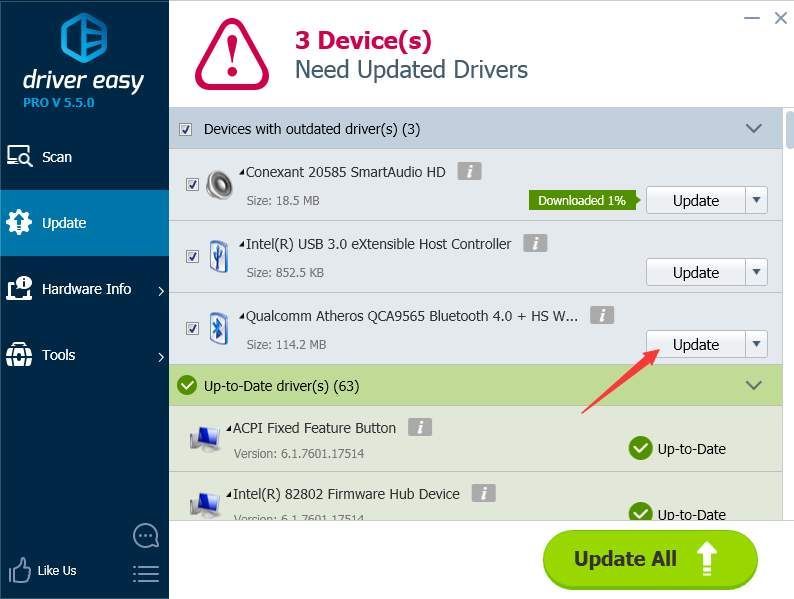
La velocitat de descàrrega de la versió gratuïta és limitada. Si voleu estalviar més temps actualitzant els controladors, podeu utilitzar la versió professional. Amb la versió Professional, obtindreu una velocitat de descàrrega superior. A més, podeu acabar totes les actualitzacions només fent clic Actualitza-ho tot botó. No calen més passos. Driver Easy proporciona una garantia de devolució de 30 dies. Podeu demanar un reembossament complet si voleu.






![[Resolt] Assassin's Creed Mirage no es llança a PC 2023](https://letmeknow.ch/img/knowledge-base/EE/solved-assassin-s-creed-mirage-not-launching-on-pc-2023-1.png)