'>
Aquest client increïblement lleuger, uTorrent, gaudeix d’una àmplia popularitat a tot el món per la seva gran eficiència i lleugeresa. Tot i que és una aplicació gairebé lliure d’errors, és probable que pugueu trobar uTorrent que no respon al problema. Si el vostre uTorrent continua sense respondre com ho proveu, no us espanteu, ja que és molt fàcil de solucionar ...
Proveu aquestes correccions
- Reinicieu mitjançant el Gestor de tasques
- Executa com a administrador
- Permet uTorrent a través del tallafoc
- Desactiva els proxies
- S'estan suprimint les dades de l'aplicació
- Suprimiu la descàrrega de fitxers
- Torneu a instal·lar l'aplicació
Solució 1: reinicieu mitjançant el Gestor de tasques
Viouslybviament, com el que deia l'advertiment, el primer és tancar tots els processos uTorrent. Per fer-ho, podeu finalitzar uTorrent i els seus serveis relacionats al Gestor de tasques i tornar-lo a executar.
- Premeu Ctrl + Maj + Esc al mateix temps per obrir el Gestor de tasques.
- Seleccioneu uTorrent i seleccioneu Finalitzar la tasca .
- Feu clic a Fitxer> Executa una tasca nova .
- A la finestra que s’obre, feu clic a Navega ...
- Aneu al camí següent per iniciar uTorrent:
C: Users AppData Roaming uTorrent
L'error hauria d'haver-se desaparegut ara i podeu tornar a provar la baixada per provar el problema. Però si no, podeu provar la solució següent.
Solució 2: executeu com a administrador
Aquest error també pot ser causat per l'accés limitat a la baixada del fitxer. Una enorme transferència de dades pot fer sospitar el vostre compte, per tant, uTorrent necessita privilegis d'administrador per tornar a funcionar amb normalitat. Per evitar-ho, podeu executar uTorrent com a administrador permanentment:
- Feu clic amb el botó dret a uTorrent i seleccioneu Propietats .
- Marqueu la casella que hi ha al costat Executeu aquest programa com a administrador .
- Feu clic a Aplica> D'acord .
- Reinicieu l'ordinador i torneu a executar uTorrent.
Solució 3: permetre uTorrent a través del tallafoc
Tot i que l'assistent de configuració d'uTorrent pot afegir automàticament una excepció per a uTorrent al tallafoc de Windows, és possible que hagueu d'afegir uTorrent com a excepció manualment en altres aplicacions antivirus o de seguretat.
Seguiu els enllaços següents per comprovar com fer-ho:
Solució 4: desactiva els proxies
A més d’augmentar el rendiment d’Internet, els servidors intermediaris també poden permetre a les persones navegar en privat amagant la vostra IP. Tanmateix, se sap que els servidors proxy entren en conflicte amb algunes aplicacions basades en xarxa com uTorrent. Per solucionar aquest error, podeu desactivar els servidors intermediaris:
- Premeu la tecla del logotip de Windows i R alhora i introduïu inetcpl.cpl .
- Aneu al Connexió i seleccioneu Configuració de LAN .
- Desmarqueu la casella que hi ha al costat Utilitzeu un servidor intermediari per a la vostra LAN .
Ara podeu reiniciar uTorrent per comprovar si el problema encara persisteix. Si continua responent, comproveu la següent correcció següent.
Solució 5: supressió de dades de l'aplicació
Les dades d'aplicacions corruptes també s'informen com una altra de les causes principals del problema. És possible que els canvis recents a l’ordinador hagin danyat els fitxers de configuració locals, cosa que fa que uTorrent no pugui llegir aquestes dades, cosa que provoca que l’UTorrent no respongui a cap error.
Per solucionar-ho, només cal que aneu a la carpeta de configuracions de l’aplicació i que suprimiu les dades desades d’aquí.
- Premeu la tecla del logotip de Windows + R, introduïu % AppData% utorrent al quadre Executa.
- Suprimiu tot el contingut de la carpeta present.
- Reinicieu l'ordinador i torneu a iniciar uTorrent.
Solució 6: suprimiu la baixada de fitxers
Pot ser que sigui el fitxer de baixada que causi que uTorrent no respongui. Per solucionar-ho, només cal que aneu al directori de baixades i suprimiu tots els fitxers de descàrrega.
Quan reinicieu uTorrent, reprendrà la tasca de descàrrega i aquest error pot desaparèixer ara.
Solució 7: torneu a instal·lar l'aplicació
Si totes aquestes solucions de treball no resolen el problema, podeu tornar a instal·lar-la netament.
- Premeu Windows + R i, a continuació, introduïu appwiz.cpl al quadre Executa.
- Feu clic amb el botó dret a uTorrent i seleccioneu Desinstal·la .
Consells addicionals
Per millorar el rendiment del vostre ordinador, podeu provar la nostra potent eina d’actualització de controladors: Conductor fàcil - Per actualitzar tots els controladors obsolets i corruptes del vostre sistema. Aquests controladors obsolets o corruptes poden acabar reduint el vostre FPS i fins i tot impedint que el sistema funcioni correctament.
Això us estalviarà tots els problemes de buscar el controlador correcte en línia, com ara el controlador de la targeta gràfica, la CPU i el controlador d’àudio i instal·lar-lo manualment.
Driver Easy reconeixerà automàticament el vostre sistema i en trobarà els controladors adequats. No cal saber exactament quin sistema està executant l’ordinador, no cal arriscar-se a descarregar i instal·lar un controlador incorrecte i no s’ha de preocupar d’equivocar-se en instal·lar-lo. Driver Easy s’encarrega de tot.
1) descarregar i instal·leu Driver Easy.
2) Executeu Driver Easy i feu clic a Escanejar ara botó. Driver Easy escanejarà l'ordinador i detectarà qualsevol controlador que tingui problemes.

3) Feu clic a Actualitza-ho tot per descarregar i instal·lar automàticament la versió correcta de tots els controladors que falten o no estan actualitzats al vostre sistema (això requereix el fitxer Versió Pro - Inclou el suport complet i la garantia de devolució de 30 dies).
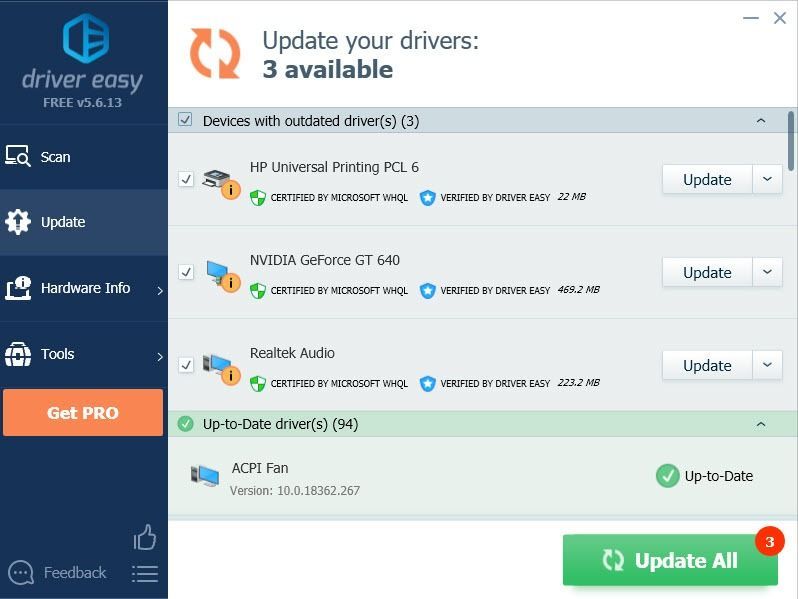 També oferim Versió gratuïta :
També oferim Versió gratuïta : Simplement feu clic a Actualització al costat del controlador que voleu actualitzar i Driver Easy descarregarà automàticament el controlador adequat. Tot i això, haureu d’instal·lar-lo manualment després.
4) Reinicieu l'ordinador perquè els canvis entrin en vigor.
![[FORJAT] El nou món segueix congelant-se](https://letmeknow.ch/img/knowledge/38/new-world-keeps-freezing.png)


![[Correcció de 2022] NBA 2K21 enganxat a la pantalla de càrrega negra](https://letmeknow.ch/img/knowledge/23/nba-2k21-stuck-black-loading-screen.jpg)


![[Resolt] L'ordinador s'apaga quan es juga a Windows 11, 10, 7, 8.1 i 8.](https://letmeknow.ch/img/knowledge/43/computer-shuts-down-when-playing-games-windows-11.png)