'>

No s'ha pogut inicialitzar els gràfics d'unitat ? Si rebeu aquest missatge d'error a l'ordinador, no us espanteu. Aquest és un error comú a Windows i podeu corregir el fitxer No s'ha pogut inicialitzar els gràfics d'unitat error ràpidament i fàcilment.
Com es pot solucionar un error en inicialitzar l'error de gràfics d'unitat?
Aquí teniu les solucions a provar. No hauríeu de provar-los tots. Proveu cadascun per torn fins que tot torni a funcionar.
- Assegureu-vos que les funcions de DirectX estiguin activades.
- Actualitzeu el controlador de la targeta gràfica
- Reviseu el controlador de la targeta gràfica
Solució 1: assegureu-vos que les funcions de DirectX estiguin activades
Per solucionar l'error No s'ha pogut inicialitzar els gràfics d'unitat , primer heu d'assegurar-vos que les funcions DirectX de l'ordinador estan habilitades i funcionen correctament. Per fer-ho, seguiu els passos següents:

1) Al teclat, premeu el botó Clau del logotip de Windows i R al mateix temps per invocar el quadre Executar.
2) Tipus dxdiag i feu clic a D'acord .
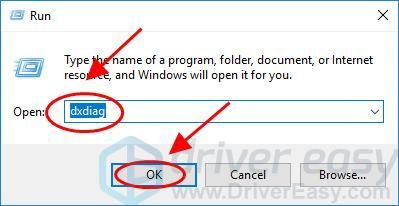
3) Al Eina de diagnòstic DirectX , feu clic al botó Visualització fitxa.
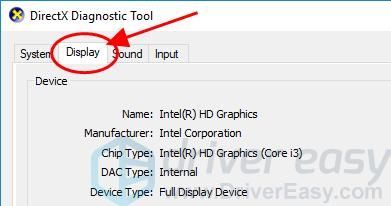
4) Al DirectX Característiques secció, assegureu-vos Acceleració DirectDraw , Acceleració Direct3D i Acceleració de textures AGP són activat .
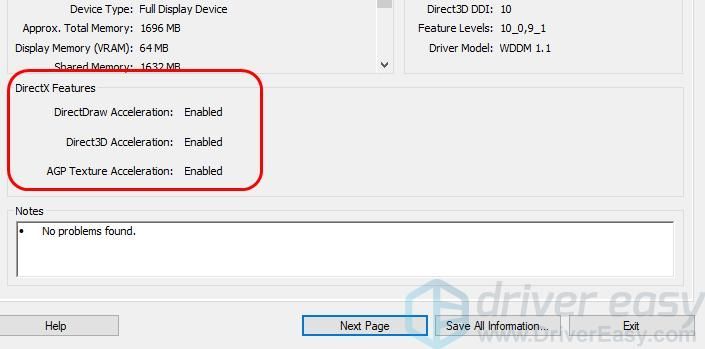
5) Si alguna d'elles està desactivada, activeu-la i reinicieu l'ordinador.
6) Reinicieu el programa Unity per veure si s’elimina l’error.
Solució 2: actualitzeu el controlador de la targeta gràfica
El controlador de la targeta gràfica que falta o està obsolet pot provocar No s'ha pogut inicialitzar els gràfics d'unitat error, de manera que heu d’actualitzar el controlador de la targeta gràfica a la versió més recent per solucionar el problema.
Hi ha dues maneres d’actualitzar el controlador de vídeo a l’ordinador: manualment i automàticament.
Podeu cercar manualment la versió més recent del controlador de la targeta gràfica del fabricant i, a continuació, descarregar-lo i instal·lar-lo al vostre ordinador. Això requereix temps i coneixements informàtics.
Si no teniu temps ni paciència, podeu fer-ho automàticament amb Conductor fàcil .
Driver Easy reconeixerà automàticament el vostre sistema i en trobarà els controladors correctes. No cal que sapigueu exactament quin sistema està executant l’ordinador, no cal que us arrisqueu a descarregar i instal·lar el controlador incorrecte i no necessiteu preocupar-se per equivocar-se en instal·lar.
Podeu actualitzar els controladors automàticament amb el fitxer GRATU .T o el Per a versió de Driver Easy. Però amb la versió Pro, només necessiteu 2 clics (i obtindreu un suport complet i un Garantia de devolució de 30 dies ).
1) descarregar i instal·leu Driver Easy.
2) Executeu Driver Easy i feu clic a Escanejar ara botó. Driver Easy escanejarà l'ordinador i detectarà qualsevol controlador que tingui problemes.

3) Feu clic a Actualització al costat del dispositiu gràfic marcat per descarregar automàticament la versió correcta del controlador (podeu fer-ho amb el fitxer GRATU .T versió) i, a continuació, instal·leu el controlador a l’ordinador.
O feu clic Actualitza-ho tot per descarregar i instal·lar automàticament la versió correcta de tots els controladors que falten o no estan actualitzats al vostre sistema (això requereix el fitxer Versió Pro - se us demanarà que actualitzeu quan feu clic Actualitza-ho tot ).
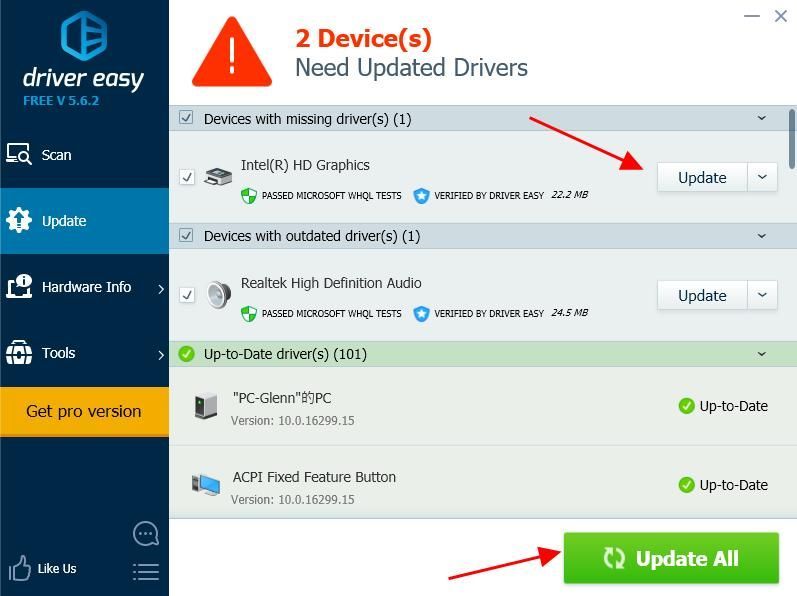
4) Reinicieu l'ordinador perquè tingui efecte.
Solució 3:Reviseu el controlador de la targeta gràfica
També podeu provar de recuperar el controlador de la targeta gràfica per resoldre l’error.
Podeu recuperar manualment el controlador de la targeta gràfica al Gestor de dispositius. Es recomana fer una còpia de seguretat de les dades importants de l’ordinador abans de processar la recuperació del controlador.
El procés manual requereix molt de temps, és tècnic i arriscat, de manera que no el cobrirem aquí. Tampoc ho recomanem tret que tingueu un coneixement excel·lent en informàtica.
Restaurar els controladors automàticament, en canvi, és molt fàcil.A continuació s’explica com fer-lo servir.
1) descarregar i instal·leu Driver Easy.
2) Executeu Driver Easy i feu clic a Escanejar ara botó. Driver Easy escanejarà l'ordinador i detectarà qualsevol controlador que tingui problemes.

3) Vés a Eines > Restauració del controlador i seguiu les instruccions que apareixen a la pantalla per acabar.
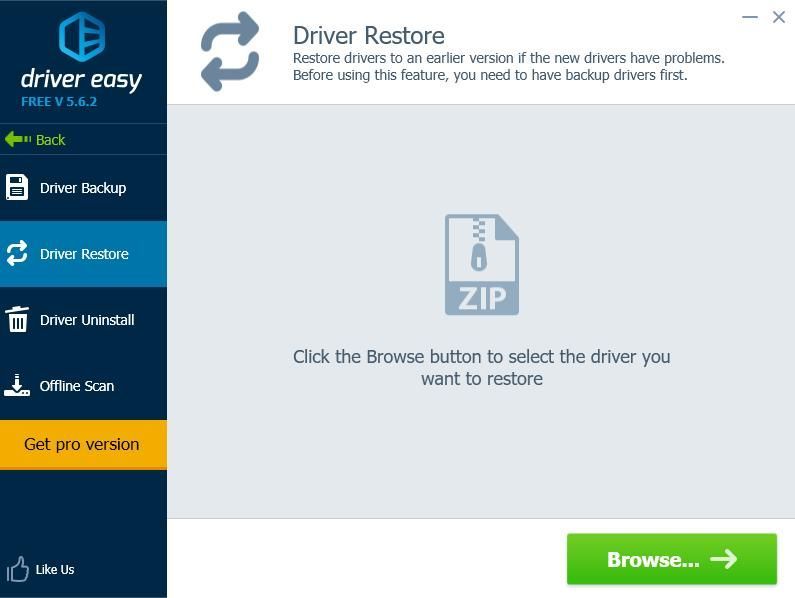 La versió Pro de Driver Easy ve amb suport tècnic complet.
La versió Pro de Driver Easy ve amb suport tècnic complet. Si necessiteu ajuda, poseu-vos en contacte amb L’equip d’assistència de Driver Easy a support@drivereasy.com .
4) Un cop finalitzada la Restauració del controlador, reinicieu l'ordinador per tenir efecte.
Això és. Espero que aquesta publicació us ajudi a resoldre l’error No s'ha pogut inicialitzar els gràfics d'unitat al vostre ordinador.






![[RESOLUT] Steam no pot iniciar sessió](https://letmeknow.ch/img/knowledge/49/steam-can-t-log.jpg)