'>

La tecla de retrocés del teclat ara mateix deixa de funcionar. Ara no es pot fer cap retrocés. Entenc totalment la frustració que té perquè també he trobat aquest problema abans. Però no us preocupeu, vosaltres LLAUNA solucioneu aquest problema.
Aquí teniu 3 solucions fàcils i ràpides per intentar solucionar aquest problema. Potser no haureu de provar-los tots; només heu de seguir la llista fins que solucioneu el problema.
Solució 1: Desactiveu la funció Tecles enganxoses i la funció Filtres
Solució 2: Torneu a instal·lar el teclat
Solució 3: Actualitzeu el controlador del teclat (recomanat)
Nota: Les captures de pantalla que es mostren a continuació són de Windows 10, però les solucions s'apliquen a altres versions de Windows.
Solució 1: desactiveu la funció Tecles enganxoses i la funció Filtres
Les tecles adhesives i les tecles de filtre són dues funcions d'accessibilitat al sistema operatiu Windows. Les tecles enganxoses us permeten prémer una tecla a la vegada per a les dreceres de teclat; Les tecles de filtre indiquen al teclat que ignori les seves pulsacions breus o repetides. Si aquestes dues funcions del teclat estan habilitades, de vegades la tecla de retrocés no pot funcionar bé.
Seguiu aquestes instruccions per desactivar aquestes dues funcions per tornar a funcionar la retrocés:
1) Tipus facilitat al quadre de cerca des de Inici. A continuació, feu clic a Configuració del teclat de facilitat d'accés .
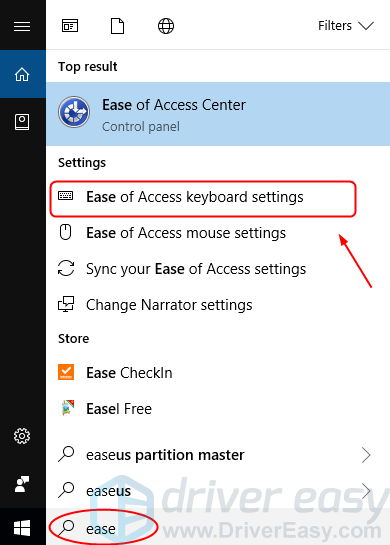
2) Assegureu-vos que l'estat de les tecles enganxoses i de les tecles de filtre estigui definit Desactivat . Si ho veieu Encès , canviar a Desactivat .
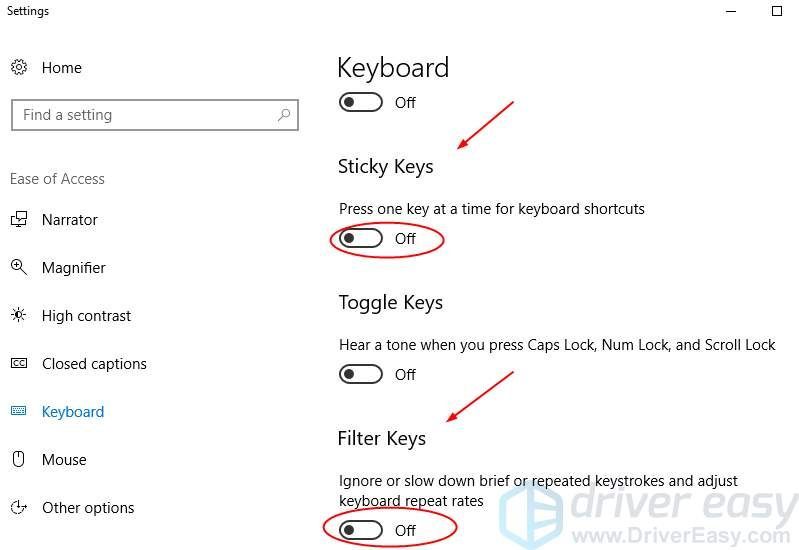
3) La vostra tecla de retrocés hauria de funcionar ara. Comproveu si funciona. Si per desgràcia no, proveu la següent solució.
Solució 2: torneu a instal·lar el teclat
La connexió danyada entre el teclat i el sistema operatiu Windows també pot fer que la tecla de retrocés deixi de funcionar. Podeu tornar a instal·lar el teclat per solucionar-lo.
Seguiu aquests passos:
1) Al teclat, premeu el botó Clau del logotip de Windows  i R al mateix temps per invocar el quadre Executar.
i R al mateix temps per invocar el quadre Executar.
2) Tipus devmgmt.msc i premeu Entra .
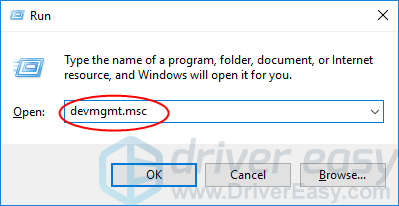
3) Feu clic amb el botó dret al programari del teclat a la secció Teclats. A continuació, feu clic a Desinstal·la el dispositiu .
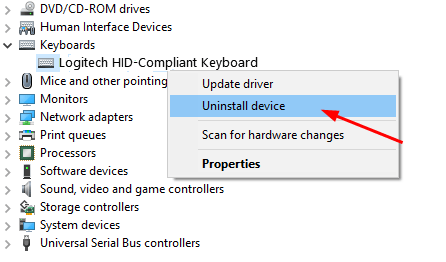
4) Reinicieu l’ordinador; Windows hauria de tornar a instal·lar el teclat automàticament. A continuació, comproveu si la vostra tecla de retrocés funciona.
Solució 3: actualitzeu el controlador del teclat
Les solucions anteriors podrien resoldre el vostre problema, però si no, actualitzeu el controlador del teclat. Com que un controlador de teclat malmès, incorrecte o que falta, pot fer que la vostra tecla de retrocés no funcioni.
Tu potsdescarregueu l’últim controlador de teclat des del lloc web del fabricant del teclat o des del lloc web del fabricant de l’ordinador. Si no tens temps, no tens paciència o si no ets expert en informàtica, deixa Conductor fàcil ajudar-te doncs. Amb la seva ajuda, podeu acomiadar-vos del mal de cap del conductor i de retards per sempre.
Driver Easy reconeixerà automàticament el vostre sistema i en trobarà els controladors adequats. No cal saber exactament quin sistema està executant l’ordinador, no cal arriscar-se a descarregar i instal·lar un controlador incorrecte i no s’ha de preocupar d’equivocar-se en instal·lar-lo.
1) descarregar i instal·leu Driver Easy. A continuació, executeu-lo al Windows.
2) Feu clic a Escanejar ara . Tots els problemes de controladors de l’ordinador es detectarien en menys d’1 min. El controlador del teclat no és una excepció.
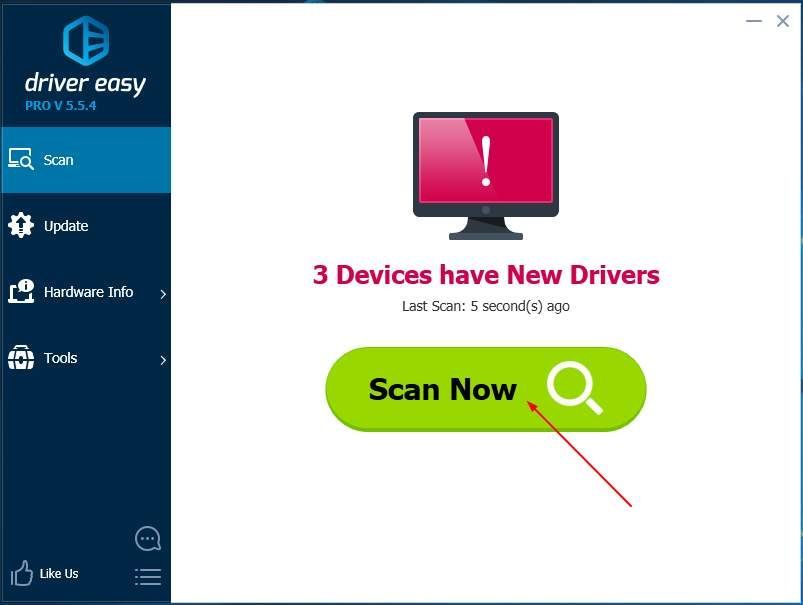
3) Si proveu la versió gratuïta, feu clic a Actualització al costat del controlador de teclat marcat per descarregar i instal·lar automàticament la versió correcta d’aquest controlador.
O si utilitzeu la versió Pro, feu clic a Actualitza-ho tot per descarregar i instal·lar automàticament la versió correcta de tot els controladors que falten o no estan actualitzats al vostre sistema.
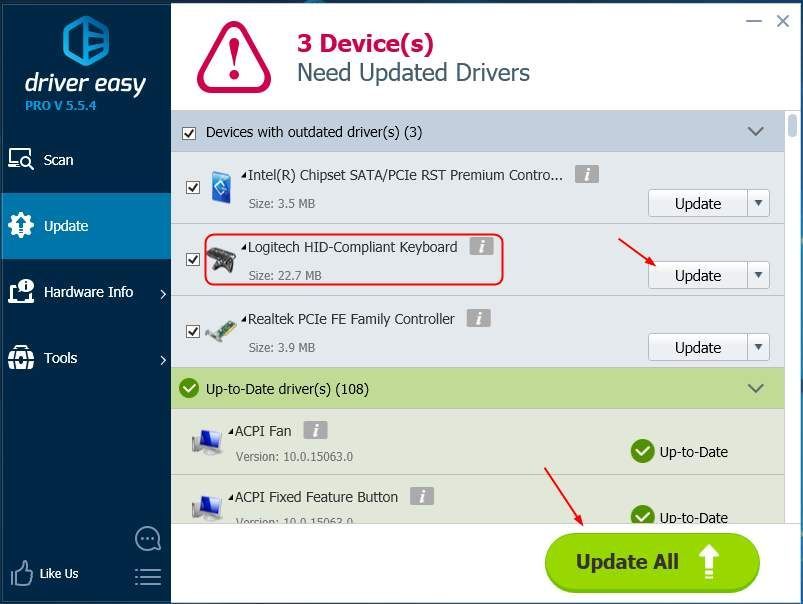
4) Reinicieu l'ordinador i comproveu si la vostra tecla de retrocés funciona.






