'>

Si no podeu obrir Realtek HD Audio Manager, no esteu sols. Molts usuaris de Windows n’informen. Però la bona notícia és que podeu solucionar-ho. Aquest article us ofereix solucions pràctiques per resoldre el problema.
Possible causa
Com que Realtek HD Audio Manager és una eina instal·lada juntament amb el controlador d’àudio Realtek, quan falta o no s’obre el Gestor d’àudio, probablement es deu a conductors d’àudio defectuosos o obsolets. I actualitzar o reinstal·lar els controladors d’àudio sempre pot solucionar el problema.
Proveu aquestes correccions
- Actualitzeu el controlador Realtek HD Audio
- Torneu a instal·lar el controlador Realtek HD Audio
- Cerqueu actualitzacions de Windows
Solució 1: actualitzeu el controlador Realtek HD Audio
Hi ha dues maneres d’actualitzar el controlador d’àudio HD de Realtek.
Opció 1: manualment - Necessitareu alguns coneixements informàtics i paciència per actualitzar el controlador Realtek HD Audio d’aquesta manera, perquè haureu de trobar el controlador que sigui compatible amb el vostre model de dispositiu d’àudio exacte i la vostra versió de Windows i, a continuació, descarregueu i instal·leu el pas del controlador -per pas.
O
Opció 2: automàticament (recomanat) - Aquesta és l'opció més ràpida i senzilla. Ja heu acabat amb només un parell de clics del ratolí, fàcil fins i tot si sou principiants.
Opció 1: descarregueu i instal·leu el controlador manualment
Realtek continua actualitzant els controladors. Per obtenir-los, heu d’anar al Realtek al lloc web, busqueu els controladors que corresponguin amb el vostre sabor específic de la versió de Windows (per exemple, Windows de 64 bits) i descarregueu-lo manualment.
Un cop hàgiu descarregat els controladors correctes per al vostre sistema, feu doble clic al fitxer descarregat i seguiu les instruccions que apareixen a la pantalla per instal·lar el controlador.
Opció 2: actualitzeu automàticament els controladors Realtek HD Audio
Si no teniu temps, paciència ni coneixements informàtics per actualitzar manualment el controlador Realtek HD Audio, podeu fer-ho automàticament amb Conductor fàcil .
Driver Easy reconeixerà automàticament el vostre sistema i en trobarà els controladors adequats. No cal que sàpiga exactament quin sistema està executant l’ordinador, no cal arriscar-se a descarregar i instal·lar un controlador incorrecte i no s’ha de preocupar d’equivocar-se en instal·lar-lo. Driver Easy s’encarrega de tot.
- descarregar i instal·leu Driver Easy.
- Executeu Driver Easy i feu clic a Escanejar ara . Driver Easy escanejarà l'ordinador i detectarà qualsevol controlador que tingui problemes.
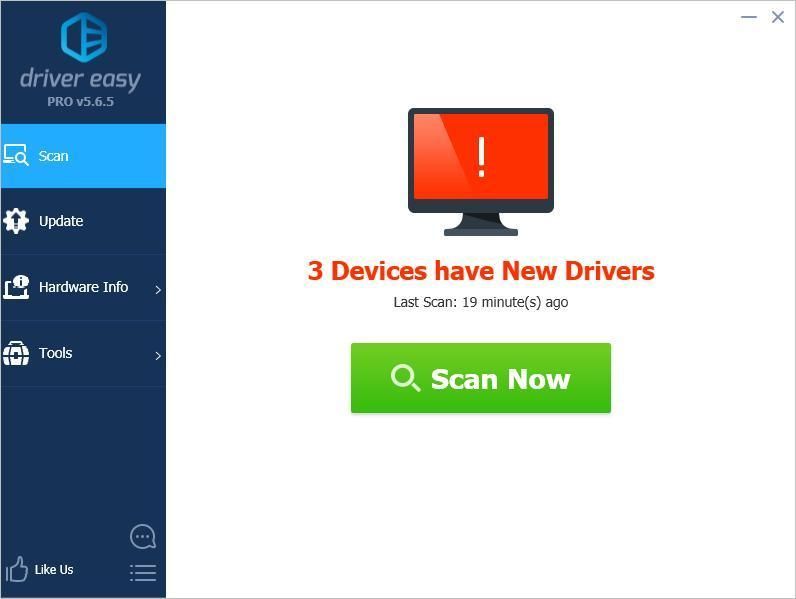
- Feu clic a Actualització al costat del vostre dispositiu d'àudio Realtek per descarregar automàticament la versió correcta del controlador i, a continuació, podeu instal·lar-la manualment (podeu fer-ho amb el GRATU .T versió).
O feu clic Actualitza-ho tot per descarregar i instal·lar automàticament la versió correcta de tot els controladors que falten o no estan actualitzats al vostre sistema. (Això requereix el fitxer Versió Pro que inclou un suport complet i una garantia de devolució de 30 dies. Se us demanarà que actualitzeu quan feu clic a Actualitza-ho tot.)
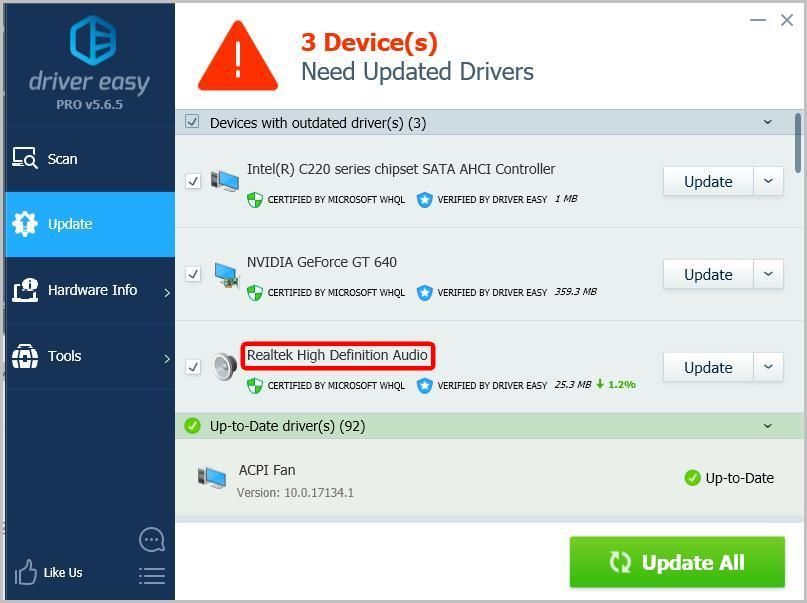
Si el controlador Realtek HD Audio s’instal·la correctament, s’hauria d’instal·lar el Realtek HD Audio Manager. Podeu anar a control Panel i visualitzar els elements per 'Icones petites'. Realtek HD Audio Manager s’hi pot trobar.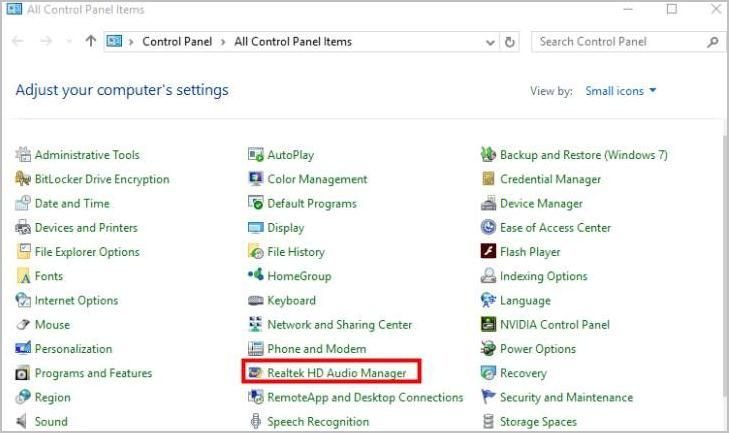
Si Realtek HD Audio Manager no apareix al Tauler de control, podeu anar al camí següent: C: Program Files Realtek Audio HDA RtkNGUI64.exe i, a continuació, feu doble clic al fitxer per obrir Realktek HD Audio Manager.
Solució 2: torneu a instal·lar el controlador Realtek HD Audio
També podeu provar de reinstal·lar el controlador Realtek HD Audio mitjançant el Gestor de dispositius. Això és el que heu de fer.
- Al teclat, premeu el botó Logotip de Windows clau i R al mateix temps per invocar el quadre Executar.
- Tipus devmgmt.msc i premeu Entra per accedir al Gestor de dispositius.
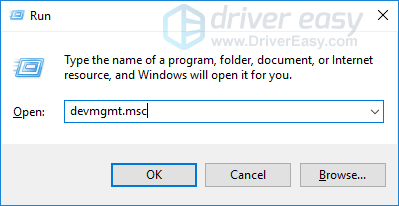
- Amplieu el fitxer Controladors de so, vídeo i jocs entrada.
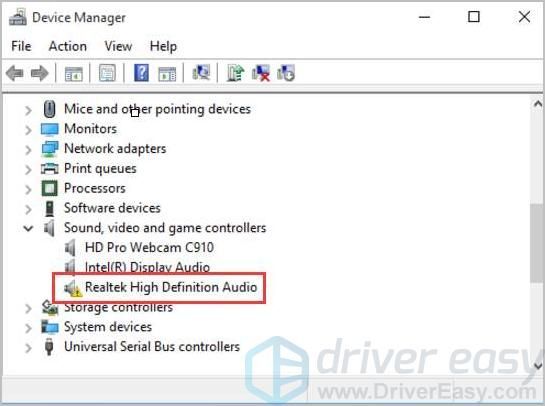
- Feu clic amb el botó dret al vostre dispositiu Realtek i, a continuació, seleccioneu Desinstal·la el dispositiu .
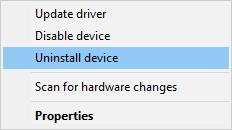
- Reinicia el vostre ordinador i Windows reinstal·laran automàticament el controlador.
Solució 3: comproveu si hi ha actualitzacions de Windows
Si molts usuaris informen del mateix problema, Microsoft pot iniciar una actualització del sistema per ajudar-lo a resoldre el problema. Per tant, també podeu provar de comprovar si hi ha actualitzacions de Windows per solucionar el problema.
- Tipus actualització al quadre de cerca de Windows i seleccioneu Buscar actualitzacions o bé Actualització de Windows .
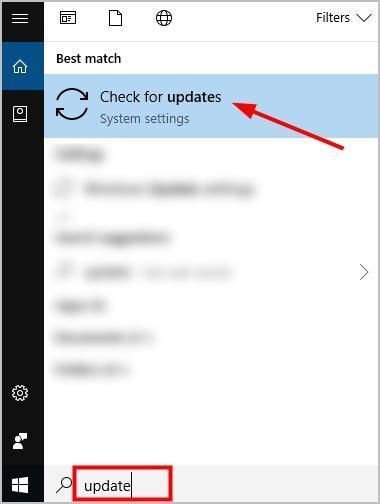
- Feu clic a Buscar actualitzacions a la finestra emergent.
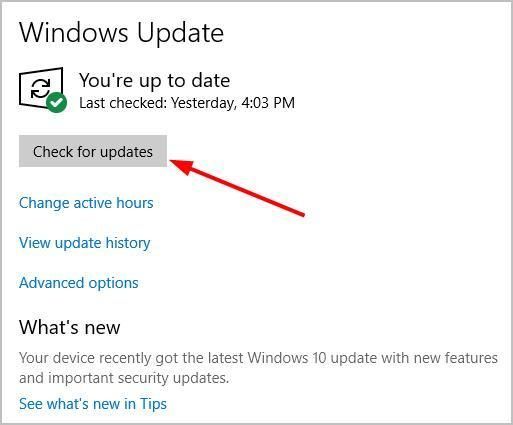
- Instal·leu totes les actualitzacions identificades per solucionar el problema.
Proveu-ho ara.
Podeu deixar un comentari a continuació per compartir els vostres resultats o qualsevol altre suggeriment.
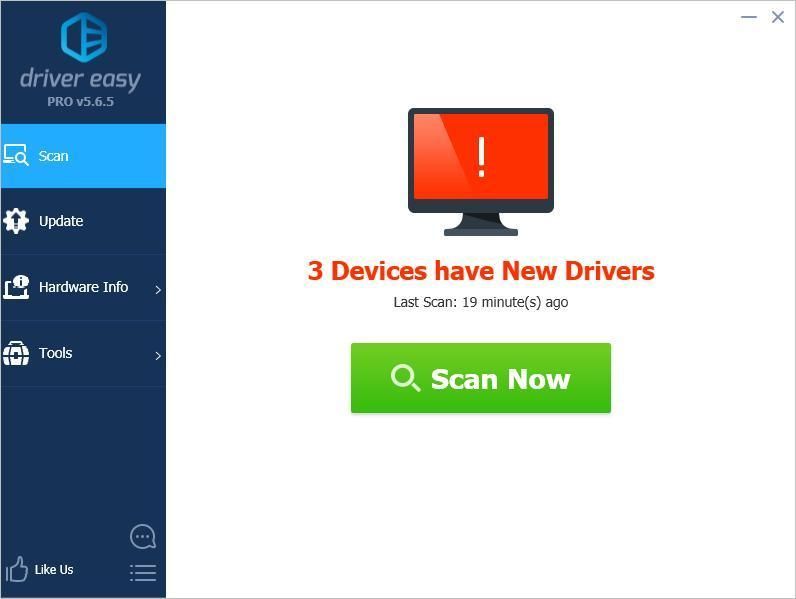
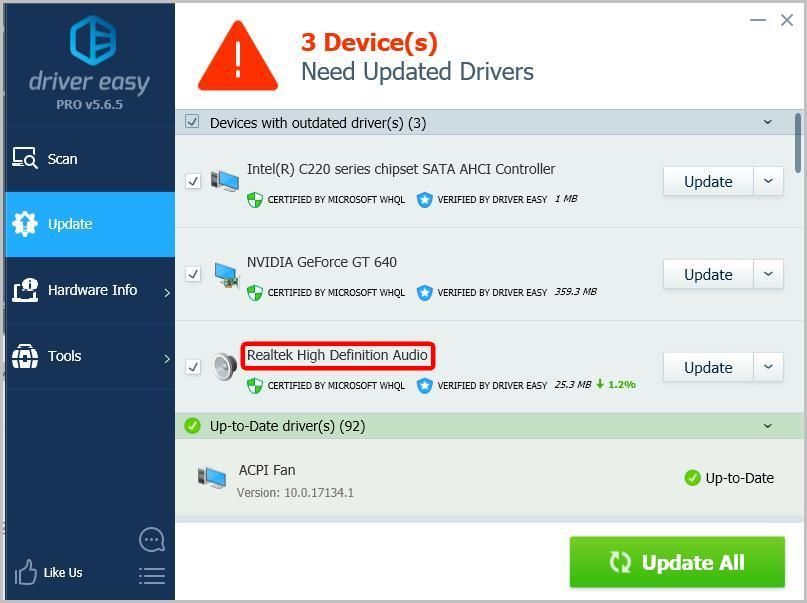
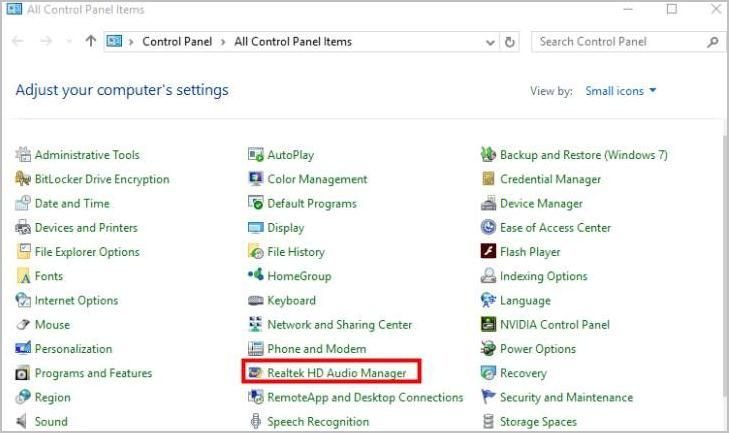
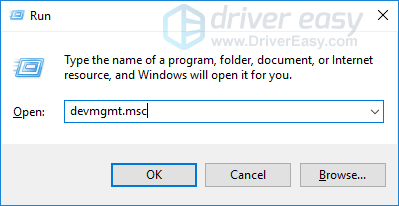
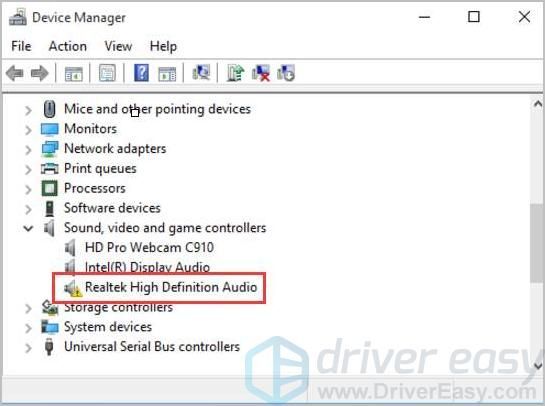
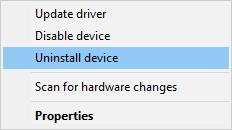
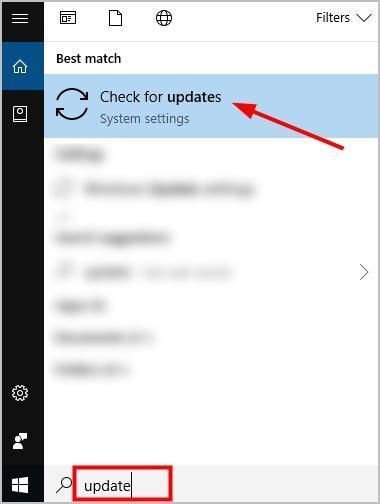
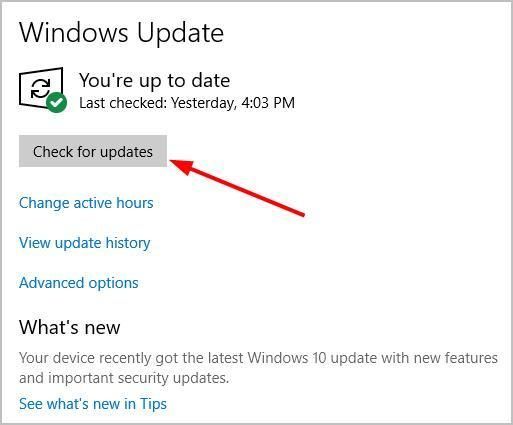



![[RESOLUT] Pantalla negra d'Elden Ring a l'inici](https://letmeknow.ch/img/knowledge-base/56/elden-ring-black-screen-startup.png)


![[RESOLUT] Battlefield 2042 Crashing a PC](https://letmeknow.ch/img/knowledge/91/battlefield-2042-crashing-pc.jpg)