En general, el joc Entre nosaltres és capaç de proporcionar als jugadors una experiència de joc fluida sense problemes. Però quan es van llançar les noves actualitzacions fa uns dies, alguns jugadors van tenir dificultats per passar la pantalla de càrrega. Per solucionar el problema, hem recopilat alguns mètodes.
Solucions per provar:
- Verifiqueu la integritat dels fitxers del joc
- Actualitzeu el controlador de gràfics
- Eliminar fitxers temporals
- Desactiveu el tallafoc i el programari antivirus
1. Verifiqueu la integritat dels fitxers del joc
Quan tingueu problemes per iniciar el joc correctament, heu de comprovar si els fitxers del joc estan danyats o no. Per fer-ho, podeu utilitzar l'eina per verificar la integritat dels fitxers del joc seguint els passos següents:
1) Obriu el vostre client de Steam. A BIBLIOTECA, feu clic amb el botó dret del ratolí al títol del joc i seleccioneu Propietats ... .

2) Seleccioneu el ARXIUS LOCALS i feu clic a la pestanya Verifiqueu la integritat dels fitxers del joc ... botó. I Steam començarà a verificar els fitxers del joc.

Això trigarà uns quants minuts. Simplement espereu a que finalitzi el procés. Un cop acabat, feu clic al botó Reprodueix i comproveu si podeu passar la pantalla de càrrega.
2. Actualitzeu el controlador de gràfics
La vostra targeta gràfica és un dels components bàsics de l’ordinador. I el vostre controlador de gràfics és essencial per obtenir el màxim rendiment de la vostra GPU. Si el controlador està obsolet o està malmès, és més probable que tingueu problemes, com ara que trigueu molt a carregar-se a la pantalla del menú principal. Per identificar la causa arrel, se suposa que heu d’actualitzar el controlador gràfic.
Hi ha principalment dues maneres d’actualitzar el controlador de gràfics: manualment i automàticament .
Opció 1: actualitzeu manualment el controlador de gràfics
Per actualitzar el controlador gràfic manualment, podeu anar al lloc web oficial:
A continuació, busqueu el controlador corresponent a la vostra versió de Windows i descarregueu-lo manualment. Un cop hàgiu descarregat el controlador correcte per al vostre sistema, feu doble clic al fitxer descarregat i seguiu les instruccions que apareixen a la pantalla per instal·lar-lo.
Opció 2: actualitzeu automàticament el controlador de gràfics (recomanat)
Si no teniu temps, paciència i coneixements informàtics per actualitzar el controlador gràfic manualment, podeu fer-ho automàticament amb Conductor fàcil . És una eina útil que reconeix automàticament el vostre sistema i en troba els controladors adequats. No cal que sapigueu exactament quin sistema està executant l’ordinador ni arriscar-vos a descarregar i instal·lar el controlador incorrecte.
A continuació s’explica com actualitzar els controladors amb Driver Easy:
1) descarregar i instal·leu Driver Easy.
2) Executeu Driver Easy i feu clic a Escanejar ara botó. Driver Easy escanejarà l'ordinador i detectarà qualsevol dispositiu amb controladors que falten o no estan actualitzats.
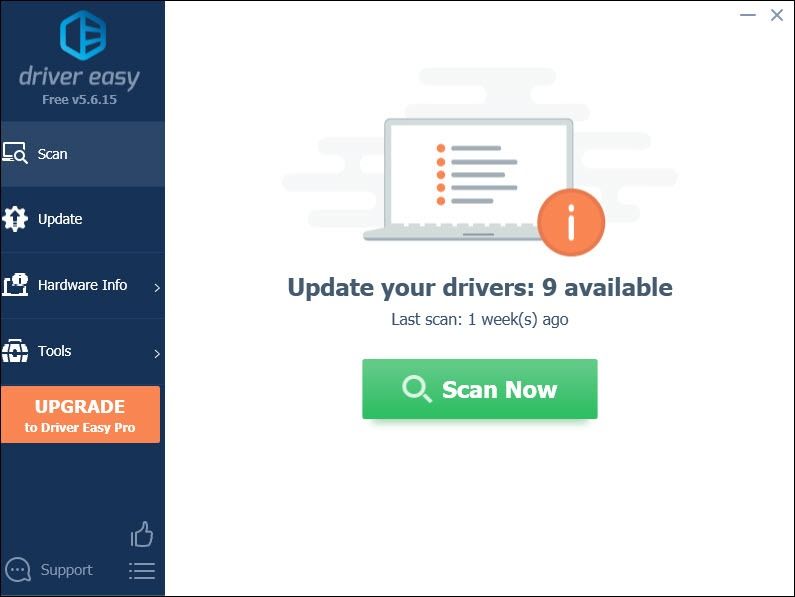
3) Feu clic a Actualitza-ho tot . Driver Easy descarregarà i actualitzarà tots els controladors de dispositiu obsolets i que falten, proporcionant-vos la versió més recent de cadascun, directament del fabricant del dispositiu.
(Això requereix el fitxer Versió Pro que ve amb suport total i a Reemborsament de 30 dies garantia. Quan feu clic a Actualitza tot, se us demanarà que actualitzeu. Si no voleu actualitzar a la versió Pro, també podeu actualitzar els controladors amb la versió GRATU .TA. Tot el que heu de fer és descarregar-los d’un en un i instal·lar-los manualment.)
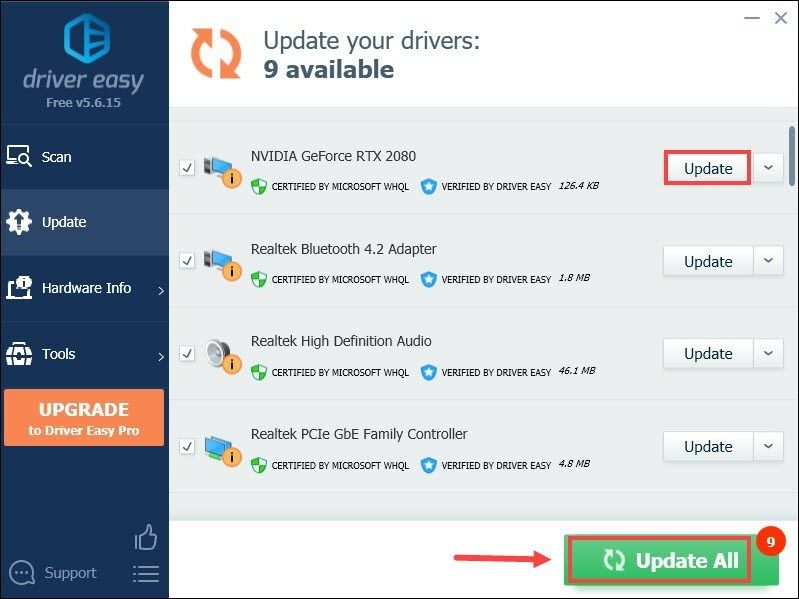 La versió Pro de Driver Easy ve amb suport tècnic complet . Si necessiteu ajuda, poseu-vos en contacte amb L’equip d’assistència de Driver Easy a support@letmeknow.ch .
La versió Pro de Driver Easy ve amb suport tècnic complet . Si necessiteu ajuda, poseu-vos en contacte amb L’equip d’assistència de Driver Easy a support@letmeknow.ch . Després d’actualitzar els controladors, reinicieu l’ordinador i inicieu Entre nosaltres per comprovar si el problema està resolt. Si no, seguiu la següent solució següent.
3. Suprimiu els fitxers temporals
Com el seu nom indica, els fitxers temporals són el tipus de fitxers que emmagatzemen dades temporals creades pel propi Windows o pels programes que fan servir els usuaris. Poden ocupar una quantitat considerable d'espai i frenar el vostre PC. Això també pot afectar la capacitat de resposta dels vostres programes. Per assegurar-vos que podeu executar el sistema sense problemes, heu de suprimir aquests fitxers temporals i no causarà cap problema.
1) Al teclat, premeu el botó Clau del logotip de Windows i R al mateix temps per invocar el quadre Executar.
2) Tipus % temp% i premeu Retorn al teclat.

3) Esborreu tots els fitxers del fitxer temp carpeta. (Premeu Ctrl i A alhora per seleccionar tots els fitxers. A continuació, feu clic amb el botó dret i seleccioneu Suprimeix .)

4) Si apareix una finestra que diu això L'acció no es pot completar , simplement marqueu la casella Feu això per a tots els elements actuals i feu clic a Omet .
5) Ara aneu al vostre Paperera de reciclatge des del vostre escriptori. Feu-hi clic amb el botó dret i seleccioneu Paperera de reciclatge buida .
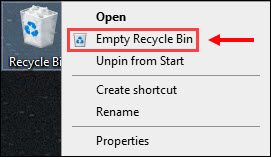
Després de suprimir els fitxers temporals, feu clic al botó Reprodueix i hauríeu de poder accedir a la pantalla principal a l'instant.
4. Desactiveu el tallafoc i el programari antivirus
El tallafoc de Windows o el programari antivirus poden ajudar a protegir el vostre equip contra atacs de programari maliciós. Però, de vegades, impedirien que el vostre joc iniciés o accedís a Internet. Per tant, us recomanem que desactiveu temporalment aquest programari antivirus i el tallafoc de Windows abans de llançar Entre nosaltres:
1) Al teclat, premeu el botó Tecles Windows + R. simultàniament per invocar el quadre Executa.
2) Escriviu o enganxeu control firewall.cpl i feu clic a D'acord .

3) Al menú esquerre, feu clic a Activeu o desactiveu el tallafoc de Windows Defender .

4) Seleccioneu Desactiveu el tallafoc de Windows Defender (no es recomana) per a xarxes de dominis, xarxes privades i xarxes públiques. A continuació, feu clic a D'acord .

A més, si teniu instal·lat algun programa antivirus al sistema, assegureu-vos de fer clic a icona de fletxa cap amunt a prop de la safata del sistema, feu clic amb el botó dret del ratolí sobre el programa i trieu l'opció per desactivar o sortir del programa.
Un cop hàgiu acabat tot això, jugueu Entre nosaltres i hauríeu de poder arrencar el joc.
Amb sort, aquesta publicació us ajudarà i podreu continuar gaudint de la senzillesa del joc. Per a qualsevol suggeriment o idea, deixeu-nos un comentari a continuació.
![Valorant TIMEOUT Error [2021 Fix]](https://letmeknow.ch/img/network-issues/82/valorant-timeout-error.png)
![[FORJAT] Crashing remasteritzat de Marvel's Spider-Man | 6 solucions provades](https://letmeknow.ch/img/knowledge-base/92/fixed-marvel-s-spider-man-remastered-crashing-6-proven-fixes-1.jpg)

![[FORJAT] El teclat Bluetooth no es connecta a l'ordinador](https://letmeknow.ch/img/knowledge-base/70/bluetooth-keyboard-not-connecting-pc.jpg)


