'>

Si feu servir un micròfon Logitech G433 i ara no funciona, no esteu sols. Molts usuaris estan informant d’aquest problema. Però no us preocupeu, podeu solucionar-ho. Proveu les solucions aquí.
Solucions per provar:
És possible que no hagueu de provar-los tots, només cal que aneu baixant de llista fins que trobeu el que us convingui.
- Comproveu les connexions físiques
- Actualitzeu el controlador d'àudio
- Configureu el micròfon com a dispositiu predeterminat
Solució 1: comproveu la connexió física
Assegureu-vos que el micròfon estigui ben connectat a l’ordinador. Si la connexió és una mica fluixa, pot semblar que està ben connectada. Proveu de desconnectar el micròfon i torneu-lo a endollar per assegurar-vos que la connexió és segura (o proveu d’endollar el dispositiu a un altre port USB).
Si el problema continua, passa a la següent solució següent.
Solució 2: actualitzeu el controlador d'àudio
És probable que es produeixin problemes d’àudio si utilitzeu un controlador defectuós per al micròfon o està obsolet. Proveu d’actualitzar el controlador Logitech G433 per veure si soluciona el problema. Hi ha dues maneres d’obtenir l’últim controlador correcte:
- Opció 1: instal·leu automàticament el controlador Logitech G433 (recomanat)
- Opció 2: descarregueu i instal·leu el controlador manualment
Opció 1: instal·leu automàticament el controlador Logitech G433
Si no teniu temps, paciència ni coneixements informàtics per actualitzar el controlador Logitech G433 manualment, podeu fer-ho automàticament amb Conductor fàcil .
Driver Easy reconeixerà automàticament el vostre sistema i en trobarà el controlador adequat. No cal que sàpiga exactament quin sistema està executant l’ordinador, no cal arriscar-se a descarregar i instal·lar un controlador incorrecte i no s’ha de preocupar d’equivocar-se en instal·lar-lo.
Podeu actualitzar el controlador automàticament amb la versió GRATU orTA o Pro de Driver Easy. Però amb la versió Pro es necessiten només 2 clics:
1) descarregar i instal·leu Driver Easy.
2) Executeu Driver Easy i feu clic a Escanejar ara botó. Driver Easy escanejarà l'ordinador i detectarà qualsevol controlador que tingui problemes.
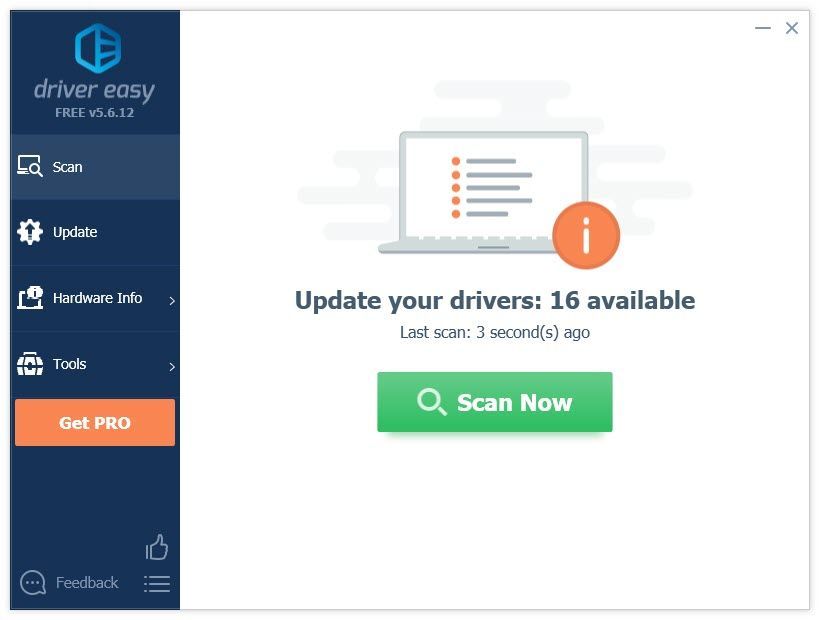
3) Feu clic a Actualització Feu clic al botó situat al costat del controlador Logitech G433 per descarregar automàticament la versió correcta d'aquest controlador i, tot seguit, podeu instal·lar-lo manualment (podeu fer-ho amb la versió GRATU )TA). O feu clic Actualitza-ho tot per descarregar i instal·lar automàticament la versió correcta de tot els controladors que falten o no estan actualitzats al vostre sistema (això requereix el fitxer Versió Pro - se us demanarà que actualitzeu quan feu clic a Actualitza-ho tot).
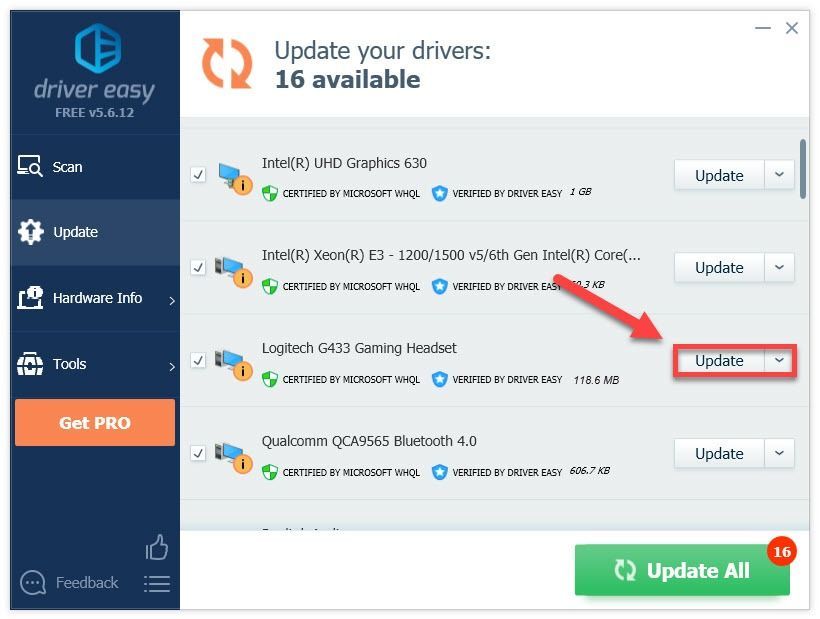
Opció 2: descarregueu i instal·leu el controlador manualment
Logitech continua actualitzant el controlador Logitech G433. Per aconseguir-ho:
1) Aneu al Lloc web oficial de Logitech i, a continuació, feu clic a SUPORT> Descàrregues .
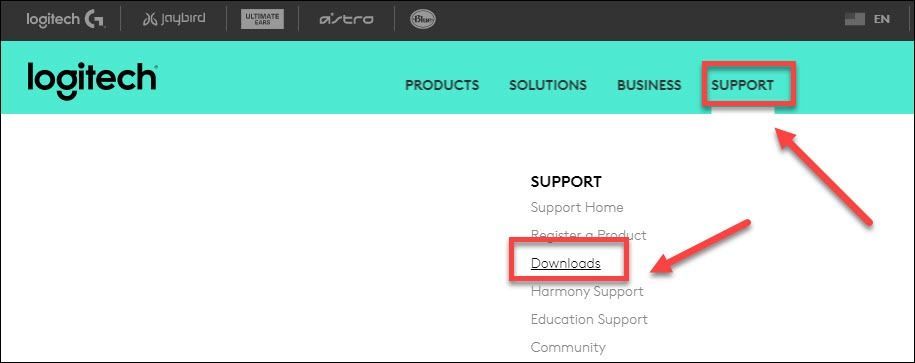
2) Tipus g433 i seleccioneu Auriculars per a jocs G433 .
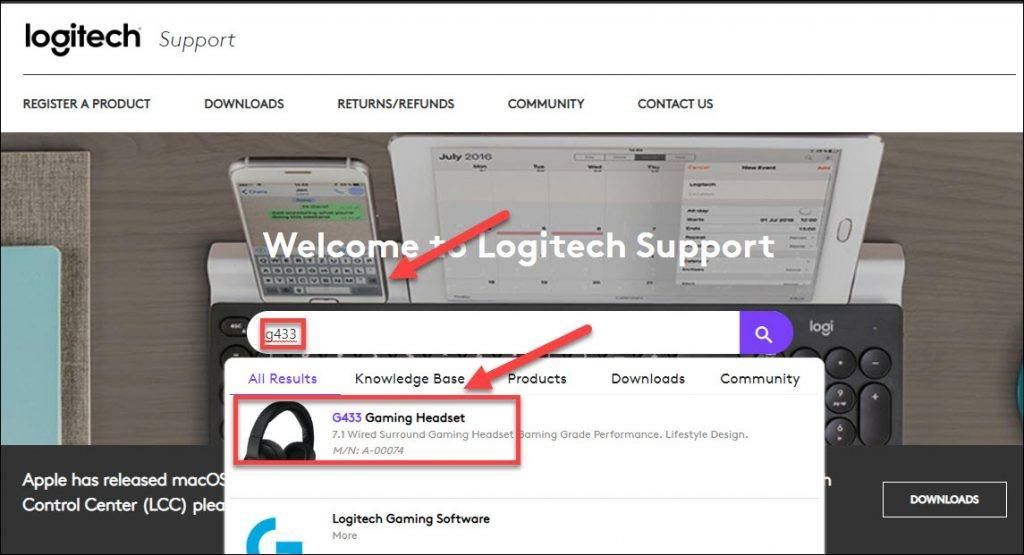
3) Feu clic a Descàrregues , a continuació, busqueu el controlador que correspongui al vostre sabor específic de la versió de Windows (per exemple, Windows de 32 bits) i descarregueu-lo manualment.
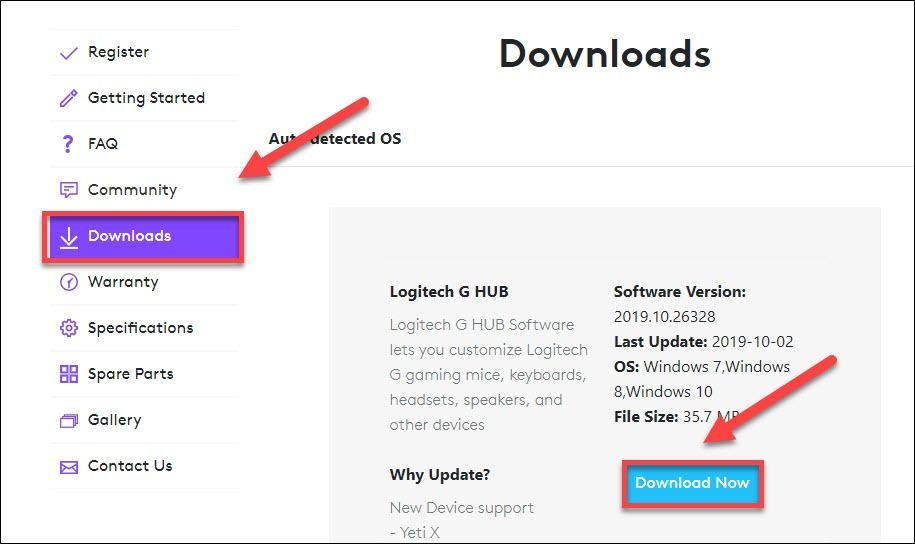
4) Un cop hàgiu descarregat el controlador correcte per al vostre sistema, feu doble clic al fitxer descarregat i seguiu les instruccions que apareixen a la pantalla per instal·lar el controlador.
Solució 3: configureu el micròfon com a dispositiu predeterminat
És possible que l’ordinador no pugui configurar el micròfon com a dispositiu predeterminat immediatament després de connectar-lo. Per veure si aquest és el problema principal, seguiu les instruccions següents:
1) Feu clic amb el botó dret a Icona de control de volum a la barra de tasques i seleccioneu Sons .
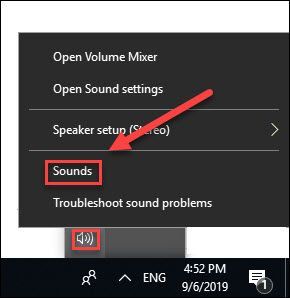
2) Feu clic a Pestanya Reproducció .
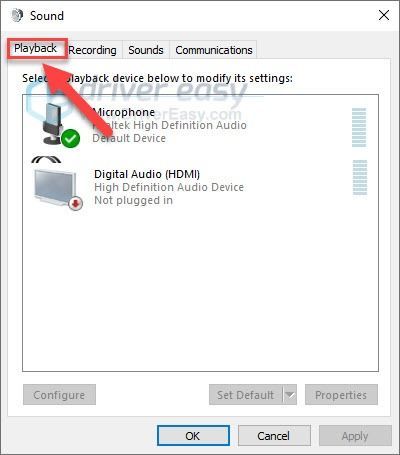
3) Assegureu-vos que el vostre Micròfon està definit com a dispositiu predeterminat. Si no és així, feu clic amb el botó dret a Auriculars i seleccioneu Estableix com a dispositiu predeterminat .
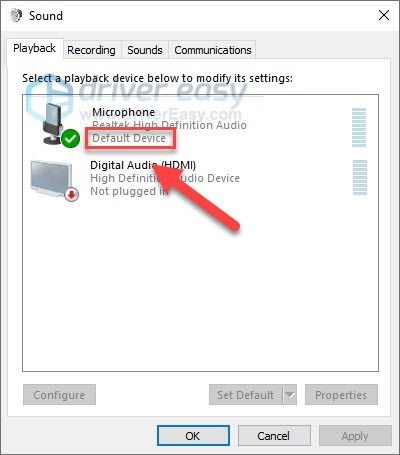
4) Feu clic a D'acord botó.
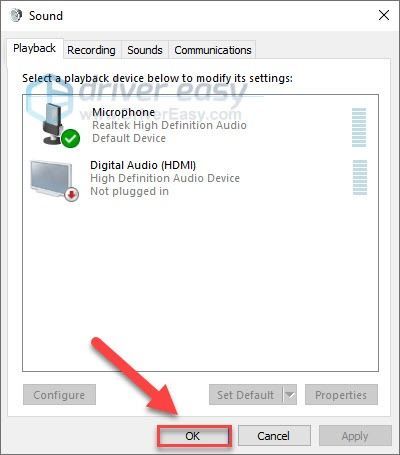
Amb sort, una de les solucions aquí us va funcionar. Si teniu cap pregunta o suggeriment, no dubteu a deixar un comentari a continuació.






