'>

Quan intenteu instal·lar un controlador, si rebeu un missatge d'advertència ' Windows requereix un controlador signat digitalment “, Significa que el conductor no està signat. Hi ha dos mètodes per instal·lar el controlador amb èxit. Només heu de recollir el mètode que us agradi.
Mètode 1: instal·leu el controlador mitjançant Driver Easy
Mètode 2: desactiveu la signatura del controlador a Windows
Mètode 1: instal·leu el controlador mitjançant Driver Easy
Actualitzar els controladors manualment pot ser arriscat i per sempre. És possible que ni tan sols trobeu el conductor adequat després de passar hores. En lloc d’actualitzar manualment els controladors,ho podeu fer automàticament amb Conductor fàcil .
Driver Easy reconeixerà automàticament el vostre sistema i en trobarà els controladors adequats. No cal saber exactament quin sistema està executant l’ordinador, no cal arriscar-se a descarregar i instal·lar un controlador incorrecte i no s’ha de preocupar d’equivocar-se en instal·lar-lo.
Podeu actualitzar els controladors automàticament amb la versió GRATU orTA o Pro de Driver Easy. Però, amb la versió Pro, només necessiteu 2 clics (i obtindreu un suport complet i una garantia de devolució de 30 dies):
1) descarregar i instal·leu Driver Easy.
2) Executeu Driver Easy i feu clic a Escanejar ara . Driver Easy escanejarà l'ordinador i detectarà qualsevol controlador que tingui problemes.
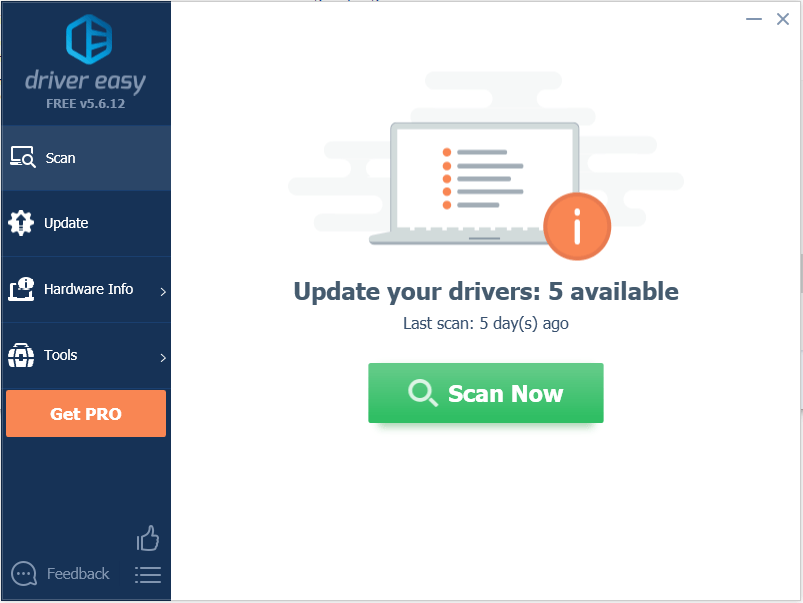
3) Feu clic a Actualització Feu clic al botó situat al costat d’un controlador per descarregar automàticament la versió correcta d’aquest controlador i després podeu instal·lar-lo manualment (podeu fer-ho amb la versió GRATU )TA).
O feu clic Actualitza-ho tot per descarregar i instal·lar automàticament la versió correcta de tot els controladors que falten o no estan actualitzats al vostre sistema (això requereix la versió Pro; se us demanarà que actualitzeu quan feu clic a Actualitza-ho tot).
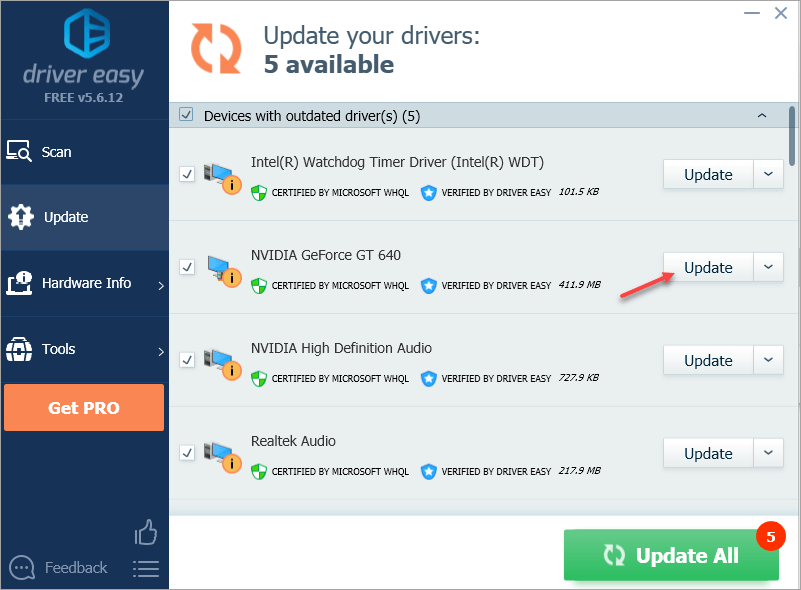
Mètode 2: desactiveu la signatura del controlador al Windows
No es recomana instal·lar un controlador o aplicació sense signar. Però si teniu el controlador des del lloc web oficial del fabricant, el podeu instal·lar de totes maneres, cosa que us garantirà la seguretat. Per instal·lar el controlador, heu de desactivar la sessió del controlador a Windows.
IMPORTANT: Assegureu-vos que obteniu el controlador des del lloc web oficial del fabricant. Si obteniu aquest error en intentar instal·lar el controlador des de tercers, pot causar problemes.
Seguiu aquests passos per desactivar la signatura del controlador.
1) Premeu Guanya + R (Tecla Windows i tecla R) alhora. Apareixerà un quadre de diàleg Executar.
2) Tipus gpedit.msc al quadre d'execució i feu clic a D'acord botó.
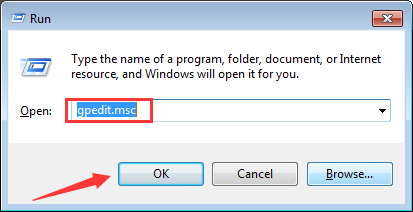
3) Feu clic a Configuració de l'usuari al tauler esquerre i feu doble clic a Plantilles administratives al tauler dret.
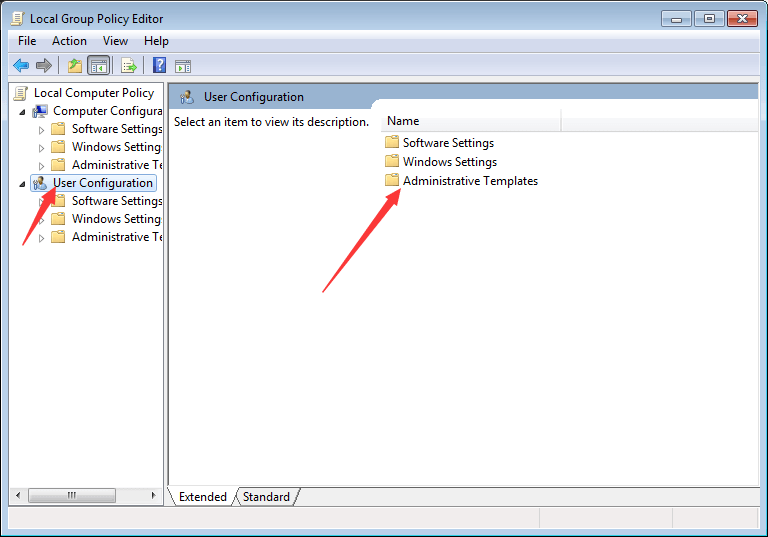
4) Feu doble clic a Sistema .
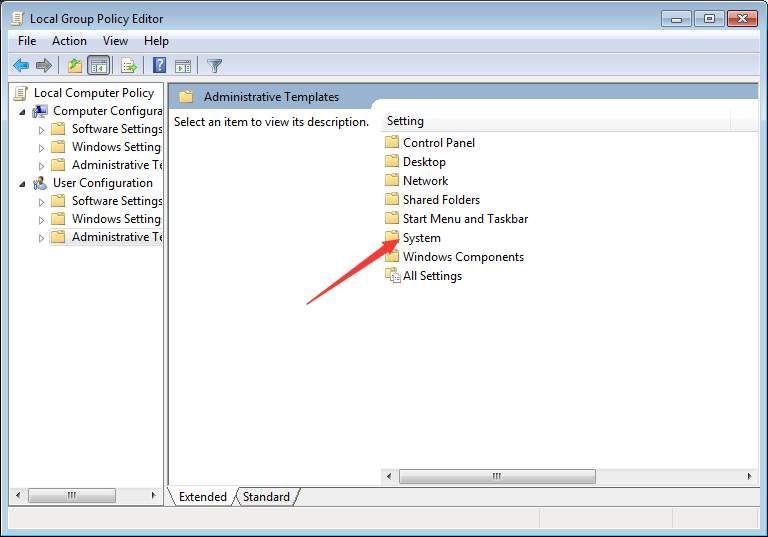
5) Feu doble clic a Instal·lació del controlador .
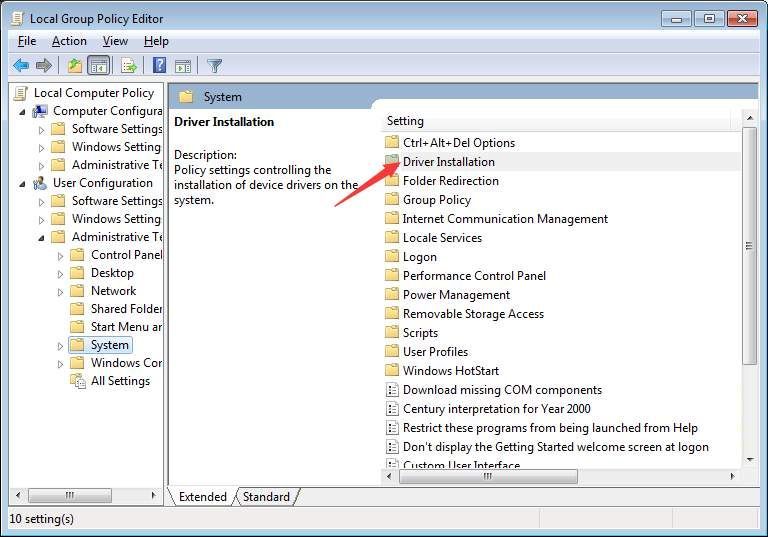
6) Feu doble clic a Signatura de codi per als controladors de dispositiu .
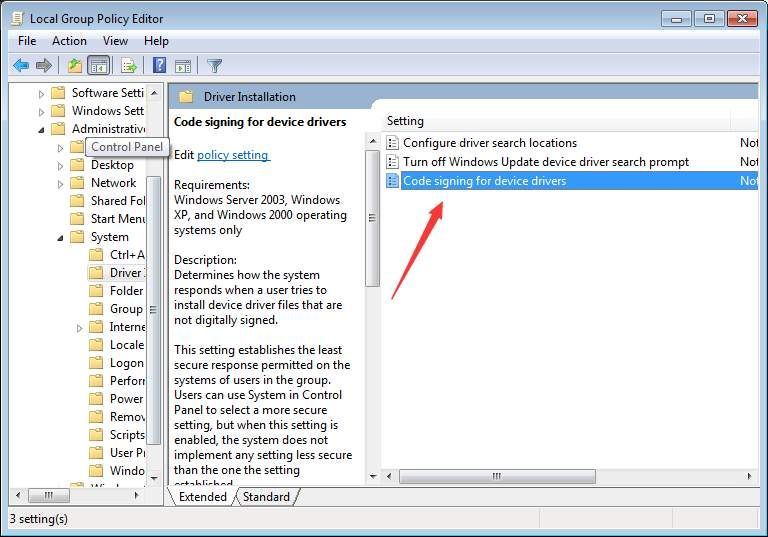
7) Seleccioneu Activat canvieu-lo a Ignora des del menú desplegable. A continuació, feu clic a D'acord botó.
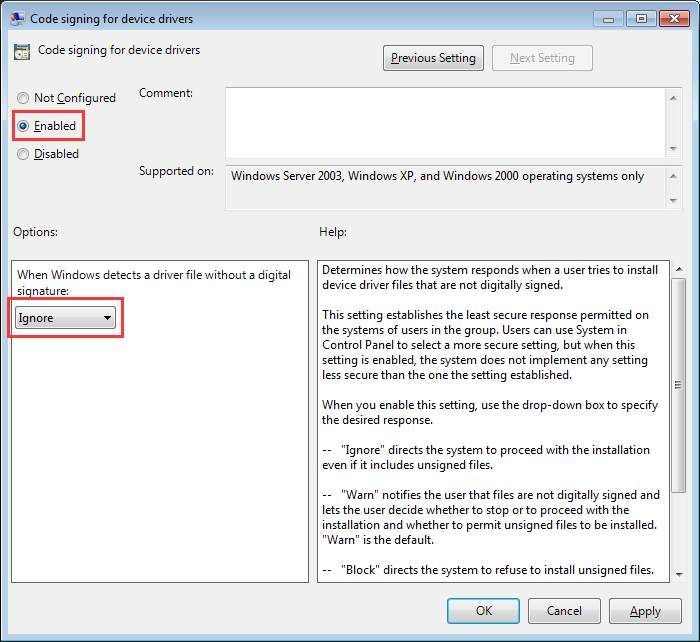
Després de desactivar la signatura de codi per als controladors de dispositiu, instal·leu el controlador i aquesta vegada hauria de funcionar.
IMPORTANT: Recordeu habilitar la signatura de codi per als controladors de dispositiu després d’instal·lar-lo, ja que això evitarà que l’ordinador instal·li qualsevol aplicació o controlador sense signar sense cap advertiment.
Esperem que trobeu útil aquest article. Si teniu cap pregunta, idea o suggeriment, no dubteu a deixar un comentari a continuació.

![[RESOLU] NBA 2K21 Retardant a l'ordinador](https://letmeknow.ch/img/network-issues/79/nba-2k21-lagging-pc.jpg)
![[RESOLUT] COD: Black Ops Guerra freda Codi d'error 80070057](https://letmeknow.ch/img/program-issues/55/cod-black-ops-cold-war-error-code-80070057.jpg)
![[RESOLUT] El micròfon de Google Meet no funciona - 2022](https://letmeknow.ch/img/knowledge/14/google-meet-microphone-not-working-2022.jpg)

![[Corregit] Valorant El vostre joc requereix un reinici del sistema per jugar](https://letmeknow.ch/img/common-errors/32/valorant-your-game-requires-system-restart-play.jpg)
