'>

Mentre intenteu actualitzar a Windows 10, si us heu mantingut en un 90% durant molt de temps, ha de ser molest. Afortunadament, podeu solucionar aquest problema utilitzant les solucions aquí. Seguiu llegint per trobar els passos detallats.
Solució 1: no feu res més que esperar
Sona increïble. Però aquesta solució ha funcionat per a molts usuaris de Windows que tenen el mateix problema. Sembla que el procés s’ha bloquejat, però en realitat s’està executant.
El procés d'actualització sol trigar 90 minuts o menys o completar-se. Però, en alguns casos, el procés pot trigar més del normal. Per tant, podeu esperar més i veure si funciona. El temps més llarg seria de 24 hores. Si el problema persisteix al cap de 24 hores, deixeu d'esperar i proveu altres solucions.
Solució 2: atureu el servei d'actualització de Windows
Aquesta solució també funciona en la majoria dels casos. Seguiu els passos següents per aturar el servei de Windows Update.
1. Premeu Guanya + R (Tecla del logotip de Windows i tecla R) alhora. S'obrirà un quadre de diàleg Executar.
2. Escriviu services.msc al quadre d'execució i feu clic a D'acord botó.
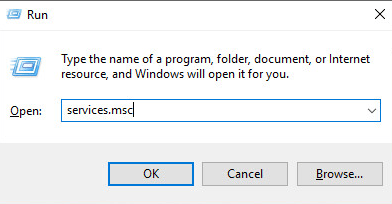
3. Troba actualització de Windows servei. Feu-hi clic dret i feu clic Propietats al menú contextual.

4. Feu clic a Atura botó.

5. Trieu el tipus d'inici a Desactivat .

5. Feu clic a D'acord botó.
6. Reinicieu el PC i torneu a realitzar l'actualització.
Si això tampoc no funciona, proveu de suprimir la memòria cau de Windows Update. Després, Windows 10 hauria d’actualitzar-se amb èxit.
Obert C: Windows SoftwareDistribution i esborreu-ne tot el contingut.

Solució 3: actualitzeu els controladors que falten
L'error es pot produir a causa de la falta de controladors. Per tant, abans d’actualitzar, comproveu si falten alguns controladors. Si és així, torneu a instal·lar els controladors.
Segueix els passos següents per comprovar l'estat del controlador al Gestor de dispositius.
1. Premeu Guanya + R (Tecla del logotip de Windows i tecla R) alhora. Apareixerà un diàleg Executa.
2. Escriviu devmgmt.msc al quadre d'execució i feu clic a D'acord botó. A continuació, s'obrirà el Gestor de dispositius.
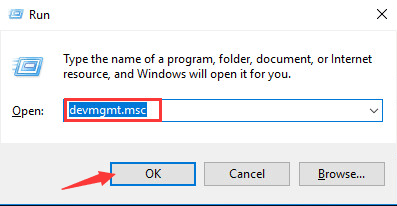
3. Amplieu les categories i vegeu si hi ha una marca groga al costat del dispositiu. Igual que a continuació, es mostra la captura de pantalla. Si és així, podeu provar d’actualitzar els controladors.

Podeu descarregar el controlador des del lloc web del fabricant del vostre PC. Abans de començar, assegureu-vos de conèixer el model de PC i la versió del sistema operatiu (vegeu Com obtenir la versió del sistema operatiu Windows )
Si teniu dificultats per descarregar els controladors manualment, podeu utilitzar Driver Easy per ajudar-vos a actualitzar els controladors automàticament.Driver Easy té la versió gratuïta i la versió PRO. Feu clic a aquí per descarregar la versió gratuïta. Si us sembla útil, podeu actualitzar a la versió PRO. La versió PRO us permet descarregar i instal·lar el controlador amb només dos clics.
Conductor fàcil PRO us ofereix una garantia d’assistència tècnica gratuïta i experta. Podeu posar-vos en contacte amb nosaltres per obtenir més ajuda sobre qualsevol problema amb el conductor. També us ofereix una garantia de devolució de 30 dies. Podeu demanar un reembossament complet per qualsevol motiu.
Espero que les solucions aquí us ajudin a solucionar el problema del 90% de l’actualització de Windows 10.
![Minecraft no es pot connectar al servidor [solucionat]](https://letmeknow.ch/img/network-issues/70/minecraft-can-t-connect-server.jpg)
![[RESOLUT] Com solucionar el bloqueig de MultiVersus: 8 millors maneres](https://letmeknow.ch/img/knowledge-base/34/solved-how-to-fix-multiversus-crashing-8211-8-best-ways-1.jpg)




