'>

Si esteu veient el Error 0x80248007 a la pantalla quan proveu d’actualitzar el Windows 10, no esteu sols. Molts usuaris informen d’aquest problema.
No us preocupeu, és possible solucionar-ho. Aquí teniu 3 solucions per provar-les. Potser no cal que proveu tots; només cal que baixeu fins que trobeu el que us funciona.
Mètode 1: Modifiqueu el servei de Windows Update
Mètode 2: Reinicieu el servei de Windows Installer
Mètode 3: Actualitzeu els controladors de dispositiu
Mètode 1: Modifiqueu el servei de Windows Update
Aquest problema sol estar relacionat amb serveis de Windows Update mal funcionats. Per solucionar-ho:
Pas 1: restableix el servei Windows Update
1) Al teclat, premeu el botó Clau del logotip de Windows  . A continuació, feu clic a Control Panel.
. A continuació, feu clic a Control Panel.
2) Visualitzeu les icones grans i feu clic a Eines administratives .

3) Feu doble clic Serveis .
Nota: Si se us demana la confirmació de l’administrador, escriviu la contrasenya o proporcioneu-la.
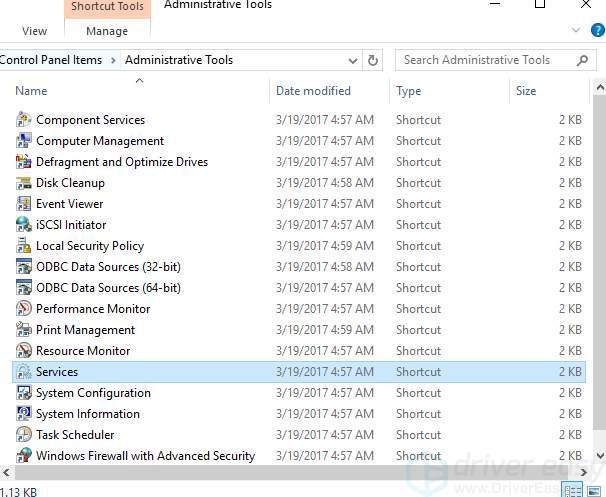
4) Feu clic amb el botó dret actualització de Windows i feu clic a Atura .

Pas 2: suprimiu els fitxers d'actualització temporal de la carpeta SoftwareDistribution
1) Aneu a C: Windows SoftwareDistribution .

2)Feu doble clic DataStore carpeta per obrir-la. Suprimiu tots els fitxers i carpetes que hi ha.

3) Torneu a Distribució de programari carpeta, feu doble clic descarregar per obrir-lo i, a continuació, suprimiu tots els fitxers d’aquesta carpeta.

Pas 3: reinicieu el servei Windows Update
1) Obert Servei d'actualització de Windows de nou ( control Panel > Eines administratives > Serveis > actualització de Windows ).
2) Feu clic amb el botó dret actualització de Windows i feu clic a Començar .

3) Tanqueu el Serveis finestra i el Eines administratives finestra.
Mètode 2: reinicieu el servei de Windows Installer
1) Al teclat, premeu el botó Clau del logotip de Windows i X al mateix temps. Feu clic a Indicador d'ordres (administrador) .

Feu clic a Sí quan aparegui aquesta notificació.

2) Tipus net start msiserver i premeu el botó Entra del teclat.

3) Comproveu si el problema es resol.
Mètode 3: actualitzeu els controladors de dispositiu
El motiu d’aquest error podria ser que falten fitxers a Windows Update. Heu de verificar que tots els vostres dispositius tinguin el controlador adequat i actualitzar-ne els que no.
Si no teniu temps, paciència ni coneixements informàtics per actualitzar els controladors manualment, podeu fer-ho automàticament amb Conductor fàcil .
Driver Easy reconeixerà automàticament el vostre sistema i en trobarà els controladors adequats. No cal que sàpiga exactament quin sistema està executant l’ordinador, no cal arriscar-se a descarregar i instal·lar un controlador incorrecte i no s’ha de preocupar d’equivocar-se en instal·lar-lo.
Podeu actualitzar els controladors automàticament amb la versió GRATU orTA o Pro de Driver Easy. Però, amb la versió Pro, només necessiteu 2 clics (i obtindreu un suport complet i una garantia de devolució de 30 dies):
1) descarregar i instal·leu Driver Easy.
2) Executeu Driver Easy i feu clic a Escanejar ara botó. Driver Easy escanejarà l'ordinador i detectarà qualsevol controlador que tingui problemes.

3) Feu clic a Actualització al costat d'un dispositiu marcat per descarregar i instal·lar automàticament la versió correcta d'aquest controlador (podeu fer-ho amb la versió GRATU )TA).
O feu clic Actualitza-ho tot per descarregar i instal·lar automàticament la versió correcta de tots els controladors que falten o no estan actualitzats al vostre sistema (això requereix el fitxer Versió Pro - se us demanarà que actualitzeu quan feu clic a Actualitza-ho tot).

![[RESOLUT] Windows 11 Sense so](https://letmeknow.ch/img/knowledge/10/windows-11-no-sound.jpg)





