Avui en dia, cada vegada hi ha més jugadors que entren a Valheim, un nou joc de supervivència víking. Però des del nou pegat, molts jugadors es desconnecten del servidor. Sens dubte, això us impedeix gaudir del joc amb els vostres amics. Però la bona notícia és que podeu solucionar el problema provant les correccions que apareixen en aquesta publicació.
Proveu aquestes correccions
Potser no cal que proveu tots; només cal que baixeu de la llista fins que trobeu la que funciona.
- Desactiveu el tallafoc de Windows
- Verifiqueu la integritat dels fitxers del joc
- Executa el joc com a administrador
- Actualitzeu el controlador de l'adaptador de xarxa
- Allibera i renova l'adreça IP
- Desactiveu IPv6
1. Desactiveu el tallafoc de Windows
És important tenir el tallafoc Microsoft Defender activat perquè us ajuda a protegir-vos d’accessos no autoritzats. Però hi ha la possibilitat que no permeti que Valheim llanci correctament. Per solucionar-ho, heu d’apagar el tallafoc de Windows. A continuació s’explica com podeu fer-ho:
1) Al teclat, premeu el botó Clau del logotip de Windows i Jo alhora per obrir l'aplicació Configuració.
2) Feu clic a Actualització i seguretat .
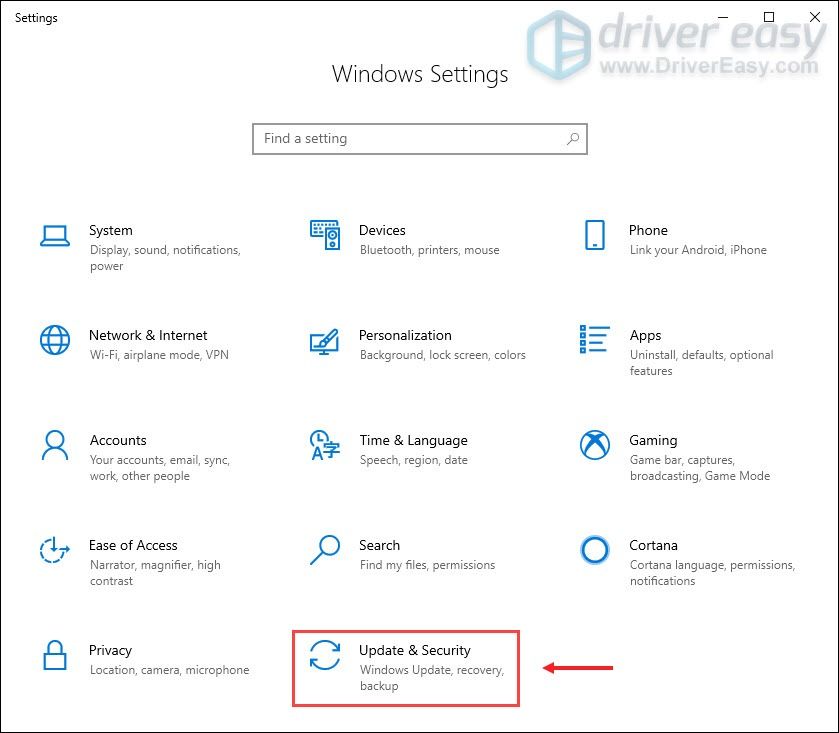
3) Feu clic a Seguretat del Windows> Tallafoc i protecció de xarxa .
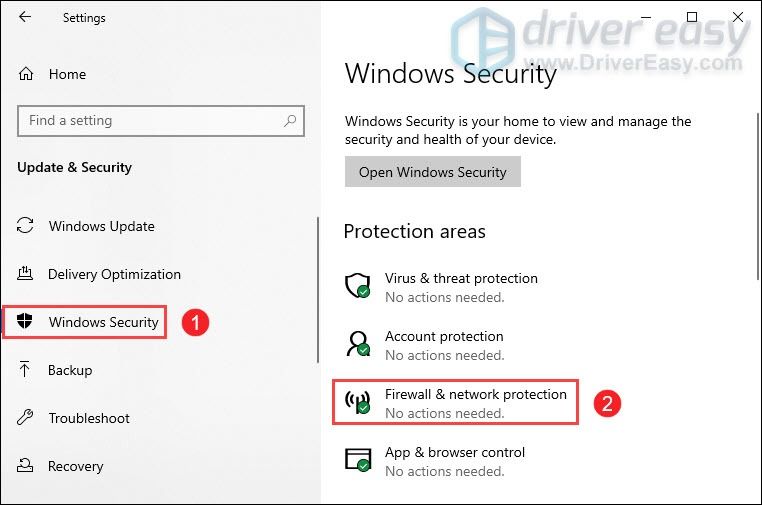
4) Feu clic a la xarxa que hi ha actiu actualment.
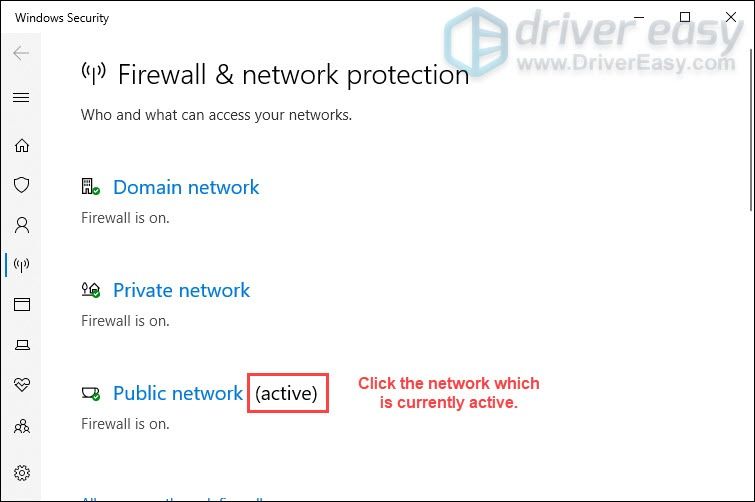
5) Desplaceu-vos cap avall i a sota de Tallafoc de Windows Defender secció, commuta apagat el botó per desactivar-lo.

A més, si utilitzeu algun programari antivirus, recordeu-vos de desactivar-lo quan inicieu Valheim.
Si això no va fer el truc, aneu a la següent solució següent.
2. Verifiqueu la integritat dels fitxers del joc
Si falta algun fitxer de joc o està malmès, és possible que no pugueu connectar-vos a un servidor dedicat. En aquest cas, heu de verificar la integritat dels fitxers del joc, cosa que pot garantir que la instal·lació del vostre joc estigui actualitzada i, si cal, reparar les dades del joc malmeses o danyades.
A continuació s’explica com fer-ho:
1) Obriu el client de Steam. Sota la BIBLIOTECA , cerqueu el títol del joc i feu-hi clic amb el botó dret. A continuació, seleccioneu Propietats .
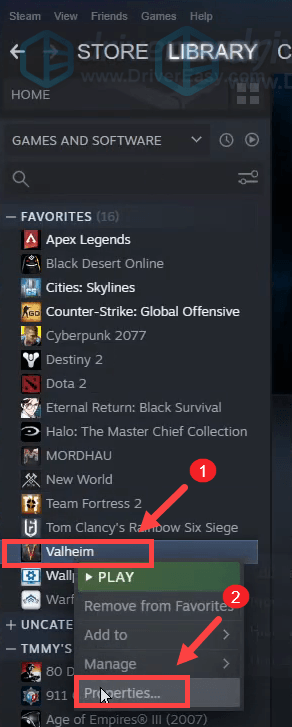
2) Seleccioneu ARXIUS LOCALS i, a continuació, feu clic a Verifiqueu la integritat dels fitxers del joc ... fitxa. Això trigarà un minut a tornar a descarregar i substituir qualsevol fitxer de joc que falti o estigui malmès.
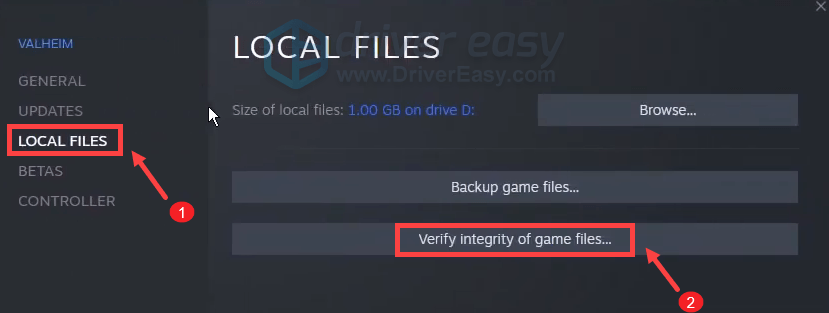
Quan finalitzi el procés, reproduïu Valheim i comproveu que us ajudi a solucionar el problema. Si el problema continua, proveu les correccions que s'indiquen a continuació.
3. Executeu el joc com a administrador
És possible que algunes aplicacions no es puguin iniciar correctament sense concedir-los drets administratius. Per tant, és possible que estigueu a punt de resoldre el problema de desconnexió del servidor executant Valheim com a administrador sense problemes.
A continuació s’explica com podeu fer-ho:
1) Al teclat, premeu el botó Tecla del logotip de Windows + R al mateix temps per obrir File Explorer.
2) Cerqueu el fitxer valheim.exe al vostre sistema. (Normalment a C: Program Files steam Steam steamapps common Valheim .)
3) Des d'allà, feu clic amb el botó dret valheim.exe i seleccioneu propietats .
4) Sota el fitxer Compatibilitat fitxa, marqueu Executeu aquest programa com a administrador . A continuació, feu clic a Aplica> D'acord .
5) Després d’haver aplicat els canvis, executeu Valheim i intenteu unir-vos al servidor per comprovar si us podeu connectar. Si encara esteu desconnectat del servidor, proveu la següent solució següent.
4. Actualitzeu el controlador de l'adaptador de xarxa
Aquest missatge d'error està relacionat amb problemes de connectivitat de xarxa o servidor. Per tant, el controlador de l’adaptador de xarxa obsolet pot ser el culpable i es trobarà amb el problema desconnectat del servidor. Per solucionar-lo, se suposa que heu d’actualitzar el controlador de l’adaptador de xarxa, sobretot si no recordeu quan va ser l’última vegada que l’heu actualitzat.
Podeu actualitzar manualment el controlador de l'adaptador de xarxa accedint al lloc web oficial del fabricant per descarregar i instal·lar el controlador de xarxa correcte per al vostre sistema.
O
Podeu fer-ho automàticament amb Conductor fàcil . Reconeixerà automàticament el vostre sistema i en trobarà el controlador correcte. No cal saber exactament quin sistema està executant l’ordinador ni arriscar-se a descarregar i instal·lar el controlador incorrecte.
A continuació s’explica com actualitzar els controladors amb Driver Easy:
1) descarregar i instal·leu Driver Easy.
2) Executeu Driver Easy i feu clic a Escanejar ara botó. Driver Easy escanejarà l'ordinador i detectar qualsevol controlador de problemes .
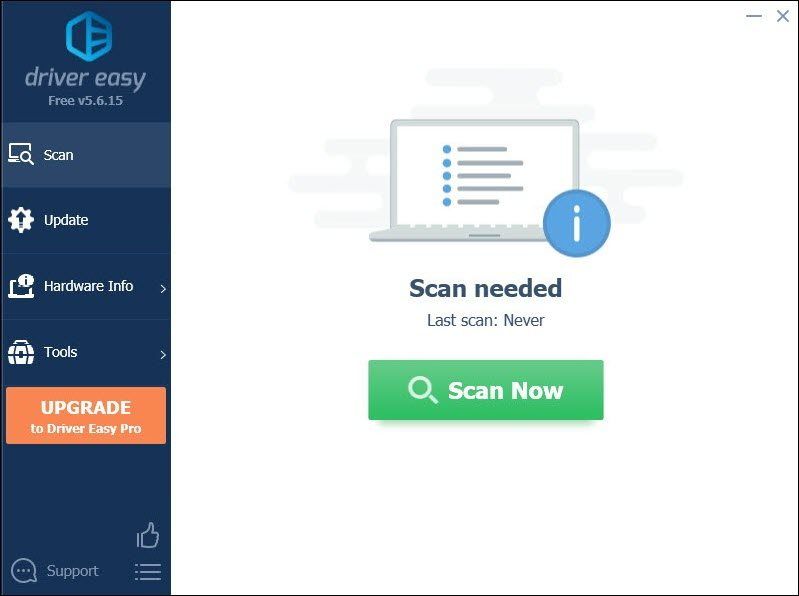
3) Feu clic a Actualitza-ho tot per descarregar i instal·lar automàticament la versió correcta de tot els controladors que falten o no estan actualitzats al vostre sistema.
(Això requereix el fitxer Versió Pro que ve amb suport total i a Reemborsament de 30 dies garantia. Quan feu clic a Actualitza tot, se us demanarà que actualitzeu. Si no voleu actualitzar a la versió Pro, també podeu actualitzar els controladors amb la versió GRATU .TA. Tot el que heu de fer és descarregar-los d’un en un i instal·lar-los manualment).
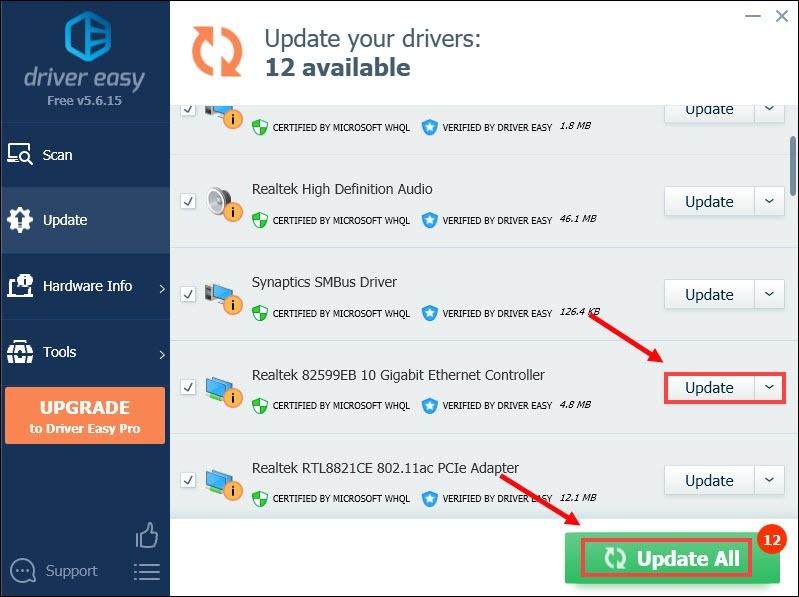 La versió Pro de Driver Easy ve amb suport tècnic complet . Si necessiteu ajuda, poseu-vos en contacte amb L’equip d’assistència de Driver Easy a support@letmeknow.ch .
La versió Pro de Driver Easy ve amb suport tècnic complet . Si necessiteu ajuda, poseu-vos en contacte amb L’equip d’assistència de Driver Easy a support@letmeknow.ch . Després d'actualitzar els controladors, reinicieu l'ordinador i proveu de connectar-vos al servidor dedicat per comprovar si el problema s'ha resolt. Si no, continueu provant les correccions següents.
5. Allibereu i renoveu l'adreça IP
Si l’actualització dels controladors no us ha ajudat a solucionar el problema, heu d’alliberar i renovar l’adreça IP de l’ordinador, ja que la vostra connexió de xarxa pot causar-lo.
1) Premeu el botó Clau del logotip de Windows per obrir el menú Inici. Tipus cmd . Clic dret Símbol d'ordres dels resultats i seleccioneu Executa com administrador .
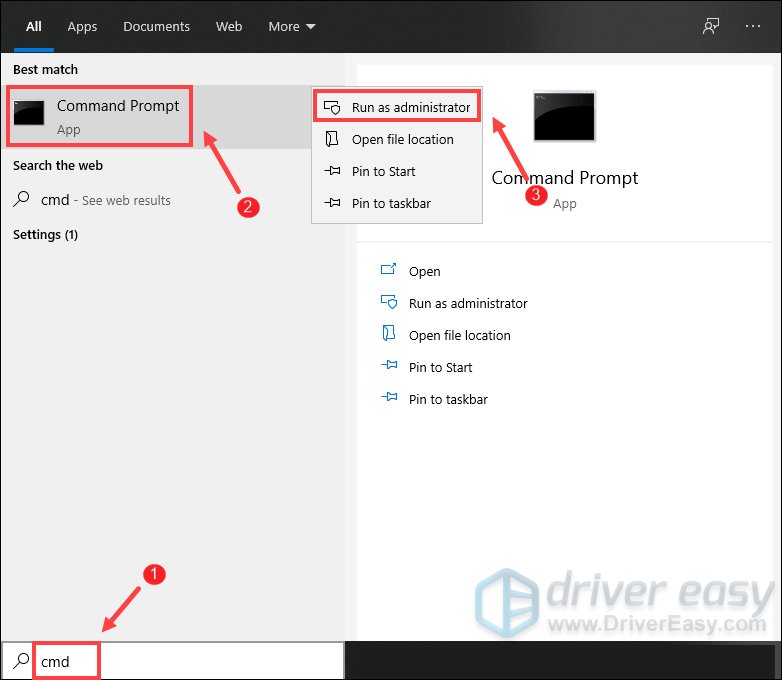
Quan aparegui el missatge de control del compte d'usuari, només cal que feu clic a Sí .
2) A la finestra del símbol del sistema que apareix, escriviu l'ordre següent i premeu Entra .
ipconfig /release
Després d’alliberar la configuració d’IP de l’adaptador actiu, heu d’esborrar la memòria cau de DNS per si la memòria cau s’ha malmès. Per fer-ho, simplement escriviu l'ordre següent i, a continuació, premeu Entra .
ipconfig /flushdns
Un cop feta, hauríeu de poder rebre un missatge que indica que la tasca s'ha completat correctament.
El darrer pas que heu de fer és renovar la configuració IP dels adaptadors actius instal·lats al sistema. Per fer-ho, simplement escriviu l'ordre següent i, a continuació, premeu Entra .
ipconfig /renew
Un cop fet, tanqueu l'indicatiu d'ordres. I després intenteu connectar-vos al servidor que allotja el vostre amic. Si encara obteniu l'error Desconnectat, proveu la següent solució següent.
6. Desactiveu IPv6
Si heu provat totes les correccions enumerades més amunt, però encara no teniu sort, proveu de desactivar IPv6. Alguns jugadors van informar que això els va ajudar a solucionar el problema. A continuació s’explica com podeu fer-ho:
1) Al teclat, premeu el botó Clau del logotip de Windows i R al mateix temps per obrir el quadre de diàleg Executar.
2) Tipus control i després premeu Entra al teclat per obrir el tauler de control.
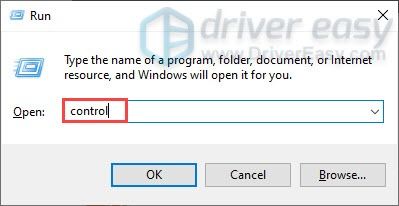
3) Feu clic a Xarxa i Internet . (Nota: assegureu-vos de veure el tauler de control per Categoria .)
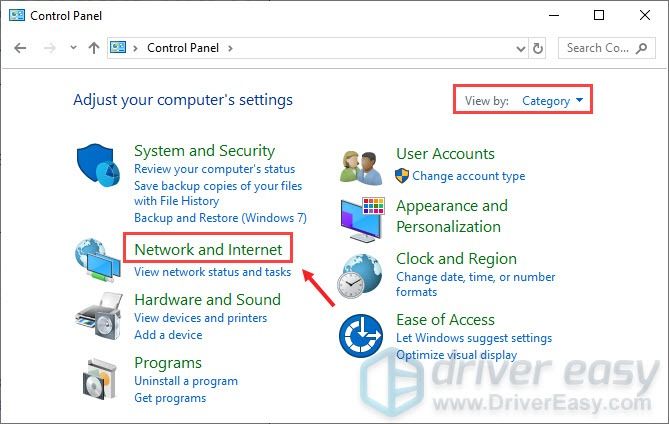
3) Feu clic a Centre de xarxes i compartició .
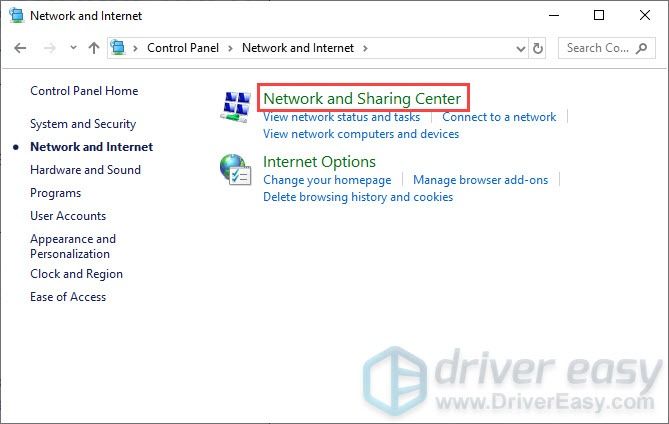
4) Feu clic al vostre Connexions , ja sigui Ethernet, Wifi o altres .
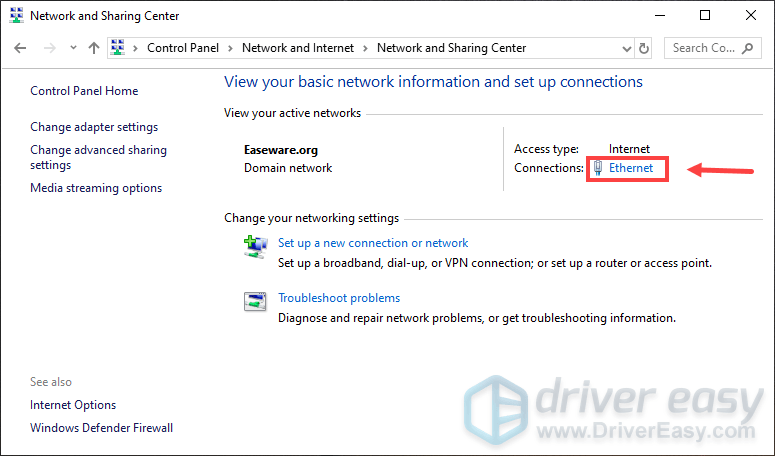
5) Feu clic a Propietats .
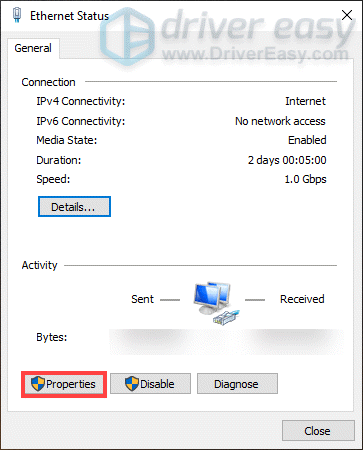
6) Trobar Protocol d'Internet versió 6 (TCP / IPv6) i desmarqueu-lo. A continuació, feu clic a D'acord .
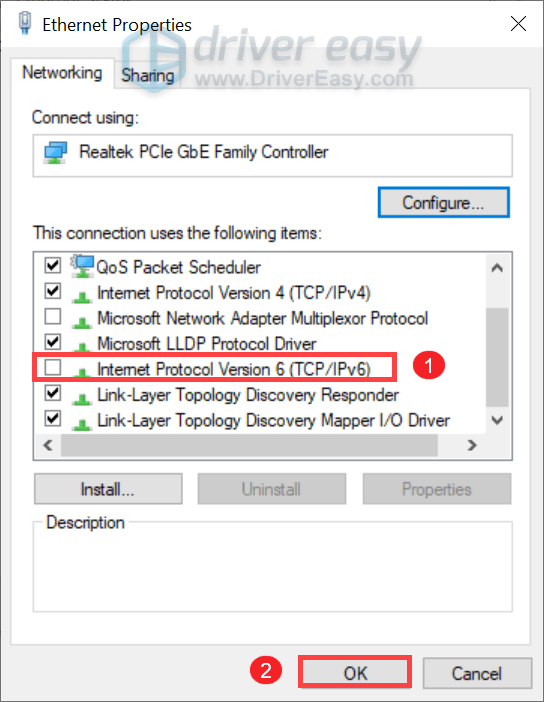
Un cop hàgiu fet això, uniu-vos al servidor dedicat i hauríeu de poder connectar-vos.
Tot i això, en cas que encara no pugueu connectar els servidors, podeu provar d’utilitzar una VPN. Una VPN de pagament us proporciona un millor rendiment i us ajuda a evitar la limitació de l’amplada de banda.
Aquí teniu les VPN que us recomanem:
- VPN Express
- VPN VPN
Amb sort, ara podeu jugar a Valheim amb els vostres amics. Si teniu alguna idea o pregunta, no dubteu a enviar-nos una línia a la secció de comentaris que hi ha a continuació.


![[SOLUCIONAT] Error d’error fatal d’Halo 4 UE4](https://letmeknow.ch/img/common-errors/61/halo-4-ue4-fatal-error-crash.png)



