'>

En iniciar el portàtil Toshiba, és probable que vegeu un missatge d'error com:
- No hi ha cap dispositiu d'arrencada: reinicieu el sistema
- Cap dispositiu d'arrencada: inseriu el disc d'arrencada i premeu qualsevol tecla
Si teniu el mateix problema, no us preocupeu. Aquest és un problema comú que podeu solucionar No hi ha cap dispositiu d'arrencada a Toshiba ordinadors portàtils fàcilment.
Com solucionar cap dispositiu d'arrencada de Toshiba
Aquí teniu algunes solucions per provar. Potser no haureu de provar-los tots; només cal que baixeu de la llista fins que tot torni a funcionar.
- Restabliment de l'alimentació del portàtil Toshiba
- Configureu correctament l’ordre d’arrencada
- Canvieu la configuració del mode d'arrencada
- Coses que heu de fer després de provar aquests mètodes
Mètode 1: reinicieu el vostre equip Toshiba
Com que es poden resoldre molts problemes informàtics reiniciant-lo, mai no fa mal reiniciar l'ordinador Toshiba. Seguiu els passos següents:
1) Apagueu l'ordinador.
2) Traieu-ne qualsevol dispositius externs inclosa la vostra unitat USB, dispositius Bluetooth i auriculars.
3) Traieu el cable de l'adaptador de CA, els discs durs i la bateria (si la bateria és extraïble).
4) Mantingueu premut el botó Botó d'encendre per 60 segons i allibera. El portàtil pot arrencar-se i apagar-se durant aquest període de temps.
5) Connecteu el vostre Adaptador de CA. i el vostre bateria cap enrere (si la bateria és extraïble).
6) Premeu el botó Botó d'encendre com és normal encendre el portàtil Toshiba.
Ara mireu si el vostre ordinador portàtil s'inicia sense que aparegui el text ' No hi ha cap dispositiu d'arrencada 'Error.
Mètode 2: configureu l'ordre d'arrencada correctament
Quan vegis ' No hi ha cap dispositiu d'arrencada 'A Toshiba, un dels possibles motius és que l’ordinador no té l’ordre d’arrencada adequat, de manera que el sistema no ha pogut trobar el dispositiu d’arrencada adequat en iniciar-se. Per solucionar el problema, heu d’establir l’ordre d’arrencada correctament.
Això és el que heu de fer:
1) Assegureu-vos que l’ordinador està apagat.
2) Premeu el botó Botó d'encendre per iniciar l'ordinador normalment i, a continuació, premeu el botó F2 després que aparegui la pantalla del logotip flash per obrir la pantalla de configuració del BIOS.
Nota : la tecla que s'hauria de prémer per accedir a la configuració del BIOS pot ser diferent pel vostre model de portàtil.
3) A la BIOS, premeu el botó tecles de fletxa anar al Arrencada fitxa.
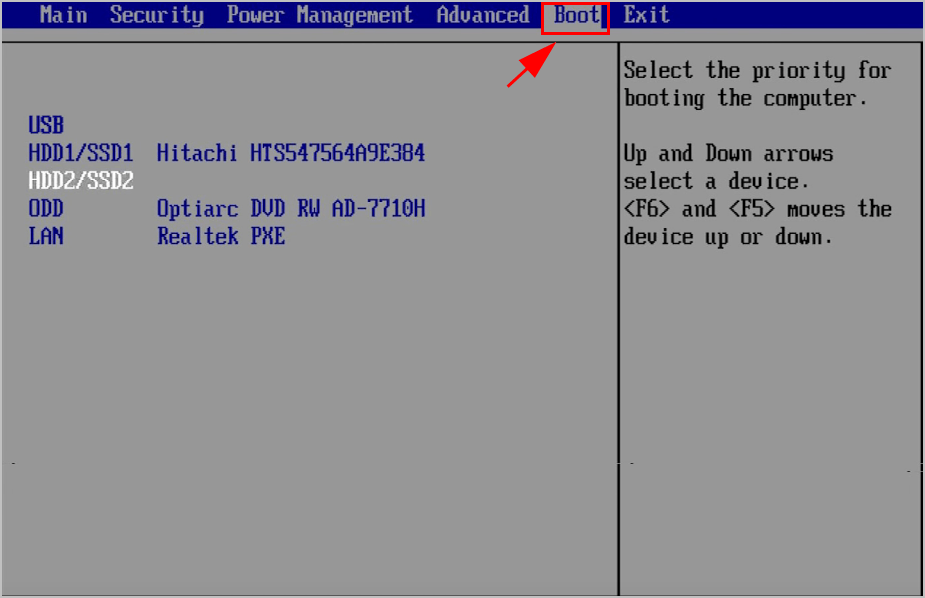
4) Allà veureu les opcions d’arrencada disponibles. Utilitzar el Amunt i A baix tecles de fletxa per triar Disc dur com a primeres opcions d’arrencada.
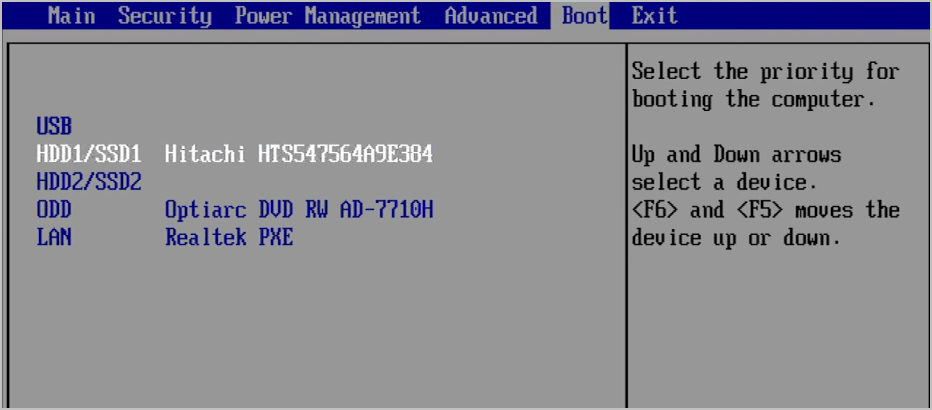
5) Deseu els canvis i sortiu.
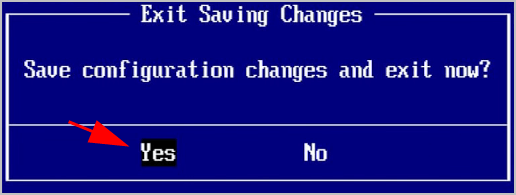
5) A continuació, reinicieu l'ordinador i comproveu si funciona correctament.
Nota: Si definiu el disc dur com a primer dispositiu d’arrencada no resol el vostre problema, proveu d’establir diferents dispositius un per un per engegar l’ordinador i veure si soluciona el problema.Si aquest mètode no funciona, no renunciïs a l’esperança. Hi ha alguna cosa més que provar.
Mètode 3: canvieu la configuració del mode d'arrencada
La configuració incorrecta del mode d'arrencada a la BIOS pot provocar ' No hi ha cap dispositiu d'arrencada ”Error a Toshiba. Per tant, seguiu aquests passos per canviar la configuració del mode d'arrencada:
1) Assegureu-vos que l’ordinador està apagat.
2) Premeu el botó Botó d'encendre per iniciar l'ordinador normalment i, a continuació, premeu el botó F2 després que aparegui la pantalla del logotip flash per obrir la pantalla de configuració del BIOS.

3) A la BIOS, premeu el botó tecla fletxa anar al Advanced fitxa.
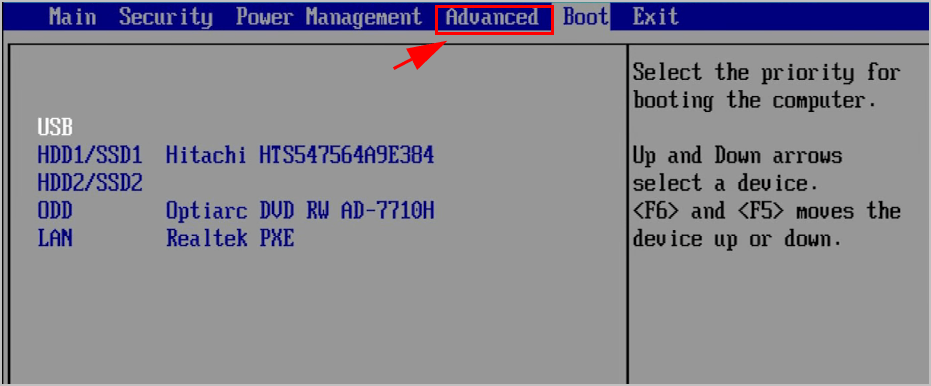
4) Aneu a Configuració del sistema > Mode d'arrencada .
5) Si utilitzeu Windows 7, canvieu el fitxer Mode d'arrencada a CSM .
Si feu servir Windows 8 i versions posteriors, canvieu el fitxer Mode d'arrencada a l’arrencada UEFI.
6) Després aneu al Seguretat pestanya> Arrencada de seguretat , i establir Arrencada de seguretat a Desactivat.
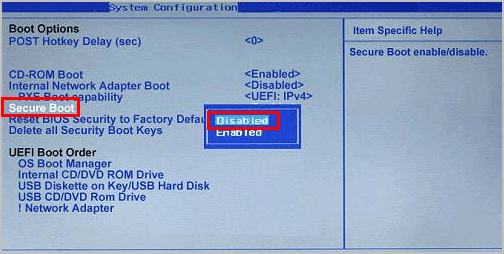
7) Deseu els canvis i reinicieu l'ordinador Toshiba amb normalitat.
Ara hauríeu de poder encendre l’ordinador Toshiba correctament.
Coses que heu de fer després de provar aquests mètodes
Si heu resolt el vostre ' No hi ha cap dispositiu d'arrencada ”I heu activat el portàtil Toshiba amb èxit, haureu d’actualitzar els controladors de dispositiu que falten o no estan actualitzats a l’ordinador, ja que el missatge d’error pot ser causat per la corrupció del controlador. A més, actualitzar els controladors del dispositiu a la versió més recent pot evitar que l’ordinador tingui diversos problemes.
Hi ha dues maneres d’actualitzar els controladors del dispositiu: manualment i automàticament .
Actualització manual del controlador - Podeu anar al lloc web del fabricant, trobar el controlador del dispositiu de maquinari i descarregar la versió més recent. A continuació, instal·leu-lo manualment a l'ordinador. Assegureu-vos de descarregar el que sigui compatible amb el vostre sistema operatiu Windows. Això requereix temps i coneixements informàtics.
Actualització automàtica del controlador - Si no teniu temps ni paciència, podeu fer-ho automàticament amb Conductor fàcil .
Driver Easy reconeixerà automàticament el vostre sistema i en trobarà els controladors adequats. No cal saber exactament quin sistema està executant l’ordinador, no cal arriscar-se a descarregar i instal·lar un controlador incorrecte i no s’ha de preocupar d’equivocar-se en instal·lar-lo.
Podeu actualitzar els controladors automàticament amb el fitxer GRATU .T o el Per a versió. Però amb la versió Pro només es necessiten 2 clics (i obtindreu un suport complet i Garantia de devolució de 30 dies ):
1) descarregar i instal·leu Driver Easy.
2) Obriu Driver Easy i feu clic a Escanejar ara . Driver Easy escanejarà els controladors problemàtics de l’ordinador.
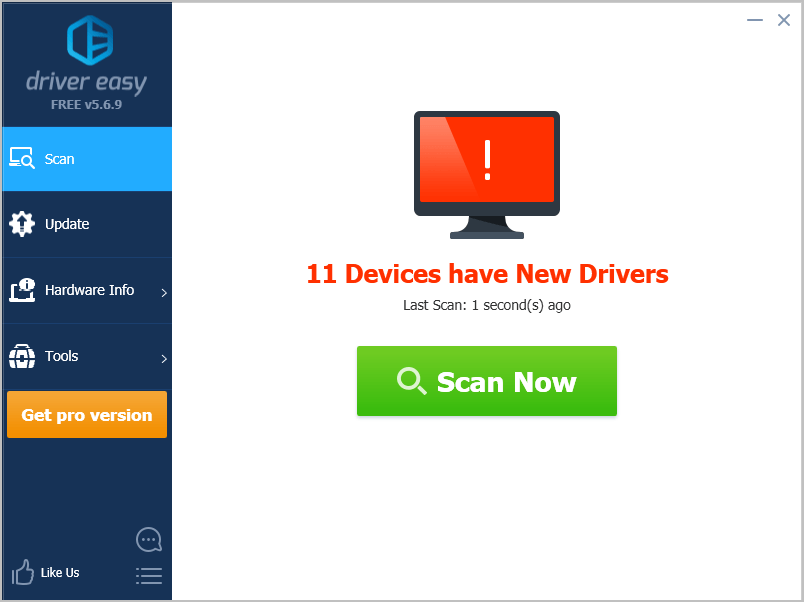
3) Feu clic a Actualització al costat del dispositiu marcat per descarregar automàticament la versió correcta del controlador (podeu fer-ho amb la versió GRATU )TA). A continuació, instal·leu-lo al vostre ordinador.
O feu clic Actualitza-ho tot per descarregar i instal·lar automàticament la versió correcta de tots els controladors que falten o no estan actualitzats al vostre sistema (això requereix el fitxer Versió Pro - se us demanarà que actualitzeu quan feu clic Actualitza-ho tot ).
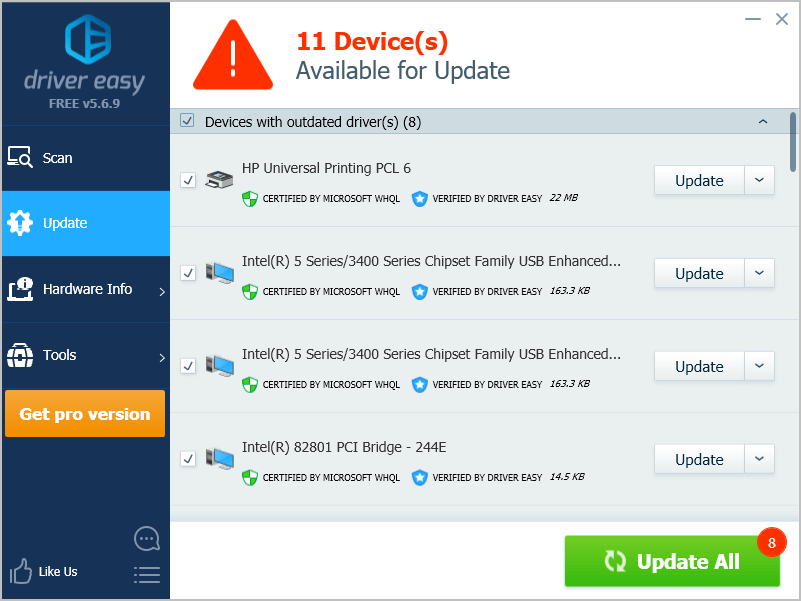
4) Reinicieu l'ordinador perquè tingui efecte.





![[DESCÀRREGA] Controlador USB Qualcomm per a Windows 7/8/10](https://letmeknow.ch/img/driver-download/09/qualcomm-usb-driver.jpg)
