'>

Si ho veieu Teredo no pot classificar-se a Xbox, probablement no podreu viure xat amb els vostres amics en línia ni unir-vos a / allotjar cap joc multijugador. Tot i que això pot resultar una mica frustrant, sovint no és gens difícil solucionar-ho.
Solucions per a Teredo està habilitat per classificar-se
Aquí hi ha 6 solucions que han ajudat altres usuaris a resoldre el problema Teredo no pot classificar-se problema. Potser no haureu de provar-los tots; només cal que baixeu de la llista fins que es resolgui el problema.
- Comproveu la vostra connexió a Internet
- Desinstal·leu i torneu a instal·lar l'adaptador Teredo
- Comproveu si el tipus d’inici de l’assistent IP està configurat a automàtic
- Establiu el nom del servidor Teredo per defecte
- Suprimiu les entrades innecessàries
- Comproveu si el vostre encaminador està configurat per habilitar la connectivitat de Teredo
Solució 1: comproveu la vostra connexió a Internet
Abans d’abordar l’error, heu de comprovar si la vostra Internet funciona correctament. Atès que un no funcionant o Internet pot provocar Teredo no pot classificar-se problema.
A continuació s’explica:
1) A l'ordinador, inicieu el fitxer Xbox aplicació
2) Feu clic a la icona de configuració > Xarxa . A continuació, comproveu si connexió a Internet diu Connectat .
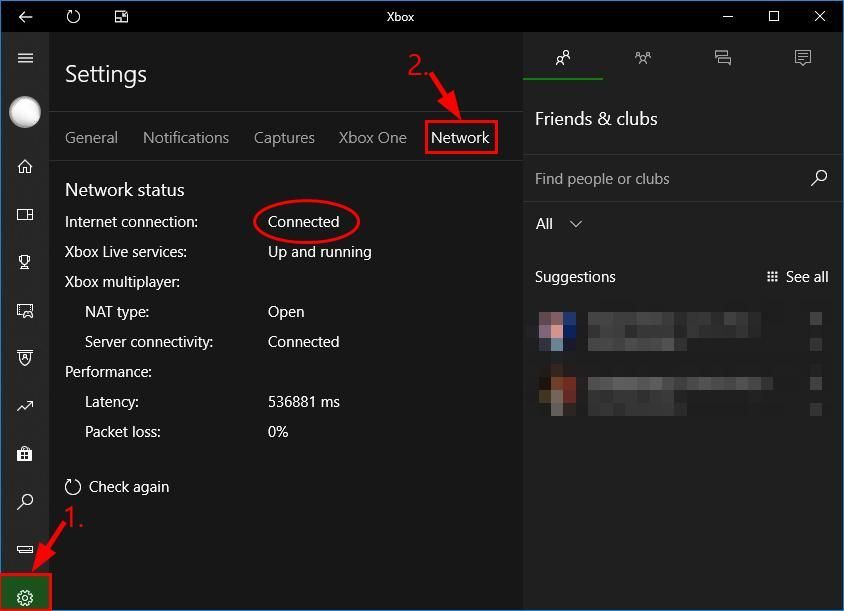
3) Segons el que diu la connexió a Internet:
- Si l’estat de la xarxa diu Connectat , després salta a Solució 2 , a continuació, per a la resolució de problemes.
- Si l'estat de la xarxa diu No està connectat , primer hauríeu de solucionar el problema d'Internet. Si no sabeu per on començar, podeu seguir-ho passos 4) - 7) a actualitzeu el controlador de xarxa del vostre ordinador .
4) descarregar i instal·leu Driver Easy.
5) Córrer Conductor fàcil i feu clic a Escanejar ara . Driver Easy escanejarà l'ordinador i detectarà qualsevol controlador que tingui problemes.
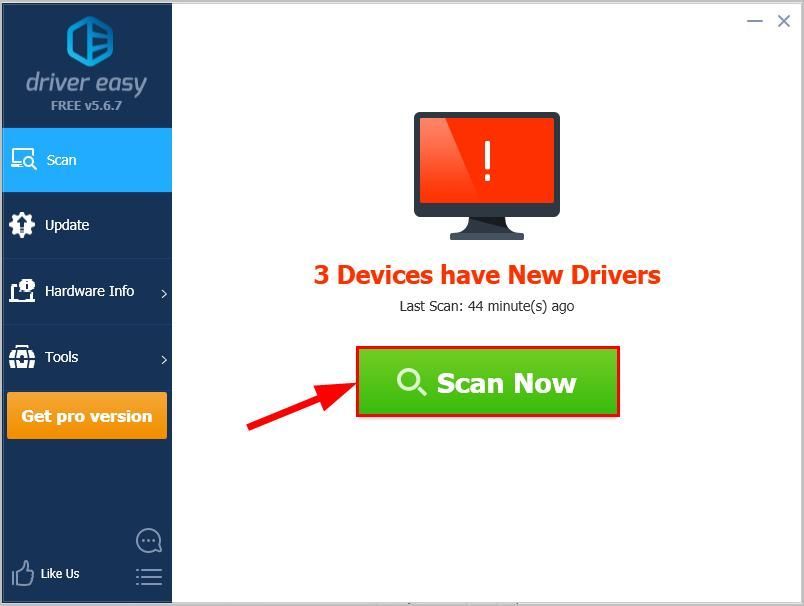
6) Feu clic a Actualitza-ho tot per descarregar i instal·lar automàticament la versió correcta de tot els controladors que falten o no estan actualitzats al vostre sistema (això requereix el fitxer Versió Pro - se us demanarà que actualitzeu quan feu clic a Actualitza-ho tot).
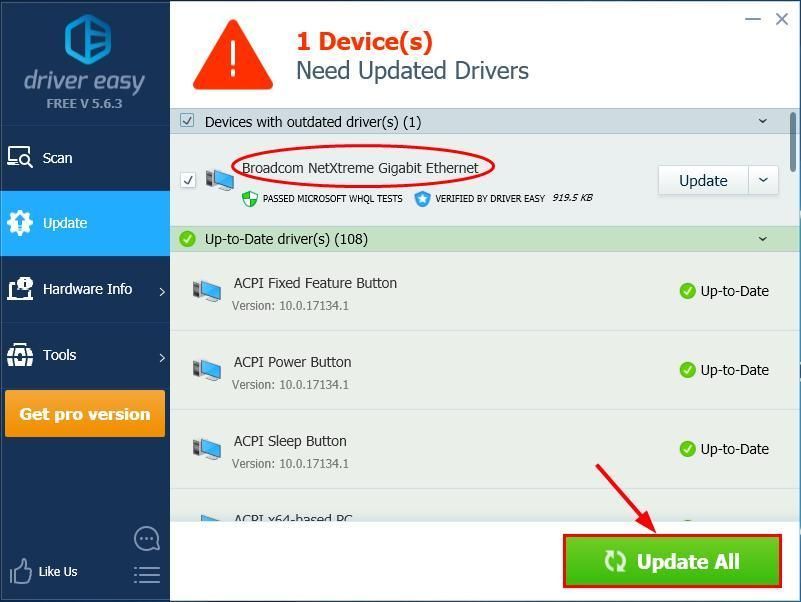
7) Reinicieu l'ordinador, comproveu si Internet funciona a l'ordinador:
- Si funciona, comproveu si el fitxer Teredo no pot qualificar el problema està resolt. Si el problema persisteix, aneu a Arreglar 2 per solucionar encara més els problemes.
- Si encara en teniu sense connexió a Internet després d'utilitzar-lo Conductor fàcil , envieu-nos un correu electrònic a support@drivereasy.com. El nostre equip d'assistència farà tot el possible per ajudar-lo a investigar i resoldre el problema.
Solució 2: desinstal·leu i torneu a instal·lar l'adaptador Teredo
També és possible que l’adaptador Teredo actual estigui malmès o estigui en conflicte amb el vostre sistema i provoque el problema. Per tant, podem desinstal·lar l’adaptador Teredo abans d’instal·lar-lo de nou per veure si funciona. A continuació s’explica:
1) - 9) A continuació es mostren els passos per desinstal·lar l'adaptador Teredo.- Al teclat, premeu la tecla del logotip de Windows i escriviu cmd . A continuació, feu clic amb el botó dret a sobre Símbol d'ordres i feu clic a Executa com administrador .

- Feu clic a Sí per confirmar.
- Tipus l'ordre següent i premeu Entra .
netsh interface Teredo set state disable

- Tanqueu el fitxer Símbol d'ordres finestra.
- Al teclat,premeu la tecla del logotip de Windows i R al mateix temps. A continuació, escriviu devmgmt.msc i premeu Entra .

- Feu clic a Veure > Mostra els dispositius ocults .

- Feu doble clic a Adaptadors de xarxa .

- Feu clic amb el botó dret a sobre qualsevol adaptador que conté Teredo i feu clic a Desinstal·la .
- Reinicieu l'ordinador.
- Al teclat, premeu la tecla del logotip de Windows i escriviu cmd . A continuació, feu clic amb el botó dret a sobre Símbol d'ordres i feu clic a Executa com administrador .

- Feu clic a Sí per confirmar.
- Tipus l'ordre següent i premeu Entra .

- Comproveu Xbox i comproveu si el fitxer Teredo no pot classificar-se el problema s'ha solucionat. Si és així, és genial. Però si no soluciona el problema, no us preocupeu, hi ha algunes solucions més per provar.
Solució 3: comproveu si el tipus d’inici de l’assistent IP està configurat a automàtic
Per tal que Teredo funcioni correctament, ens hem d’assegurar que el tipus d’inici del servei d’assistent IP estigui configurat a automàtic.
A continuació s’explica:
- Al teclat, premeu la tecla del logotip de Windows i R al mateix temps, escriviu services.msc i premeu Entra .

- Localitza IP Helper i feu doble clic a IP Helper .

- En Tipus d'inici , assegureu-vos de seleccionar Automàtic al menú desplegable i feu clic a D'acord .

- Comproveu si el fitxer Teredo no pot classificar-se s'ha resolt el problema i podeuaquest cop feu servir xat de festa o feu jocs multijugador a Xbox Live.
Solució 4: definiu el nom del servidor Teredo al seu valor predeterminat
Un valor incorrecte del nom del servidor de Teredo també pot ser la raó per la qual Teredo no pot obtenir una adreça IP, d’aquí la Teredo no pot classificar-se problema. A continuació, es detallen els passos per establir el nom del servidor com a predeterminat:
- Al teclat, premeu la tecla del logotip de Windows i escriviu cmd . A continuació, feu clic amb el botó dret a sobre Símbol d'ordres i feu clic a Executa com administrador .

- Feu clic a Sí per confirmar.
- Tipus l'ordre següent i premeu Entra .
interfície netsh Teredo set state servername = per defecte
- Comproveu si el fitxer Teredo no pot classificar-se s'ha resolt.
Solució 5: suprimiu les entrades innecessàries
De vegades, l'error es produeix quan s'afegeixen entrades innecessàries al fitxer hosts. Per tant, comproveu el fitxer hosts i suprimiu les entrades un cop trobades:
1) Al teclat, premeu la tecla del logotip de Windows i escriviu cmd . A continuació, feu clic amb el botó dret a sobre Símbol d'ordres i feu clic a Executa com administrador .

2) Feu clic a Sí per confirmar.
3) Tipus l'ordre següent i premeu Entra .
notepad.exe c: WINDOWS system32 drivers etc hosts
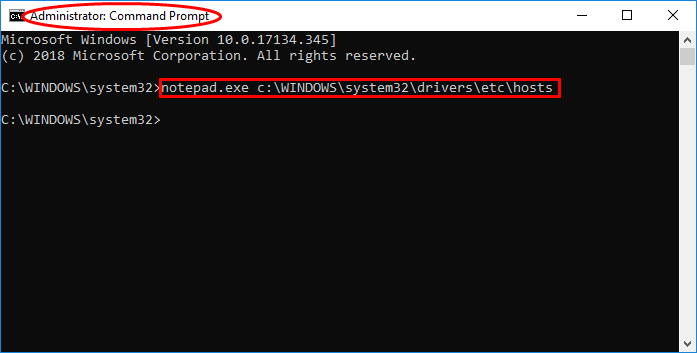
4) Immediatament s’obrirà una finestra de bloc de notes. A la finestra del bloc de notes, premeu la tecla Ctrl i F alhora. A continuació, escriviu win10.ipv6.microsoft.com i feu clic a Cerca següent .
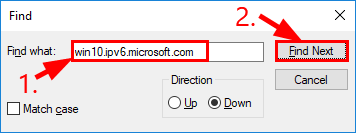
5) Si es troba alguna entrada, suprimiu-la i deseu-ne el fitxer.
6) Comproveu Xbox i comproveu si Teredo no pot classificar-se el problema s'ha resolt. Si encara persisteix, passa a Solució 6 , baix.
Solució 6: comproveu si el vostre encaminador està configurat per habilitar la connectivitat Teredo
Alguns routers bloquejaran la connectivitat Teredo un cop detectin la presència d’una connexió IPv6. Per tant, heu d’assegurar-vos que el vostre encaminador tingui el firmware més actualitzat i, si cal, contacteu amb el proveïdor del router.
Després d’això, no oblideu comprovar si podeu utilitzar Xbox per a jocs multijugador a Xbox Live.
Com us han ajudat les solucions anteriors a resoldre problemes? Tens alguna experiència o idea per compartir amb nosaltres? No dubteu a deixar un comentari a continuació i feu-nos saber els vostres pensaments.








![Starcraft 2 s'estavella a l'ordinador [Easy Fix]](https://letmeknow.ch/img/knowledge/49/starcraft-2-crashing-pc.png)





