'>
 No heu pogut connectar els vostres dispositius amb Windows 10 mitjançant el cable adaptador Prolific USB a sèrie? A més, és possible que observeu que hi ha una marca d’advertència groga amb el controlador Prolific USB to Serial al Gestor de dispositius. Això podria ser realment frustrant ...
No heu pogut connectar els vostres dispositius amb Windows 10 mitjançant el cable adaptador Prolific USB a sèrie? A més, és possible que observeu que hi ha una marca d’advertència groga amb el controlador Prolific USB to Serial al Gestor de dispositius. Això podria ser realment frustrant ...
No us espanteu. Certament, no sou l’únic. Hem vist que molts usuaris de Windows informaven d’això El controlador USB prolífic a sèrie no funciona a Windows 10 assumpte. Més important encara, podeu solucionar-ho fàcilment amb les solucions aquí. Seguiu llegint i veureu com ...
Proveu aquestes correccions:
- Actualitzeu el controlador Prolific USB to Serial a la versió més recent
- Torneu a portar el controlador Prolific USB to Serial a una versió anterior
Solució 1: actualitzeu el controlador Prolific USB to Serial a la versió més recent
El vostre problema prolífic del controlador USB a sèrie no funciona podria ser causat per controlador malmès, desaparegut o obsolet . Per tant, seria útil si actualitzeu el controlador a la versió més recent.
Podeu actualitzar el controlador Prolific USB to Serial a la versió més recent manualment o automàticament.
- Actualització manual del controlador - Podeu actualitzar el controlador Prolific USB to Serial manualment anant a l’oficial Lloc web prolífic , i buscant el controlador correcte més recent. Assegureu-vos de triar l’únic controlador compatible amb la vostra versió de Windows.
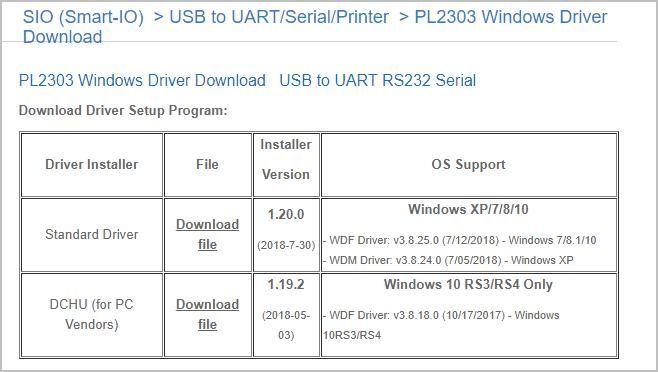
- Actualització automàtica del controlador - Si no teniu temps, paciència ni coneixements informàtics per actualitzar manualment el controlador Prolific USB to Serial, podeu fer-ho automàticament amb Conductor fàcil . Driver Easy reconeixerà automàticament el vostre sistema i trobarà el controlador correcte per al vostre adaptador Prolific exacte i la vostra versió de Windows, i els descarregarà i instal·larà correctament:
descarregar i instal·leu Driver Easy.
Executeu Driver Easy i feu clic a Escanejar ara botó. Driver Easy escanejarà l'ordinador i detectarà qualsevol controlador que tingui problemes.
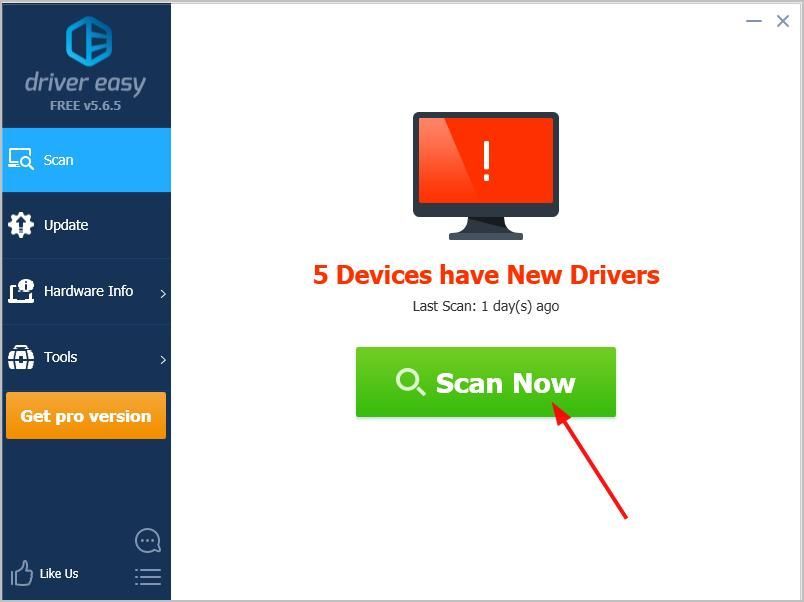
Feu clic a Actualització al costat del controlador Prolific USB to Serial marcat per descarregar automàticament la versió correcta d'aquest controlador, després podeu instal·lar-lo manualment (podeu fer-ho amb el GRATU .T versió).
O feu clic Actualitza-ho tot per descarregar i instal·lar automàticament la versió correcta de tots els controladors que falten o no estan actualitzats al vostre sistema. (Això requereix el fitxer Versió Pro que ve amb suport total i a Reemborsament de 30 dies garantia. Se us demanarà que actualitzeu quan feu clic a Actualitza-ho tot.)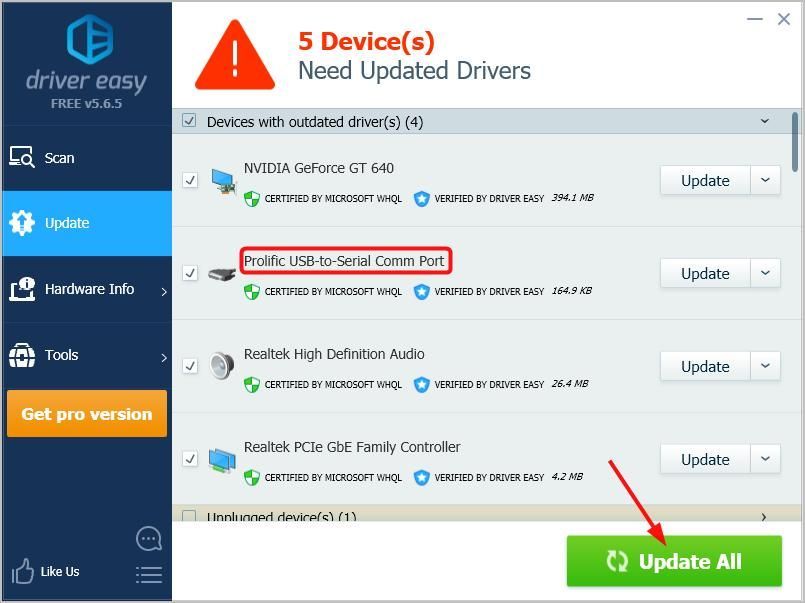
Solució 2: torneu a fer rodar el controlador Prolific USB to Serial a una versió anterior
Podeu tenir en compte que els controladors actualitzats sempre mantenen els vostres dispositius en les millors condicions. Però de vegades l’últim controlador no funciona amb maquinari antic.
Quan actualitzeu el vostre sistema Windows anterior a la versió més recent de Windows 10 o realitzeu actualitzacions directament a Windows 10, el controlador Prolific USB to Serial també s’actualitza i, si no funciona amb el vostre maquinari antic, és possible que tingueu el problema. Així ho podeu provar canvieu la versió anterior del controlador USB Prolific a sèrie .
A continuació s’explica com podeu fer-ho:
Al vostre escriptori, clic dret a la Començar i seleccioneu Gestor de dispositius .
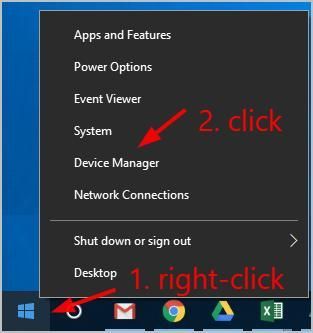
Feu doble clic Ports (COM i LPT) , doncs clic dret al controlador Prolific USB to Serial per seleccionar Actualitza el controlador .
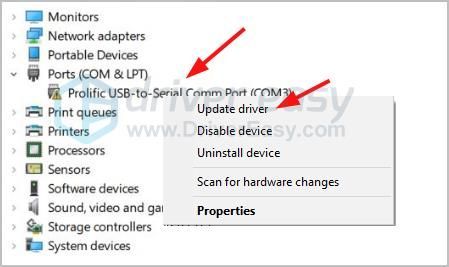
Feu clic a Busqueu el programari del controlador a l’ordinador .
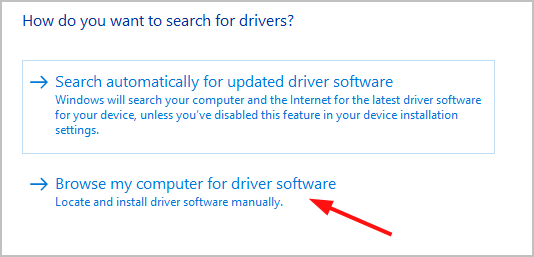
Seleccioneu Permeteu-me triar d'una llista de controladors disponibles a l'ordinador .
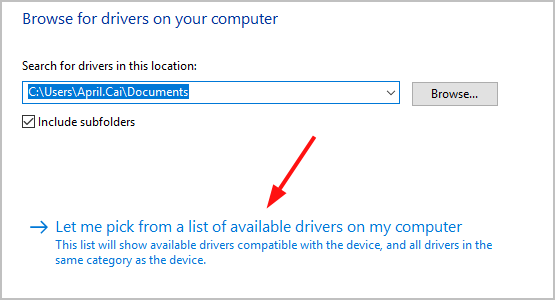
Seleccioneu una versió anterior a la llista de models. Llavors Pròxim .
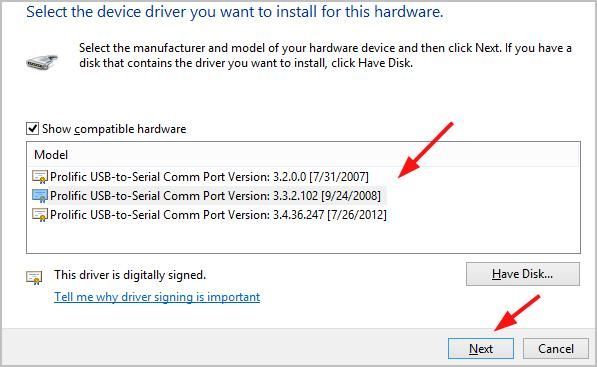
Aleshores, el controlador que seleccioneu s’instal·larà automàticament a l’ordinador Windows 10.
Un cop acabat, torneu a connectar el dispositiu i comproveu si funciona bé.
Esperem que això ajudi. No dubteu a comentar a continuació amb les vostres pròpies experiències.
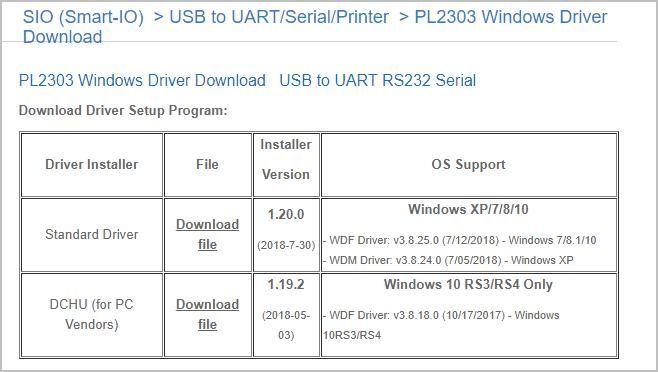
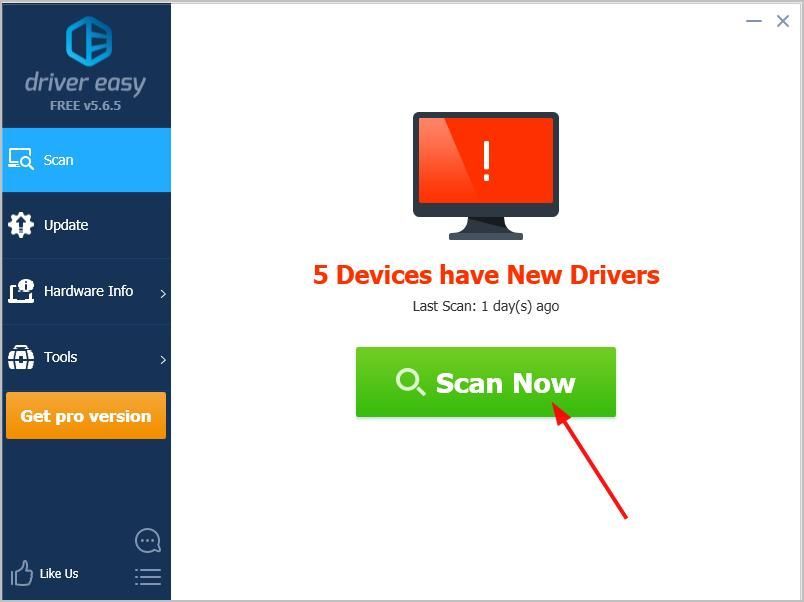
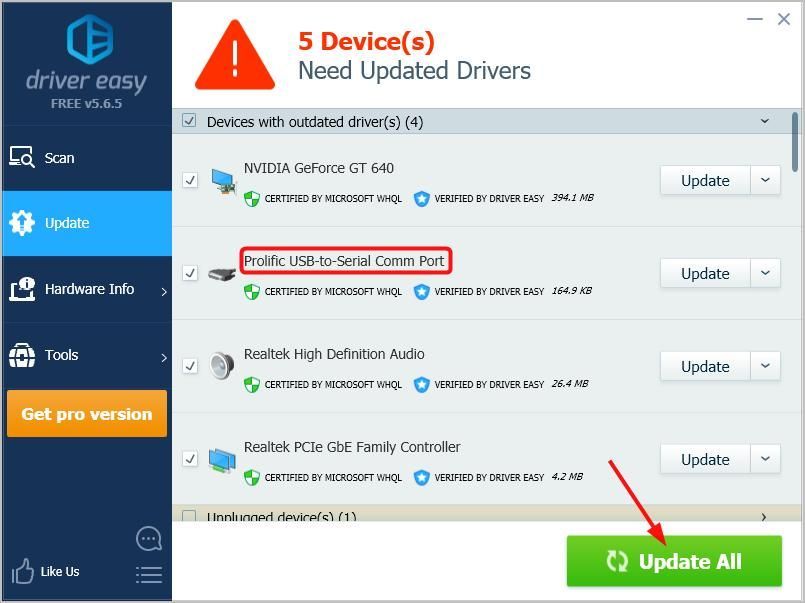
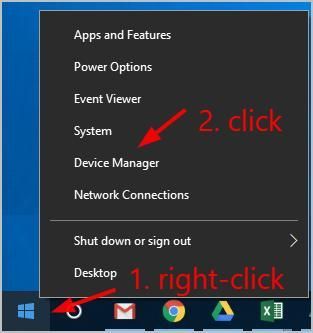
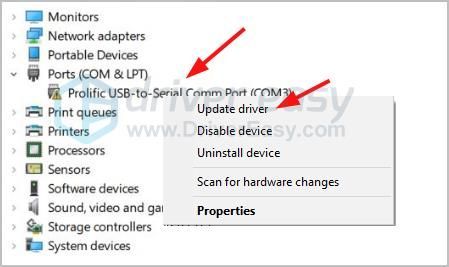
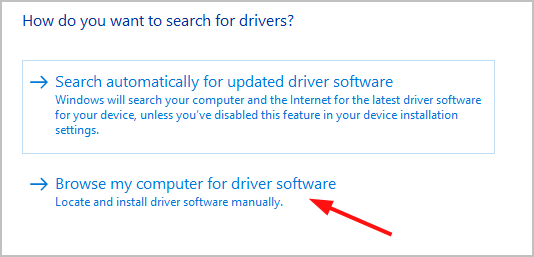
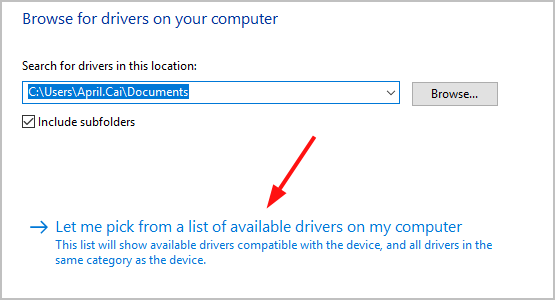
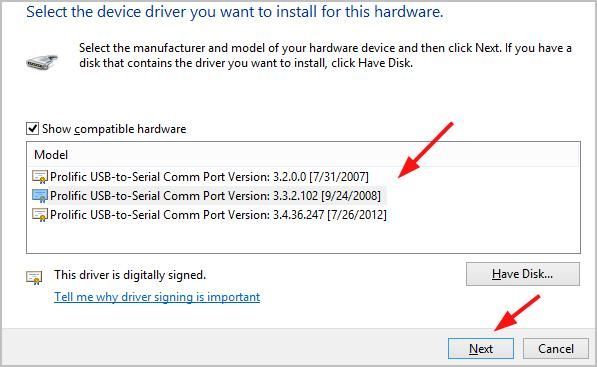
![[RESOLUT] La llum nocturna no funciona a Windows 10/11](https://letmeknow.ch/img/knowledge-base/16/solved-night-light-not-working-on-windows-10/11-1.jpg)




![El micròfon Logitech G533 no funciona [Resolt]](https://letmeknow.ch/img/knowledge-base/53/logitech-g533-mic-not-working.jpg)
