
'El meu Fortnite continua fallant a l'ordinador'. Recentment, hi ha hagut una discussió acalorada relacionada amb el problema de la fallada de Fortnite. També us molesta i busqueu solucions per resoldre aquest problema? No us molesteu. Aquesta publicació presentarà diverses solucions possibles per gestionar aquest problema.
7 solucions per al bloqueig de Fortnite a l'ordinador
No cal provar-los tots; seguiu la llista fins que trobeu el que us convingui.
- Comproveu els requisits del sistema
- Canvia la pell
- Actualitza els controladors de la GPU
- Configuració gràfica més baixa
- Atura l'overclock
- Verifica la integritat del fitxer del joc
- Reparació de fitxers del sistema
Solució 1 Comproveu els requisits del sistema
Si no teniu ni idea de les especificacions de la vostra màquina, seguiu els passos següents:
- Toca el Tecla del logotip de Windows i R al teclat per invocar el diàleg Executar.
- Tipus DxDiag i feu clic D'acord .
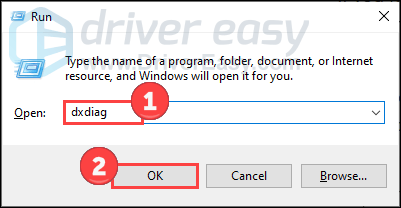
- Comproveu la informació del vostre sistema sota el Sistema pestanya.
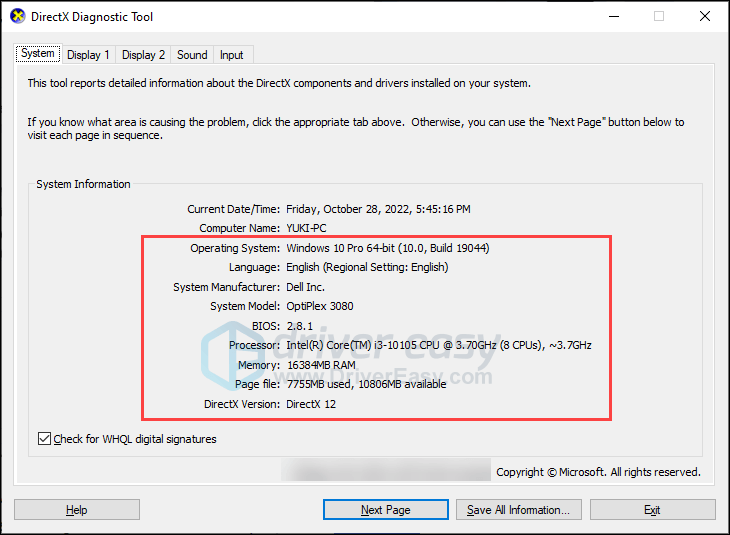
- Feu clic a Mostra pestanya per veure els detalls gràfics.
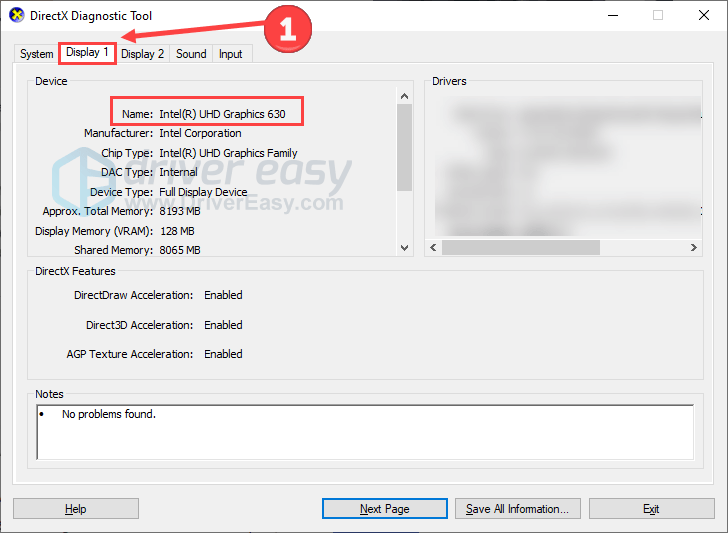
Consulta la taula següent per confirmar que la teva configuració s'ajusta als requisits del joc.
| Windows | Mínim | Recomanat |
| VOSTÈ | Windows 10 de 64 bits | Windows 10 de 64 bits |
| CPU | Core i3-3225 3,3 GHz | Core i5-7300U 3,5 GHz |
| Memòria | 8 GB de RAM | 8 GB de RAM |
| GPU | Nvidia GTX 960, AMD R9 280 o GPU DX11 equivalent | |
| VRAM | 2 GB de VRAM | |
| Addicional | Unitat d'estat sòlid NVMe |
| Windows - Valors predefinits de qualitat èpica | Windows - UEFN | |
| VOSTÈ | Windows 10 de 64 bits | Windows 10 de 64 bits, versió 1909, revisió .1350 o superior |
| CPU | Intel Core i7-8700, AMD Ryzen 7 3700x o equivalent | Intel o AMD de quatre nuclis amb CPU de 2,5 GHz o més ràpida |
| Memòria | 16 GB de RAM o superior | 16 GB de RAM |
| GPU | Nvidia GTX 1080, AMD Radeon RX 5700 XT o GPU equivalent | Nvidia GTX 960, AMD R9 280 o GPU DX11 equivalent |
| VRAM | 4 GB de VRAM o superior | 4 GB de VRAM |
| Addicional | Unitat d'estat sòlid NVMe | |
| Conductors | Controlador NVIDIA 516.25 o superior per a targetes de vídeo Nvidia Controlador AMD 22.2.2 o superior per a targetes de vídeo AMD |
Compareu el vostre sistema amb aquests requisits. Si el vostre sistema no compleix els requisits mínims, penseu a actualitzar el vostre maquinari per a una experiència de joc fluida.
Solució 2 Canvia la pell
Tot i que pot semblar estrany, va suggerir un Redditor canviant la pell per resoldre el problema de Fortnite. Va esmentar que diverses pells poden ser la raó per la qual s'estavella a l'ordinador, i va funcionar per a altres Redditors.
Com que no perjudica el vostre joc i màquina, podeu provar-ho. Veure la publicació original aquí .
Corregir 3 Actualitzar els controladors de la GPU
És possible que el vostre Fortnite s'estavella perquè utilitzeu un controlador de gràfics obsolet, danyat o que falta. Per tant, mantenir el controlador de la GPU actualitzat pot solucionar aquest problema.
Podeu visitar el lloc web del vostre fabricant de gràfics (com ara Nvidia o AMD ) per descarregar els darrers controladors. Però si no teniu temps, paciència o habilitats per actualitzar el controlador manualment, podeu optar per una solució automàtica proporcionada per Conductor fàcil .
Driver Easy reconeixerà automàticament el vostre sistema i trobarà els controladors correctes per a ell. No cal que sàpigues exactament quin sistema està executant el teu ordinador, no t'has de preocupar pel controlador incorrecte que estaries baixant i no t'has de preocupar per cometre un error en instal·lar-lo.
Podeu actualitzar els vostres controladors automàticament amb la versió GRATIS o Pro de Driver Easy. Però amb la versió Pro, només calen 2 passos (i obteniu assistència completa i una garantia de devolució de 30 dies):
- descarregar i instal·leu Driver Easy.
- Executeu Driver Easy i feu clic a Escanejar ara botó. Driver Easy escanejarà el vostre ordinador i detectarà qualsevol problema amb els controladors.
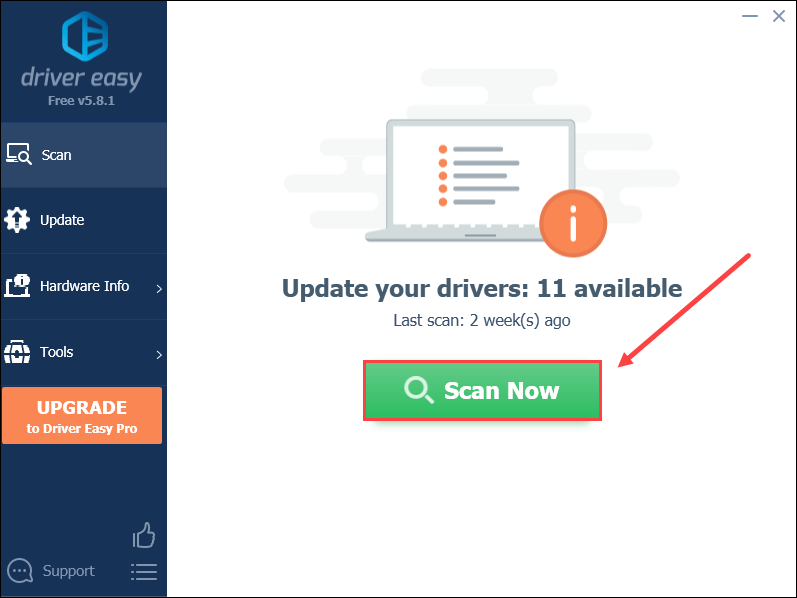
- Feu clic Actualitza-ho tot per descarregar i instal·lar automàticament la versió correcta de tots els controladors que falten o no actualitzats al vostre sistema (això requereix el Versió Pro – se us demanarà que actualitzeu quan feu clic a Actualitza-ho tot).
O bé, podeu fer clic a Actualització botó al costat del controlador de gràfics marcat per baixar automàticament la versió correcta d'aquest controlador i, a continuació, podeu instal·lar-lo manualment (ho podeu fer amb la versió GRATUÏTA).
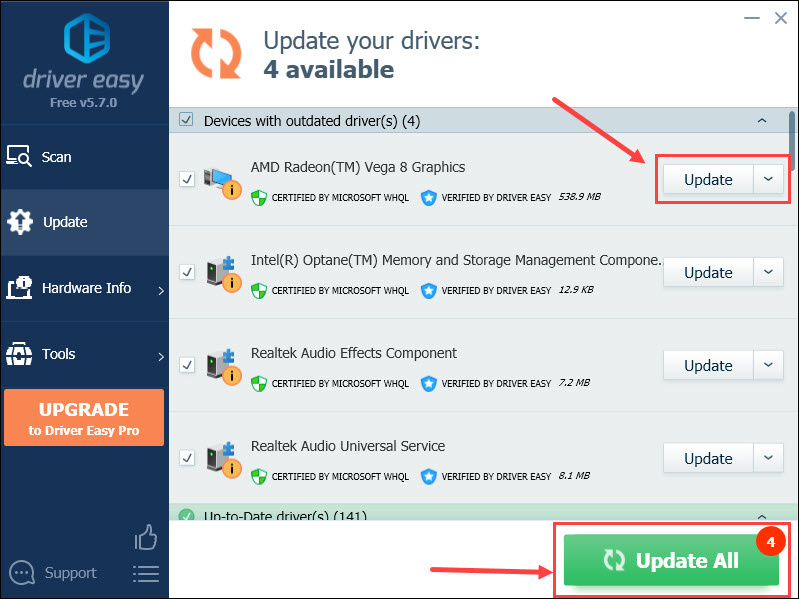
Reinicieu el vostre ordinador i comproveu si el Fortnite continua fallant.
Corregiu 4 paràmetres de gràfics inferiors
Si el vostre joc s'estavella molt, podeu intentar reduir la qualitat dels gràfics per reduir la tensió del sistema. Tingueu en compte que això pot aportar una imatge de joc menys clara.
Aquí teniu com fer-ho navegueu a la configuració de gràfics de Fortnite :
- Feu clic a menú principal a la cantonada superior dreta.
- Feu clic a icona d'engranatge i feu clic Configuració .
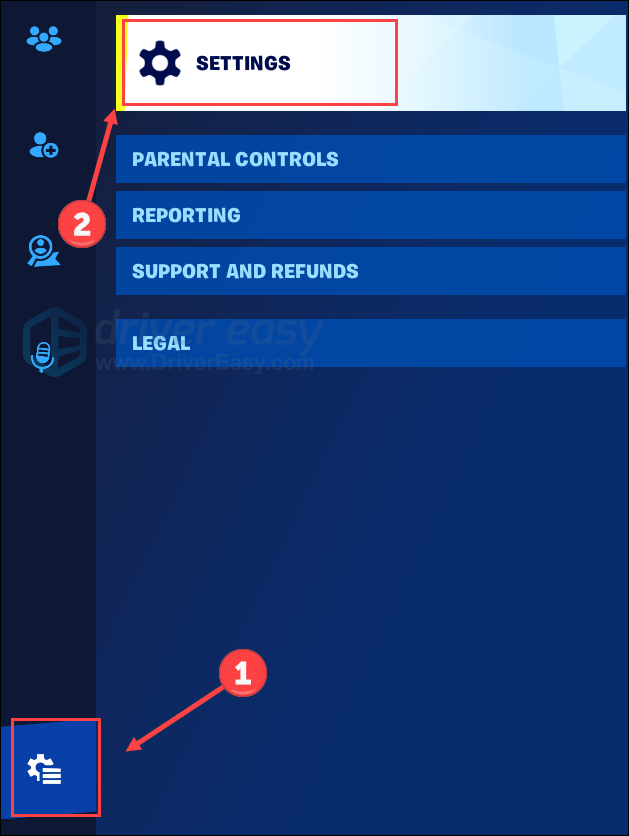
- Sota la Vídeo pestanya, podeu ajustar la vostra configuració de gràfics segons les nostres recomanacions següents.
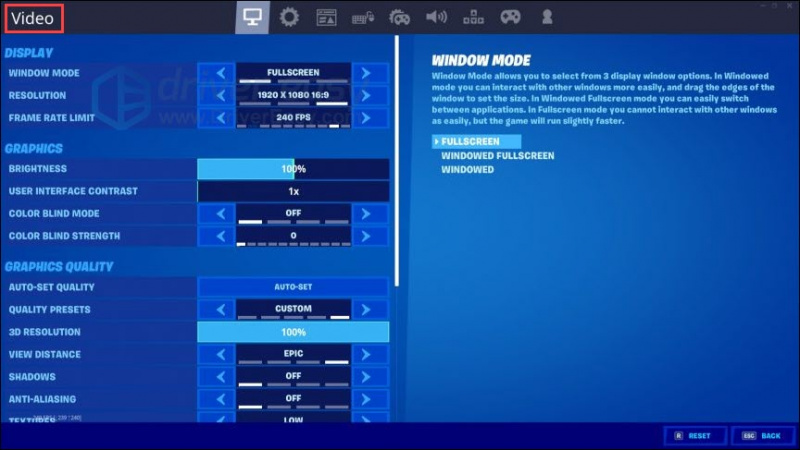
- Deseu la vostra configuració i comproveu si el vostre joc funciona millor.
Aquí us enumerem alguns paràmetres recomanats:
- Resolució: utilitzeu la configuració màxima del vostre monitor ( Com comprovar la resolució del meu monitor? )
- Límit de velocitat de fotogrames: utilitzeu el valor màxim de la freqüència d'actualització del vostre monitor ( Com puc comprovar la meva freqüència de refresc? )
- Preajustos de qualitat: Baix
- Resolució 3D: 100%
- Distància de visualització: mitjana o llunyana
- Ombres: apagada
- Antialiasing: desactivat
- Textura: Menys
- Efectes: Baix
- Postprocessament: menys
Com comprovar la resolució del meu monitor?
- Premeu el botó Tecla del logotip de Windows i jo al teclat per invocar Configuració.
- Feu clic Sistema .
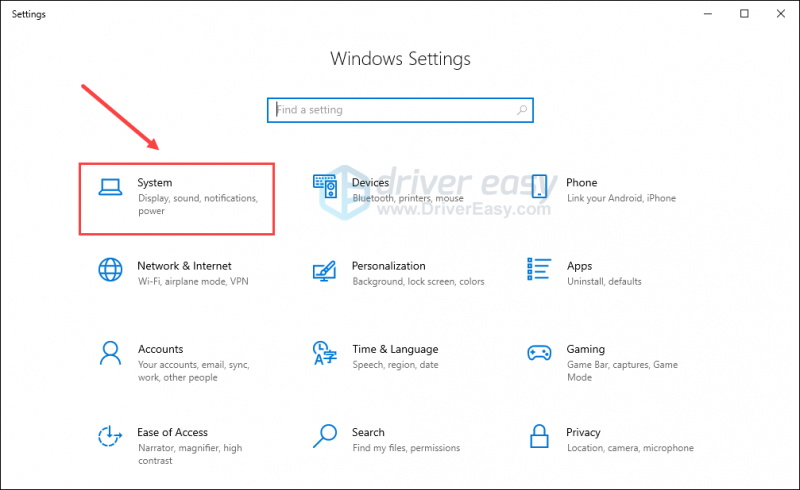
- A la pestanya Visualització, desplaceu-vos cap avall per localitzar Resolució de pantalla .
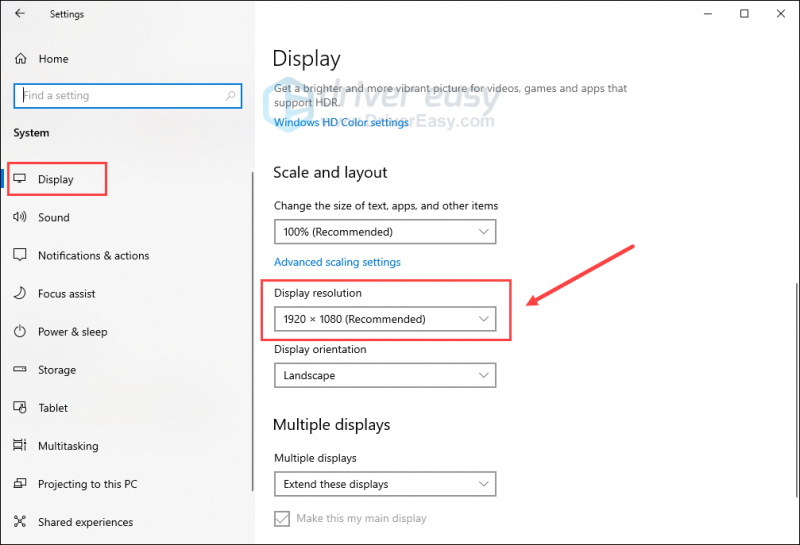
Com comprovo la meva freqüència d'actualització?
Feu clic aquí per comprovar la freqüència de refresc del monitor. O simplement pots cercar prova de freqüència de refresc del monitor a Google per provar altres verificadors en línia.
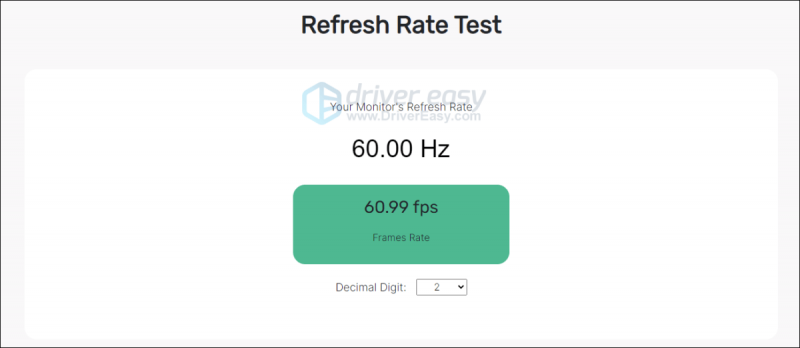
Correcció 5 Atura l'overclock
Millorar el rendiment dels vostres jocs és possible fent overclock de la CPU o la GPU, però comporta el risc d'inestabilitat, que comporta falla el joc i altres temes. El sobreescalfament és una conseqüència comuna de l'overclocking.
Per aturar l'overclocking, revertir els components a les seves especificacions predeterminades . Aquesta acció promou l'estabilitat i ajuda a prevenir danys potencials per overclocking excessiu. Després d'això, comproveu si el vostre Fortnite continua fallant al vostre ordinador.
Correcció 6 Verifiqueu la integritat del fitxer del joc
Si els fitxers del joc Starfield falten, estan danyats o danyats, trobar-se amb bloquejos es converteix en un problema inevitable. Per solucionar aquest problema, podeu verificar la integritat dels fitxers del joc i iniciar el procés de reparació. Nombrosos jugadors han tingut èxit amb aquest mètode, i confiem que també us resoldrà el problema.
Si esteu jugant a Fortnite a Epic Games Launcher, seguiu els passos següents:
- Executeu Epic Games Launcher i seleccioneu Biblioteca al panell esquerre.
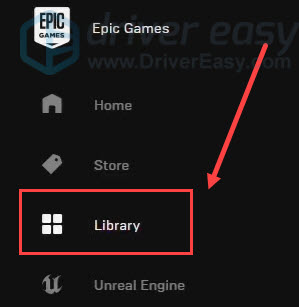
- Feu clic a tres punts (…) sota el joc per invocar un menú i, a continuació, feu clic Verificar .
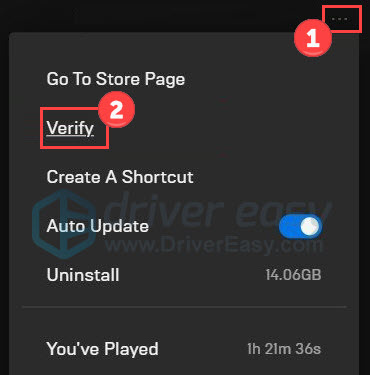
Espereu que finalitzi el procés. Un cop fet, sortiu d'Epic Games i torneu a obrir-lo. Si aquest truc no soluciona l'error, feu una oportunitat al següent.
Fixa 7 Repara els fitxers del sistema
Els problemes amb els fitxers del sistema, com ara les DLL que falten, poden afectar l'inici i el funcionament perfectes tant de l'ordinador com del joc. Per comprovar si hi ha fitxers del sistema defectuosos al vostre ordinador, és possible que vulgueu realitzar una exploració exhaustiva amb Fortect .
Fortect és un programari armat amb tecnologia avançada dissenyat per protegir i millorar el rendiment dels ordinadors. Destaca en tasques com la substitució de fitxers de Windows compromesos, l'eliminació d'amenaces de programari maliciós, la localització de llocs web insegurs i l'esborrany d'espai en disc. És important destacar que tots els fitxers de substitució provenen d'una base de dades completa de fitxers de sistema certificats.
- descarregar i instal·leu Fortect.
- Obriu Fortect i executeu una exploració gratuïta.
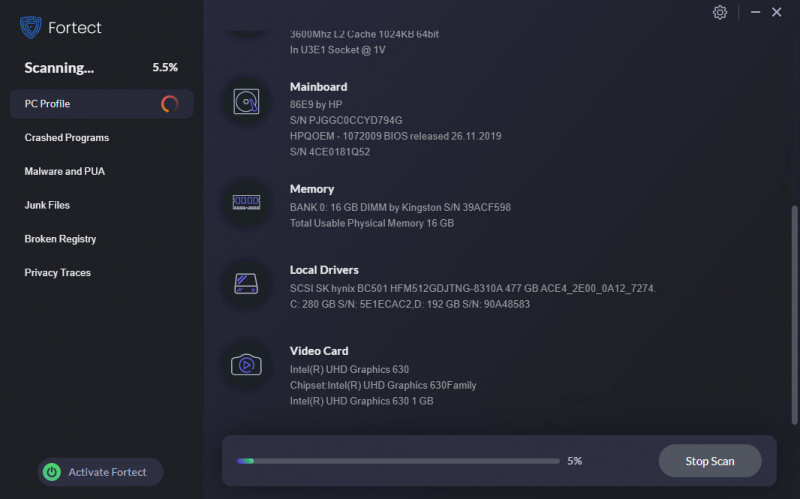
- Un cop fet, comproveu l'informe generat que enumera tots els problemes detectats. Per solucionar-los, feu clic Comença la reparació (i haureu de pagar per la versió completa. Ve amb un Devolució de 60 dies garantia perquè pugueu reemborsar en qualsevol moment si Fortect no soluciona el vostre problema).
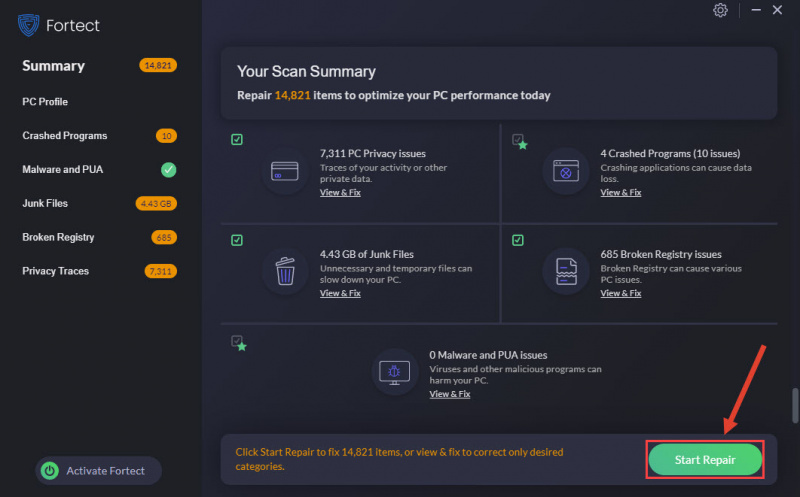
Després de la reparació, reinicieu l'ordinador i Fortnite per comprovar si hi ha millores.
Totes aquestes són solucions per abordar el problema de bloqueig de Fortnite a l'ordinador. Si teniu altres mètodes o preguntes, no dubteu a compartir-los amb nosaltres a continuació.
![[Resolt] Assassin's Creed Mirage no es llança a PC 2023](https://letmeknow.ch/img/knowledge-base/EE/solved-assassin-s-creed-mirage-not-launching-on-pc-2023-1.png)

![[RESOLUT] L'After Effects es bloqueja al PC amb Windows](https://letmeknow.ch/img/knowledge/32/after-effects-crashes-windows-pc.jpg)



