'>

Si veieu el Amfitrió del controlador d'impressió per error d'aplicació , no us espanteu. Aquest és un error comú i es pot llegir:
- L'amfitrió del controlador d'impressió per a aplicacions de 32 bits ha deixat de funcionar
- L'amfitrió del controlador d'impressió per a aplicacions ha deixat de funcionar
No us preocupeu. Us ajudarem a eliminar aquest error i a tornar a executar el servei de la impressora.
Proveu aquestes correccions
Aquí teniu les solucions que podeu provar. No hauríeu de fer-ne totes. Proveu cadascun d’ells al seu torn fins que tot torni a funcionar.
- Torneu a instal·lar la impressora
- Torneu a instal·lar el controlador de la impressora
- Actualitzeu el controlador de la impressora
Solució 1. Torneu a instal·lar la impressora
Podeu arreglar el fitxer L'amfitrió del controlador d'impressió per a aplicacions de 323 bits ha deixat de funcionar error en reinstal·lar la impressora a l'ordinador, cosa que us ajudarà a tornar a connectar-vos al servei de la impressora. Per fer-ho, seguiu els passos següents:
Pas 1: desinstal·leu la impressora
Primer heu de desinstal·lar la impressora de l’ordinador.
1) Obert control Panel i feu clic a Dispositius i impressores (hauríeu de visualitzar-les mitjançant petites icones per trobar dispositius i impressores).

2) Al Impressores , feu clic amb el botó dret a la vostra secció impressora i seleccioneu Elimina el dispositiu .
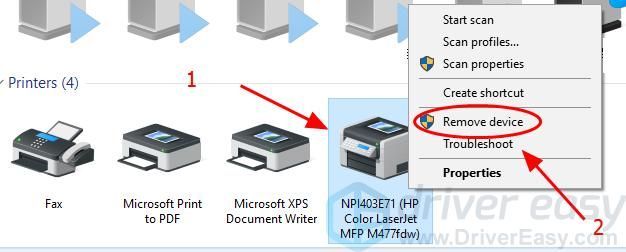
3) Confirmeu per suprimir la impressora.
4) Reinicieu l'ordinador.
Pas 2: torneu a instal·lar la impressora
Ara hauríeu de tornar a instal·lar la impressora a l'ordinador.
1) Obert control Panel i feu clic a Dispositius i impressores (hauríeu de visualitzar-les mitjançant petites icones per trobar dispositius i impressores).

2) Feu clic a Afegiu una impressora a la barra de menú.
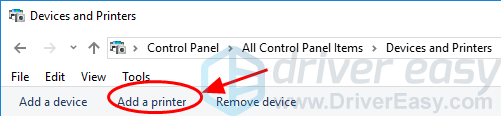
3) Espereu que el vostre Windows faci cerques a la impressora.
4) Després de buscar, seleccioneu la impressora i feu clic a Pròxim instal · lar.
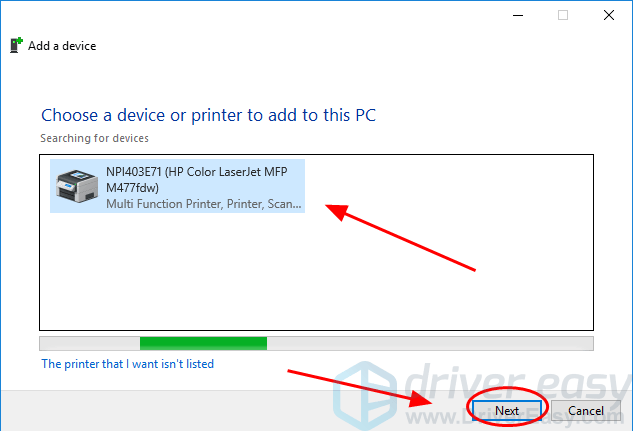
5) L'ordinador es connectarà automàticament a la impressora i l'instal·larà a l'ordinador.
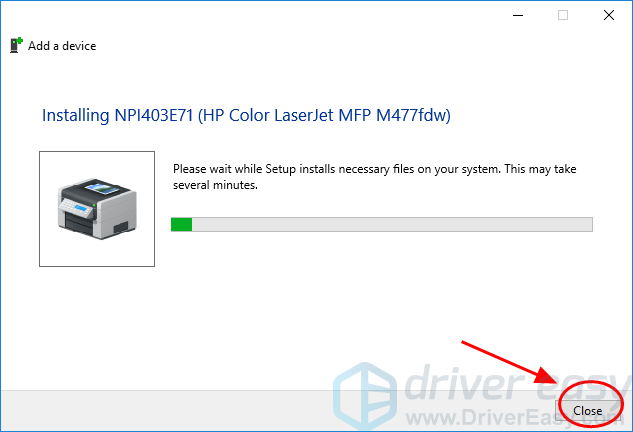
6) Intenteu fer una impressió de prova per veure si el vostre error desapareix.
Això hauria de resoldre el problema. Si no, tenim alguna cosa més que podeu provar.
Solució 2. Torneu a instal·lar el controlador de la impressora
També podeu desinstal·lar el controlador de la impressora i tornar-lo a instal·lar per solucionar l’error. Per fer-ho, seguiu les instruccions següents:
1) Al teclat, premeu el botó Clau del logotip de Windows  i R al mateix temps per invocar el quadre Executar.
i R al mateix temps per invocar el quadre Executar.
2) Tipus devmgmt.msc i feu clic a D'acord .
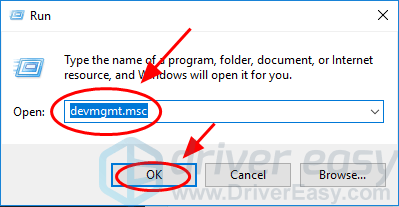
3) Feu doble clic Impressores per expandir-la i feu clic amb el botó dret a la impressora (pot aparèixer com a Dispositiu desconegut ) i seleccioneu Desinstal·la el dispositiu .
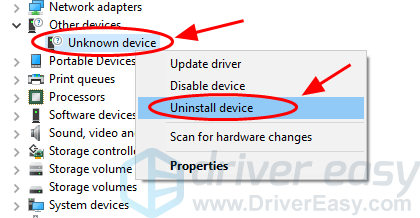
4) Marqueu la casella que hi ha al costat Suprimiu el programari del controlador d'aquest dispositiu si se us demana i feu clic Desinstal·la .
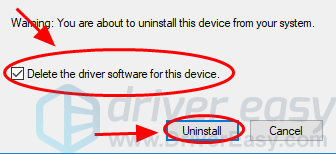
5) Després de desinstal·lar-lo, reinicieu l'ordinador i Windows reinstal·larà el controlador de la impressora.
Torneu a provar la impressora i l'error s'hauria d'eliminar ara. Si l'error encara persisteix, podeu provar-ho Mètode 3 per actualitzar el controlador de la impressora.
Solució 3. Actualitzeu el controlador de la impressora
El controlador d'impressora que falta o està obsolet pot provocar que l'amfitrió del controlador d'impressió per a aplicacions de 32 bits deixi de funcionar, de manera que us heu d'assegurar que el controlador d'impressora estigui actualitzat.
Hi ha dues maneres d'actualitzar els controladors: manualment i automàticament .
De forma manual - Podeu actualitzar manualment el controlador de la impressora: aneu al lloc web del fabricant de la impressora, cerqueu el controlador més recent i correcte i instal·lar al vostre ordinador. Això requereix temps i coneixements informàtics.
Automàticament - Si no teniu temps ni paciència, podeu fer-ho automàticament amb Conductor fàcil .
Driver Easy reconeixerà automàticament el vostre sistema i en trobarà els controladors adequats. No cal que sàpiga exactament quin sistema està executant l’ordinador, no cal arriscar-se a descarregar i instal·lar un controlador incorrecte i no s’ha de preocupar d’equivocar-se en instal·lar-lo.
Podeu actualitzar els controladors automàticament amb el fitxer GRATU .T o la versió Pro de Driver Easy. Però amb la versió Pro només calen 2 clics (i tindreu un Garantia de devolució de 30 dies ):
1) descarregar i instal·leu Driver Easy.
2) Executeu Driver Easy i feu clic a Escanejar ara . Driver Easy escanejarà l'ordinador i detectarà qualsevol controlador que tingui problemes.
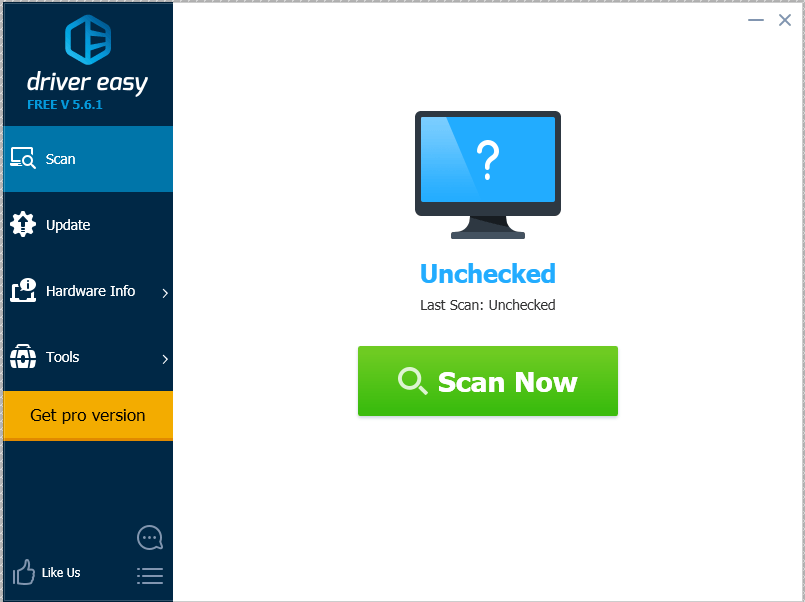
3) Feu clic a Actualització al costat del dispositiu d'impressora marcat per baixar automàticament l'últim controlador (podeu fer-ho amb el fitxer GRATU .T versió) i, a continuació, instal·leu-lo al vostre ordinador.
O feu clic Actualització Tots per descarregar i instal·lar automàticament els darrers controladors correctes que falten o no estan actualitzats al vostre sistema (requereix el fitxer Versió Pro . Quan feu clic, se us demanarà que actualitzeu Actualitza-ho tot ).
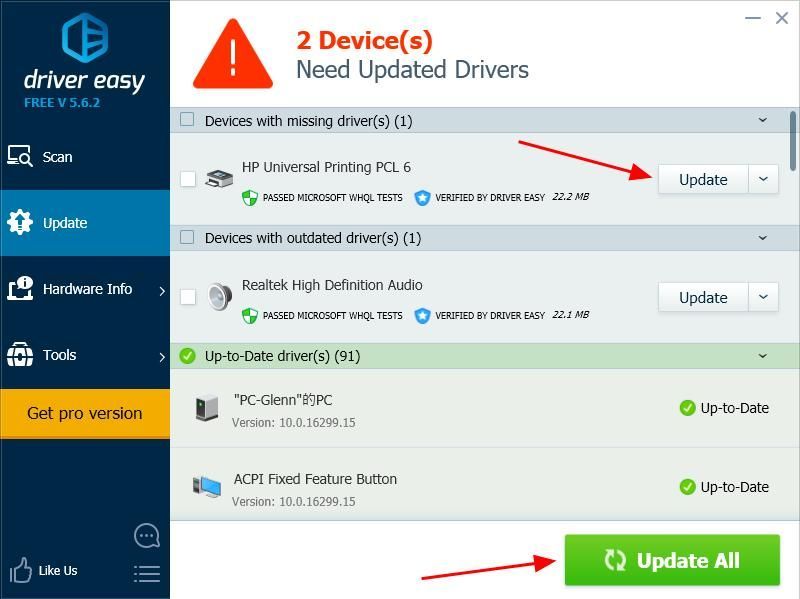
4) Reinicieu l'ordinador i proveu la impressora per veure si l'error desapareix.
Aquí ho teniu: els tres mètodes per solucionar el fitxer L'amfitrió del controlador d'impressió per a aplicacions de 32 bits ha deixat de funcionar error. Si teniu cap pregunta, no dubteu a deixar un comentari a continuació.





![[Resolt] Problema del so de la llum moribunda](https://letmeknow.ch/img/knowledge/89/dying-light-sound-issue.jpg)
