'>

Molts usuaris han resolt aquest problema quan intenten instal·lar un sistema operatiu nou als seus equips des d’una unitat flash USB: quan han de formatar les particions abans de passar a instal·lar el sistema operatiu real, es troben amb la notificació com es mostra més amunt:
' No s'ha trobat cap controlador de dispositiu. Assegureu-vos que el suport d’instal·lació conté els controladors correctes i feu clic a D'acord. '
No hi ha hagut cap solució general a aquest error, ja que la causa d’aquest problema encara no és clara. Però, de fet, hi ha algun mètode eficaç que funciona per a la majoria dels usuaris que és possible que vulgueu provar.
Per tant, proveu els mètodes següents fins que localitzeu el que us funcioni.
Pas 1: proveu un port diferent
Pas 2: obteniu els controladors de port USB adequats
Altres opcions
Pas 1: proveu un port diferent
NOTA : Aquest mètode és per als usuaris que han d'instal·lar Windows 7 mitjançant una unitat USB. Això ha demostrat que és molt eficaç.
1) Quan heu trobat aquest problema, endolleu la unitat flash USB del port actual i, a continuació, connecteu-la a un port diferent, USB 2.0 port.
2) Quan acabeu de fer això, premeu el botó D'acord primer per tancar aquesta finestra de notificació. A continuació, feu clic a botó X vermell a l'extrem superior dret per cancel·lar la instal·lació.
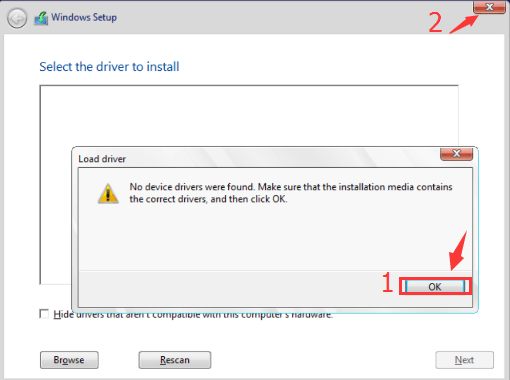
3) Aleshores veureu que torneu a la interfície on se us demana que instal·leu Windows 7 des de la part superior. Encertat Instal · lar ara començar.
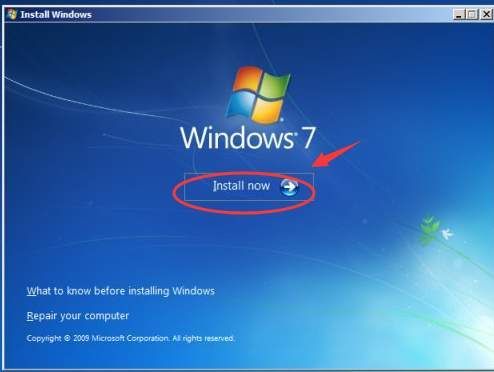
4) Repetiu els passos d’instal·lació que heu passat abans i, a continuació, veureu que esteu a la interfície on se us demana que trieu on voleu instal·lar Windows. Trieu el disc segons les vostres necessitats i, a continuació, premeu Pròxim per continuar.
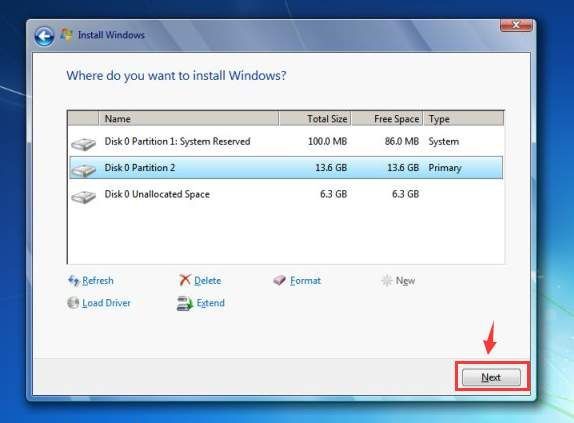
5) Espereu a que finalitzi la resta del procés d’instal·lació.
Pas 2: obteniu els controladors de port USB adequats
Una de les raons per les quals us trobeu amb aquest problema podria ser que el vostre equip té ports USB 3.0, que són de color blau, i que Windows 7 no té controladors per a USB 3.0 integrats.
Això podria fer que la fallada en la instal·lació i impossibilitar l’ús de teclats o ratolins per a alguns usuaris.
1) Quan tingueu aquest problema, primer cancel·leu la instal·lació. El següent que heu de fer és afegir els controladors necessaris a l'instal·lador.
2) Premeu Tecla de Windows i R al mateix temps, escriviu devmgmt.msc i colpejar Entra . Aniràs al Gestor de dispositius del vostre ordinador.
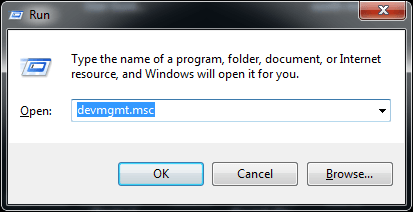
3) Amplia la categoria Controladors de bus sèrie universal i comproveu el controlador USB que teniu ara. Com es mostra a la captura de pantalla, tinc el controlador del port USB d’Intel, de manera que descarregaré el controlador més recent per al Controladors USB 3.0 d’Intel.
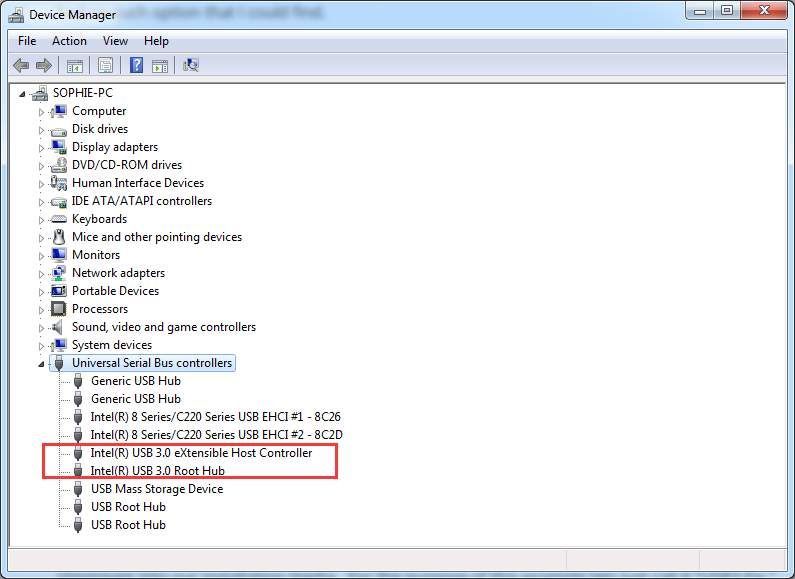
Com a alternativa, podeu anar al lloc web del fabricant per al vostre PC i escriure el modal de l’ordinador per buscar el controlador de controladors USB 3.0 adequat.
4) Quan localitzeu el controlador adequat, descarregueu el fitxer de configuració i extraieu-lo al vostre instal·lador USB. A continuació, torneu a iniciar la instal·lació.
5) Assegureu-vos que heu connectat l'USB al port USB 2.0. Quan se us sol·liciti la notificació d'error ' No s'ha trobat cap controlador de dispositiu. “, Feu clic D'acord per tancar la finestra i després fer clic a Navega per buscar el controlador a la unitat flash USB de l’instal·lador.
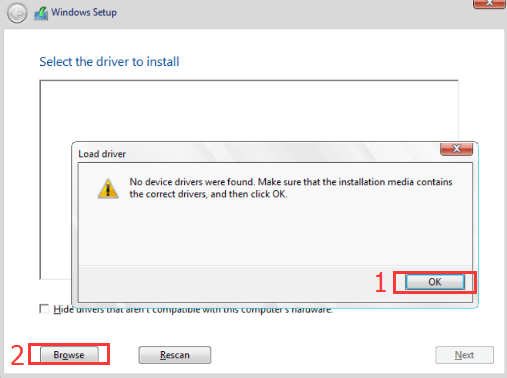
6) El procés d'instal·lació hauria d'anar sense problemes addicionals.
Per als usuaris amb Intel NUC, aquí teniu una manera molt més senzilla de solucionar aquest problema.
descarregar Utilitat del creador USB 3.0 i després instal·leu-lo segons les instruccions. Aleshores, el problema hauria d’haver-se definitiu.
CONSELL : Per estalviar-vos un munt de temps en cercar i descarregar controladors de dispositiu per vosaltres mateixos, per què no feu una oportunitat? Conductor fàcil , l’actualitzador automàtic del controlador amb un clic?
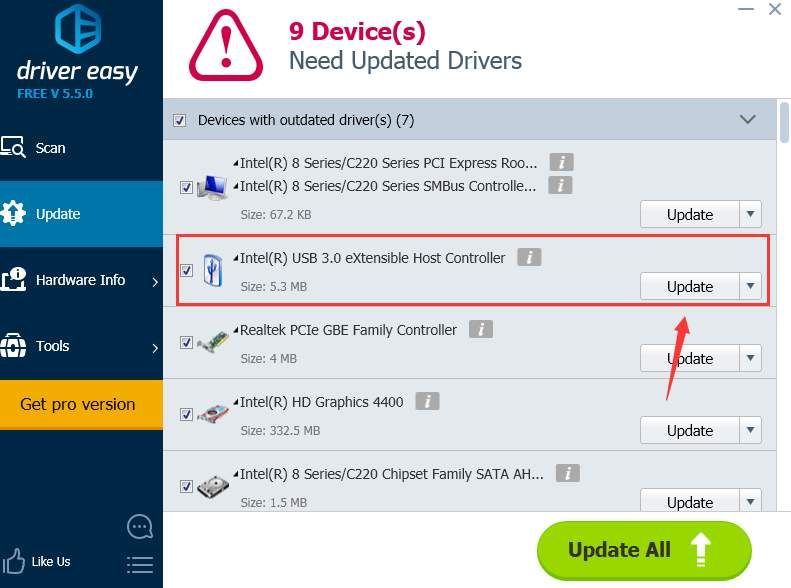
1) Canvieu els fitxers ISO . Alguns usuaris troben que els fitxers ISO que van descarregar mitjançant Google Chrome eren d'alguna manera defectuosos. Després de canviar el camí de descàrrega de l'ISO i de tornar a crear l'instal·lador USB, aquest problema ha desaparegut.
2) Modifiqueu la BIOS .
Advertiment : Modifiqueu la vostra BIOS només si sou plenament conscient de les conseqüències d’una modificació errònia.
En alguns ordinadors que només tenen ports USB 3.0 i no tenen ports USB 2.0, que només admeten dispositius USB 2.0, les solucions són una mica més complicades.
Podeu descarregar la USB 3.0 Creator Utility tal com es va esmentar anteriorment com a solució senzilla. Però en alguns equips, els usuaris han de submergir-se a la BIOS per fer alguns canvis a la BIOS. Els canvis inclouen desactivar els ports USB 3.0 a la BIOS. Els procediments específics varien en diferents equips i és possible que hàgiu de consultar el fabricant del vostre ordinador per obtenir més ajuda.
3) Utilitzeu el DVD per instal·lar-lo . Com que només es produeix un problema quan s’instal·la mitjançant USB, la sortida més senzilla és evitar l’ús de USB, cosa que us deixa la instal·lació mitjançant DVD. No cal que en compreu un a preu complet, només en podeu demanar un en préstec als vostres amics i tornar-lo després de la instal·lació.
4) Instal·leu Windows 10 o Windows 8 . Windows 7 està fora dels ports USB 3.0, de manera que hi ha moltes possibilitats que Windows 7 no es pugui instal·lar en equips amb només ports USB 3.0. En aquest cas, per què no us plantegeu instal·lar Windows 10 o Windows 8? Són més potents i més avançats independentment d’alguns problemes estranys que es produeixen de tant en tant.

![[Resolt] Guerra Freda encallada a la pantalla de càrrega: PC i consola](https://letmeknow.ch/img/knowledge/30/cold-war-stuck-loading-screen-pc-console.png)




