'>

Si un problema apareix en un quadre emergent que diu ' El programa no pot començar perquèFalta MSVCP100.dlldes del vostre ordinador ', no estàs sol. Molts usuaris de Windows comparteixen els vostres sentiments i experiència.
Però no us preocupeu, és possible solucionar-ho. Aquest article us ofereix 3 solucions per provar.
Què falta l'error MSVCP100.dll?
És probable que aquest problema es vegi quan:
a) El Windows s’inicia o apaga primer;
b) s'està instal·lant o utilitzant un determinat programa; o bé
c) quan s’instal·la un nou Windows.
Com ho puc solucionar?
A continuació, es mostren 3 solucions per intentar solucionar aquest problema. No cal que els proveu tots, només cal que baixeu fins que trobeu el que us funciona.
- Torneu a instal·lar l'actualització de seguretat MFC del paquet de redistribució de Microsoft Visual C ++
- Copieu el fitxer des d'un equip de confiança
- Executeu una exploració de virus
- Consell extra
Solució 1: torneu a instal·lar Microsoft Visual C ++ Actualització de seguretat del paquet de redistribució MFC
La causa més semblant d’aquest missatge d’error és que no teniu determinats fitxers en instal·lar el programa. Per solucionar-ho:
1) Al teclat, premeu el botó Clau del logotip de Windows i, a continuació, seleccioneu control Panel . Veure per Categoria i, a continuació, feu clic a Desinstal·leu un programa .
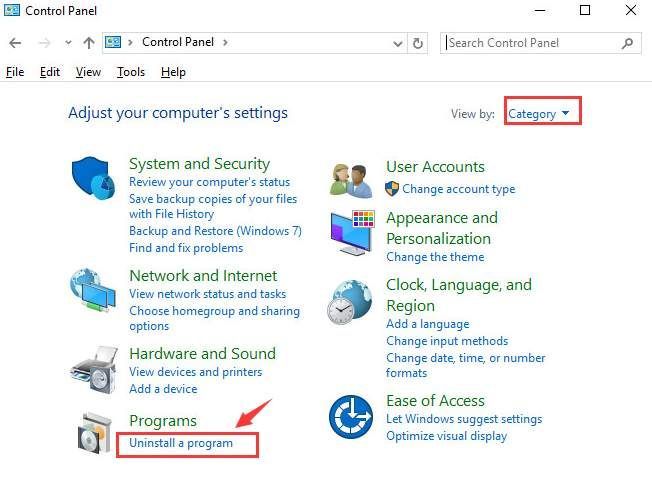
2) Comproveu per veure quina versió del programa redistribuïble de Microsoft Visual C ++ heu instal·lat. Tenim la versió 2005 i 2012. Seleccioneu-ne una de la llista i feu clic Desinstal·la .
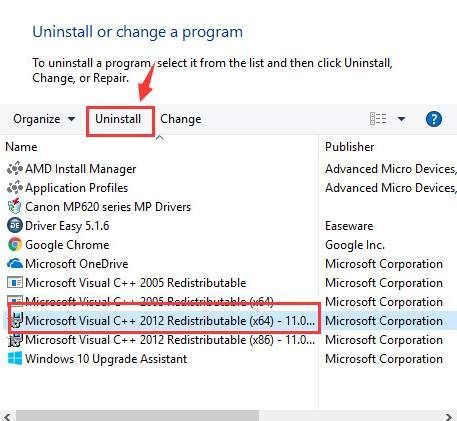
3) Repetiu la desinstal·la procés amb els altres programes redistribuïbles de Microsoft Visual C ++ que esteu veient aquí.
4) En la majoria dels casos, aquest problema es pot solucionar mitjançant la instal·lació Visual C ++ redistribuïble Actualització de la redistribució del 2015 3 descarregat de Microsoft. És l’última versió d’aquesta actualització fins ara.
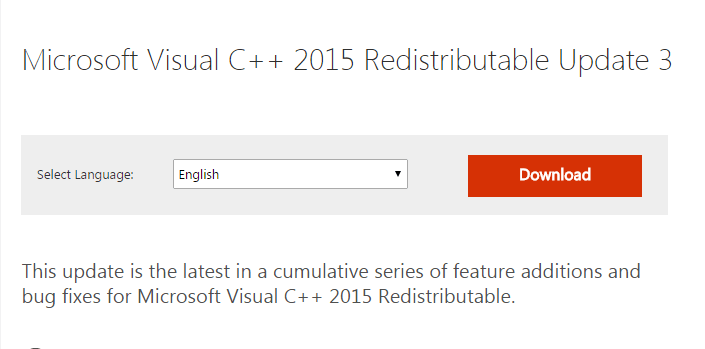
Assegureu-vos que només baixeu aquest fitxer de Microsoft i no d’alguns llocs web aleatoris.
5) Quan finalitzi la descàrrega, feu doble clic al fitxer d’instal·lació per instal·lar-lo al vostre ordinador.
6) Quan finalitzi la instal·lació, reinicieu l'ordinador perquè el canvi tingui efecte.
Si el problema continua, seguiu la següent opció següent.
Solució 2: copieu el fitxer des d'un equip de confiança
També podeu corregir aquest error copiant el mateix fitxer des d’un altre equip i enganxant-lo al vostre. Per fer-ho:
1) Cerqueu un altre ordinador que funcioni amb el mateix sistema operatiu que el vostre.
Les versions (Windows 10/8/7) i les arquitectures (32 bits / 64 bits) d’ambdós sistemes operatius han de ser les mateixes.
2) En aquest ordinador, obriu Explorador de fitxers (prement el botó Clau del logotip de Windows  i ÉS al teclat) i aneu a C: Windows System32 i copieu allà el msvcp100.dll.
i ÉS al teclat) i aneu a C: Windows System32 i copieu allà el msvcp100.dll.
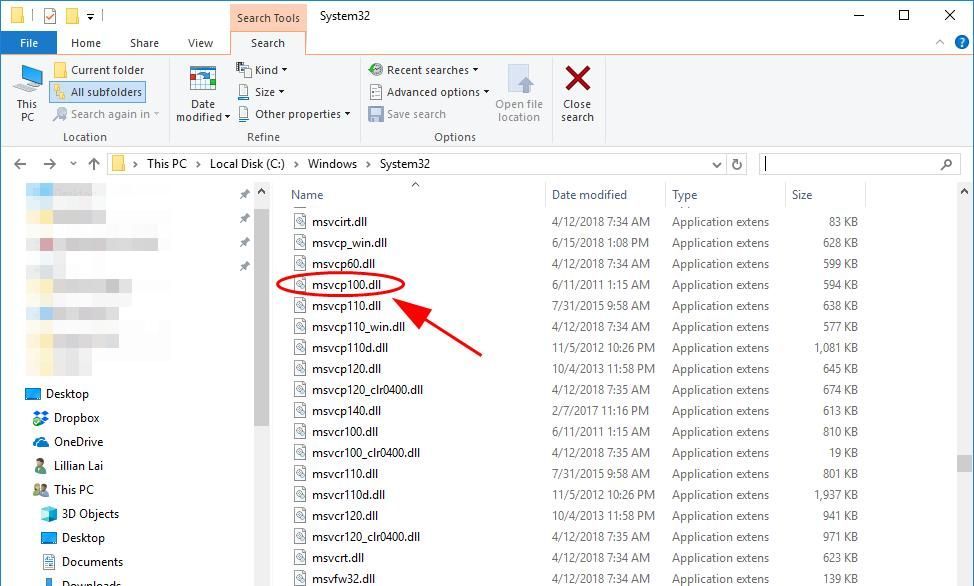
3) Enganxeu el fitxer copiat a la mateixa ubicació ( C: Windows System32 ) al vostre propi ordinador. (És possible que necessiteu un dispositiu d'emmagatzematge extern, com ara una unitat flaix.)
Proveu de tornar a iniciar el programa i hauria de funcionar.
Solució 3: executeu una exploració de virus
Els virus o la infecció de programari maliciós també poden impedir l'execució del fitxer .dll.
Per descartar aquesta possibilitat, feu una comprovació completa del sistema amb el vostre programa antivirus. És possible que Windows Defender sol no us pugui ajudar. Podeu provar altres programes antivirus.
Si els mètodes anteriors no ajuden a resoldre el vostre problema, si us plau:
1) Torneu a instal·lar el programa que us mostra aquesta notificació. De vegades, simplement torneu a instal·lar el programa per solucionar el problema immediatament.
2) També podeu provar de fer una reparació d’inici amb el vostre sistema.
3) O si cap dels mètodes no funciona, és possible que hagueu de plantejar-vos tornar a instal·lar Windows 10.
Consell extra: actualitzeu els controladors disponibles
Actualitzar els controladors de dispositiu sempre ha de ser l’opció prèvia quan alguna cosa no funciona amb l’ordinador. Podeu actualitzar manualment els controladors de dispositiu mitjançant Windows Update o des del lloc web del fabricant de confiança. Això requereix temps i coneixements informàtics i heu d’assegurar-vos que el controlador de dispositiu descarregat sigui compatible amb el vostre sistema operatiu tot el temps.
Si no esteu familiaritzat amb jugar amb els controladors de dispositiu, podeu fer-ho automàticament amb Conductor fàcil .
Driver Easy reconeixerà automàticament el vostre sistema i en trobarà els controladors adequats. No cal que sàpiga exactament quin sistema està executant l’ordinador, no cal arriscar-se a descarregar i instal·lar un controlador incorrecte i no s’ha de preocupar d’equivocar-se en instal·lar-lo.
Podeu actualitzar els controladors automàticament amb el fitxer GRATU .T o el Per a versió de Driver Easy. Però amb la versió Pro, només necessiteu 2 clics (i obtindreu un suport complet i una garantia de devolució de 30 dies).
1) descarregar i instal·leu Driver Easy.
2) Executeu Driver Easy i feu clic al botó Escaneja ara. Driver Easy escanejarà l'ordinador i detectarà qualsevol controlador que tingui problemes.
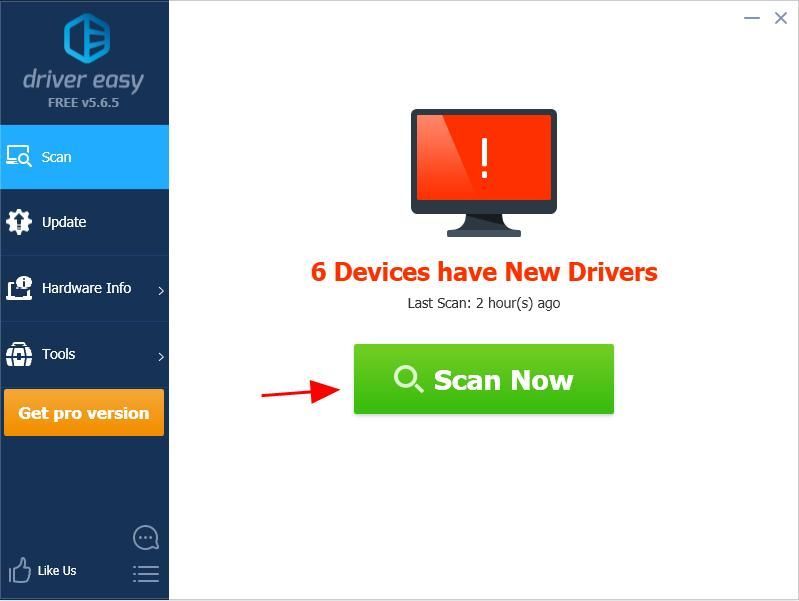
O feu clic Actualitza-ho tot per descarregar i instal·lar automàticament la versió correcta de tots els controladors que falten o no estan actualitzats al vostre sistema (això requereix el fitxer Versió Pro - se us demanarà que actualitzeu quan feu clic a Actualitza-ho tot).
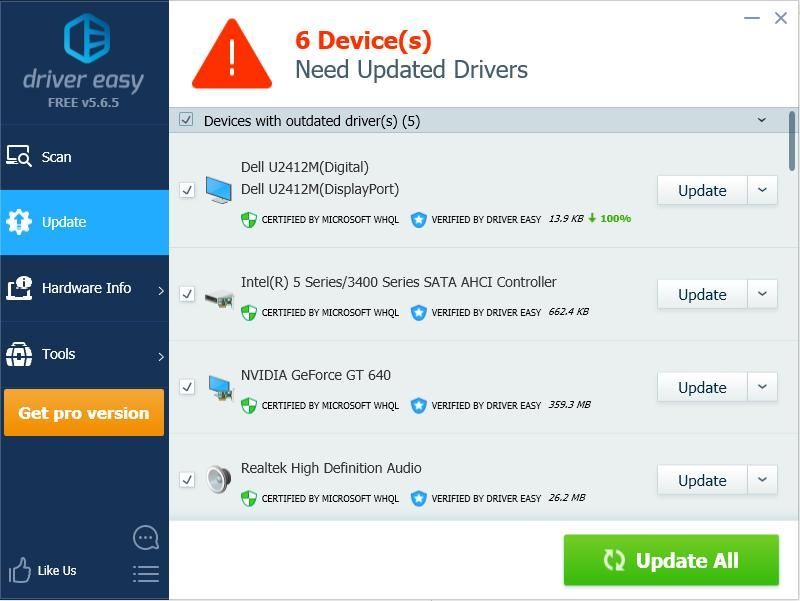




![[RESOLUT] Ordinador bloquejat a la pantalla d'arrencada (2022)](https://letmeknow.ch/img/knowledge/37/computer-stuck-boot-screen.jpg)

