'>

Si Metro Exodus es bloqueja a l’ordinador, no us preocupeu. Hi ha solucions per solucionar problemes de Metro Exodus. Seguiu les instruccions següents.
Com solucionar el bloqueig de Metro Exodus
A continuació, es detallen les solucions per al bloqueig de Metro Exodus. No hauríeu d’haver de provar-los tots; només cal que baixeu de la llista fins que tot torni a funcionar.
- Instal·leu l'últim pedaç
- Atureu l'overclocking de la vostra CPU
- Actualitzeu el controlador de la targeta gràfica
- Canvieu a DX11 a la configuració del joc
- Baixa la configuració del vídeo al joc
Solució 1: instal·leu l'últim pedaç
Les versions obsoletes del programari poden produir problemes d’error quan utilitzeu el programari i Metro Exodus no és una excepció. És per això que els desenvolupadors de programari continuen llançant nous pegats per solucionar errors i millorar les funcions.
Per tant, comproveu si hi ha actualitzacions per a Metro Exodus i instal·leu les actualitzacions disponibles. A continuació, reinicieu l'ordinador i vegeu si el joc deixa de bloquejar-se o no.
Solució 2: atureu l'overclocking de la vostra CPU
Overclocking significa configurar la CPU i la memòria perquè funcionin a velocitats superiors a la velocitat oficial, i gairebé tots els processadors s’envien amb una classificació de velocitat. Tanmateix, això pot provocar un bloqueig o una congelació del joc. En aquest cas, heu d’establir la velocitat de rellotge de la CPU a la predeterminada per solucionar el problema.
Solució 3: actualitzeu el controlador de la targeta gràfica
Si falten o no estan actualitzats els controladors de dispositiu de l’ordinador, especialment el controlador de la targeta gràfica, és possible que tingueu un problema amb el joc. Per descartar-lo com a causa del bloqueig de Metro Exodus, proveu d'actualitzar el controlador de vídeo a la versió més recent.
Hi ha dues maneres d’actualitzar els controladors del dispositiu: manualment i automàticament.
Opció 1: manualment - Necessitareu algunes habilitats informàtiques i paciència per actualitzar els controladors d’aquesta manera, ja que heu de trobar exactament el controlador adequat en línia, descarregar-lo i instal·lar-lo pas a pas.
O
Opció 2: automàticament (recomanat) - Aquesta és l'opció més ràpida i senzilla. Tot es fa amb només un parell de clics del ratolí, fàcil fins i tot si sou principiants.
Opció 1: descarregueu i instal·leu el controlador manualment
Els fabricants de dispositius continuen actualitzant els controladors. Per obtenir-los, heu d’anar al lloc web del fabricant de la vostra targeta gràfica, trobar el controlador que correspongui al vostre sabor específic de la versió de Windows (per exemple, Windows 64 bits) i descarregar-lo manualment.
Un cop hàgiu descarregat els controladors correctes per al vostre sistema, feu doble clic al fitxer descarregat i seguiu les instruccions que apareixen a la pantalla per instal·lar el controlador.
Opció 2: actualitzeu automàticament els controladors
Si no teniu temps, paciència ni coneixements informàtics per actualitzar els controladors manualment, podeu fer-ho automàticament amb Conductor fàcil .
Driver Easy reconeixerà automàticament el vostre sistema i en trobarà els controladors adequats. No cal que sàpiga exactament quin sistema està executant l’ordinador, no cal arriscar-se a descarregar i instal·lar un controlador incorrecte i no s’ha de preocupar d’equivocar-se en instal·lar-lo.
Podeu actualitzar els controladors automàticament amb el fitxer GRATU .T o el Per a versió de Driver Easy. Però amb la versió Pro es necessiten només 2 clics:
1) descarregar i instal·leu Driver Easy.
2) Executeu Driver Easy i feu clic a Escanejar ara botó. Driver Easy escanejarà l'ordinador i detectarà qualsevol controlador que tingui problemes.
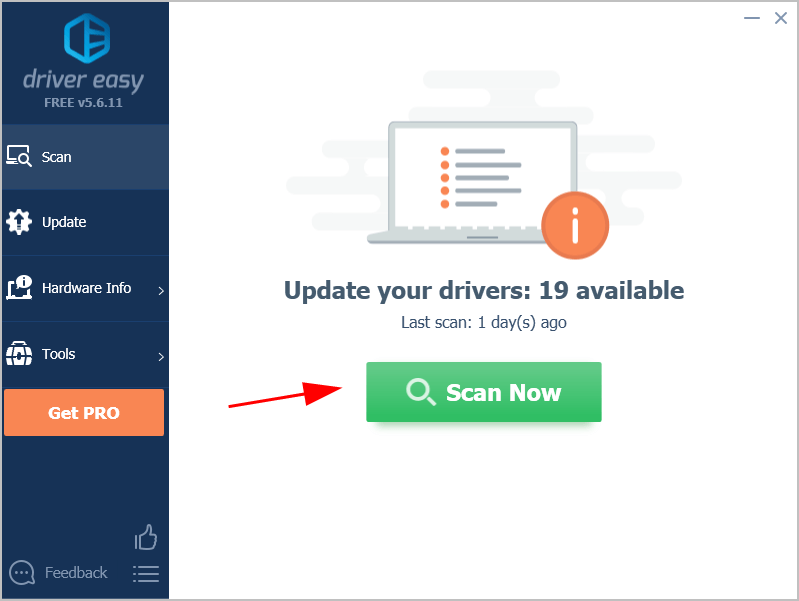
3) Feu clic a Actualitza-ho tot per descarregar i instal·lar automàticament la versió correcta de tots els controladors que falten o no estan actualitzats al vostre sistema (això requereix el fitxer Versió Pro - se us demanarà que actualitzeu quan feu clic Actualitza-ho tot ).
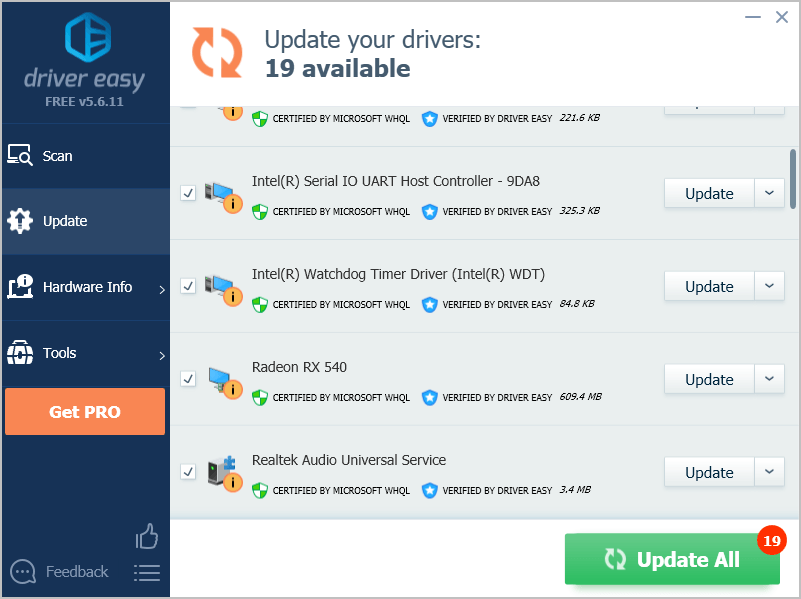 Nota: podeu fer-ho de franc si voleu, però és parcialment manual.
Nota: podeu fer-ho de franc si voleu, però és parcialment manual. 4) Reinicieu l'ordinador perquè tingui efecte.
Ara llançeu Metro Exodus i comproveu si el problema fallit s'ha resolt.
Si el vostre problema persisteix, no us preocupeu. Hi ha un altre intent.
Solució 4: canvieu a DX11 a la configuració del joc
Aquest mètode funciona com un encant per a molts jugadors que tenen el mateix problema fallit a Metro Exodus, de manera que val la pena provar-lo quan utilitzeu DirectX 12 per a Metro Exodus.
Si feu servir DirectX 12, podeu canviar a DirectX 11 per jugar al joc seguint els passos següents. però si feu servir DirectX 10 o DirectX 9 i teniu aquest problema, és possible que hàgiu d’anar al lloc web de Microsoft per descarregar DirectX 11 al vostre ordinador.Per fer-ho, seguiu aquests passos:
Si podeu executar el joc:
1) Aneu a Metro Exodus> Opcions .
2) Aneu a Vídeo > DirectX .
3) Trieu DirectX 11 i deseu els canvis.
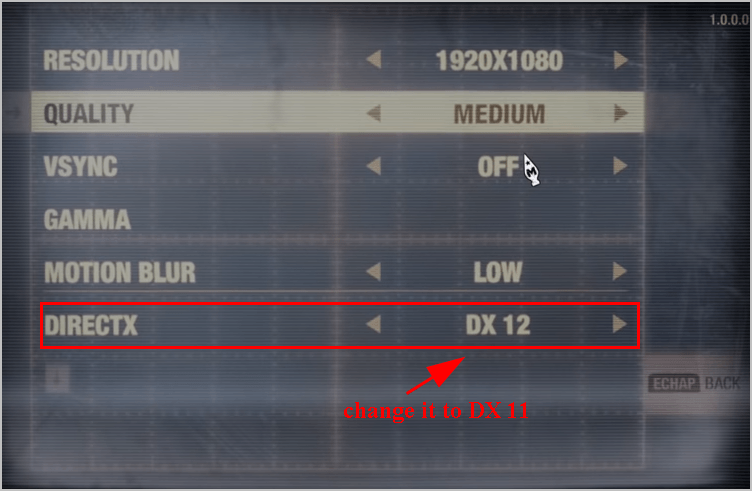
4) Reinicieu el joc i vegeu si funciona aquesta vegada.
Si no podeu obrir el joc en absolut:
1) Obriu Steam i assegureu-vos d'iniciar sessió al vostre compte de Steam.
2) Feu clic a Biblioteca .

3) Feu clic amb el botó dret a sobre Metro Exodus i feu clic a Propietats .
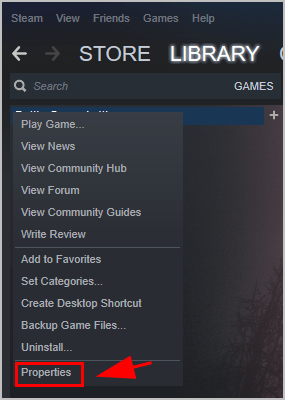
4) Feu clic a General i feu clic a Estableix les opcions de llançament .
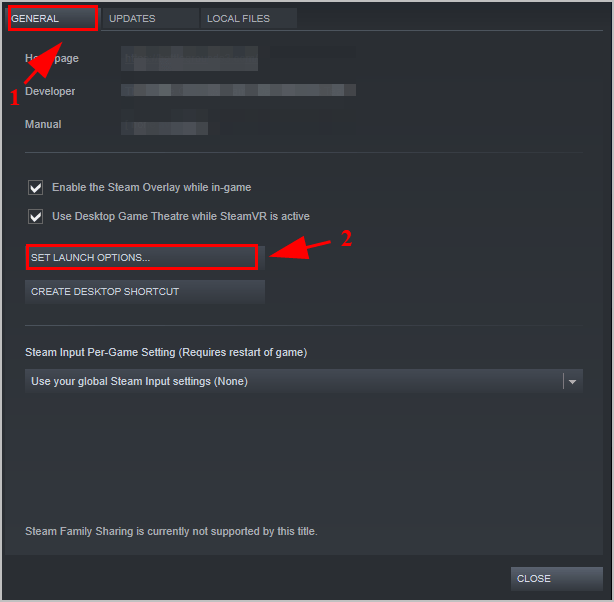
5) Tipus dxlevel110 al camp i feu clic a D'acord .
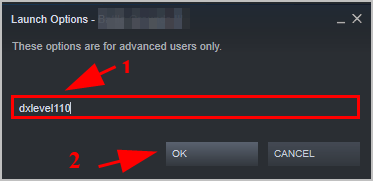
6) Deseu els canvis i reinicieu l'ordinador.
Inicieu Metro Exodus i vegeu si funciona ara.
Solució 5: reduïu la configuració del vídeo al joc.
Si les opcions de gràfics són excessives per al vostre PC, el vostre joc, sens dubte, continuarà fallant perquè el maquinari de la vostra PC no podria suportar els requisits de gràfics configurats al joc. Per tant, hauríeu d’establir la configuració gràfica del joc a Baixa per solucionar el problema que s’estavella.
Per exemple, assegureu-vos d’establir la resolució a la resolució del monitor que tingueu l’ordinador i definiu Baixa per a aquests paràmetres: qualitat, desenfocament de moviment i traçat de raigs. Desactiveu VSync o Hairworks o tots dos.
Així és tot. Espero que aquesta publicació us ajudi a resoldre el vostre problema de Metro Exodus.
Si teniu cap pregunta, no dubteu a deixar-nos un comentari a continuació.



![[RESOLUT] El monitor es torna negre a l'atzar](https://letmeknow.ch/img/knowledge-base/3C/solved-monitor-randomly-goes-black-1.png)
![Cyberpunk 2077 s'estavella a l'ordinador [SOLUCIONAT]](https://letmeknow.ch/img/program-issues/24/cyberpunk-2077-crashing-pc.jpg)

![[Resolt] 7 correccions per a Warzone 2.0 que no es llança a PC 2024](https://letmeknow.ch/img/knowledge-base/15/7-fixes-warzone-2.png)