'>

Si el vostre ordinador no accedeix a Internet o la velocitat de la xarxa era bastant lenta i inl'estat de la connexió de xarxa sense fils, veureu l'error IPv6 No hi ha accés a Internet o bé IPv6 No hi ha accés a la xarxa . Podria ser molt frustrant.
Però no cal entrar en pànic. En aquest article, se sentirà alleujat de saber que és possible solucionar-ho. Seguiu llegint i descobriu com ...
Proveu aquestes correccions:
- Restableix l'IPv6 a l'ordinador
- Desactiveu el servei d'assistència IP
- Actualitzeu el controlador Ethernet
Solució 1: restabliu l'IPv6 a l'ordinador
- Tipus cmd al quadre de cerca del menú Inici. A continuació, feu clic amb el botó dret a sobre cmd ( Indicador d'ordres) del resultat superior i tria Executa com administrador .
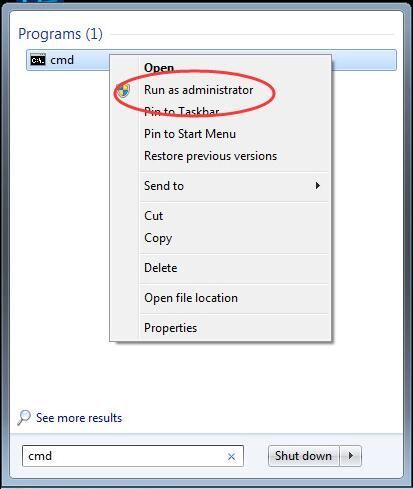
- Feu clic a Sí quan se us demani el control del compte d'usuari.
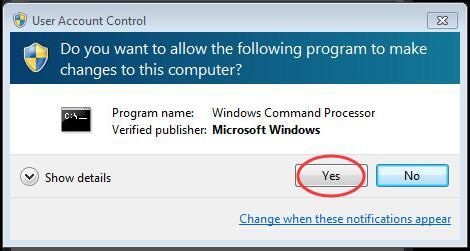
- Escriviu les ordres següents a la finestra oberta i premeu Entra després de cadascun per executar-los.
catàleg de restabliment de netsh winsock
netsh int ipv6 reset reset.log
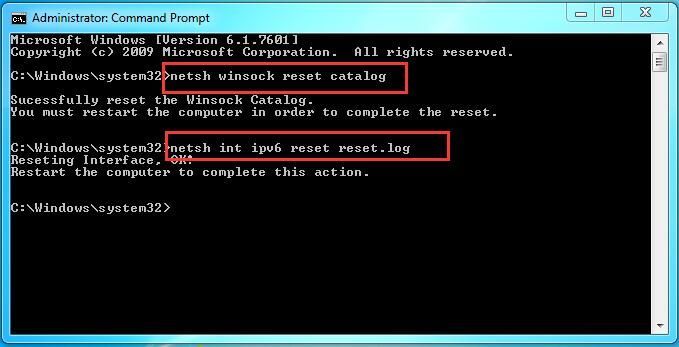
Després d'executar les ordres, reinicieu l'ordinador segons les instruccions.
Solució 2. Desactiveu el servei IP Helper
- Premeu el botó Logotip de Windows tecla + R al mateix temps per obrir el quadre Executa.
- Tipus services.msc al quadre i premeu Entra per obrir la finestra de serveis.
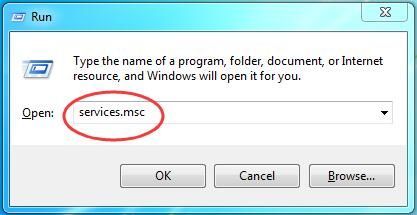
- Desplaceu-vos cap avall a la finestra de serveis per cercar i feu clic amb el botó dret a sobre IP Helper servei. A continuació, feu clic a Propietats .
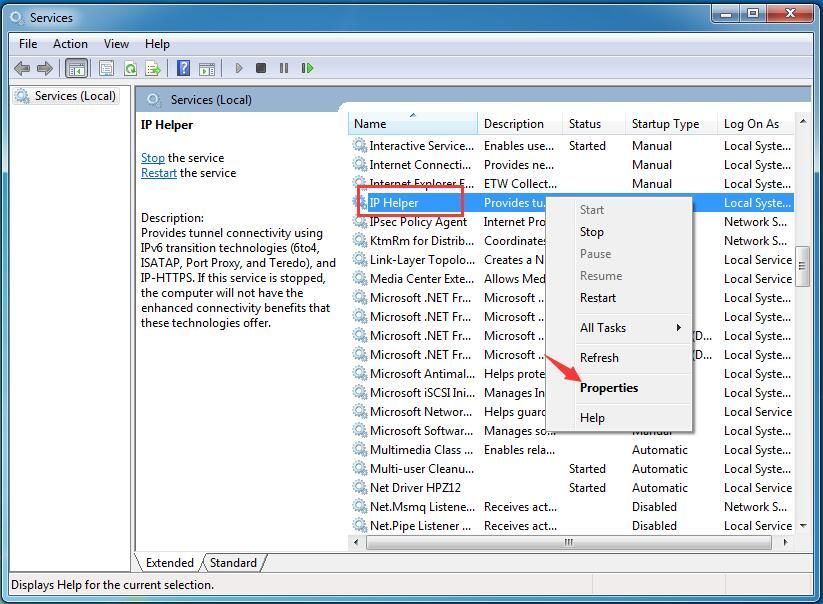
- Establiu el tipus d’inici Desactivat de la llista desplegable. A continuació, feu clic a D'acord per desar la configuració.
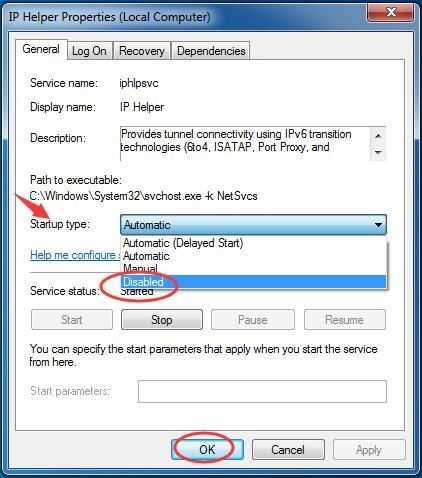
- De nou a la finestra de serveis, torneu a fer clic amb el botó dret del ratolí al servei IP Helper. Aquesta vegada tria Atura .
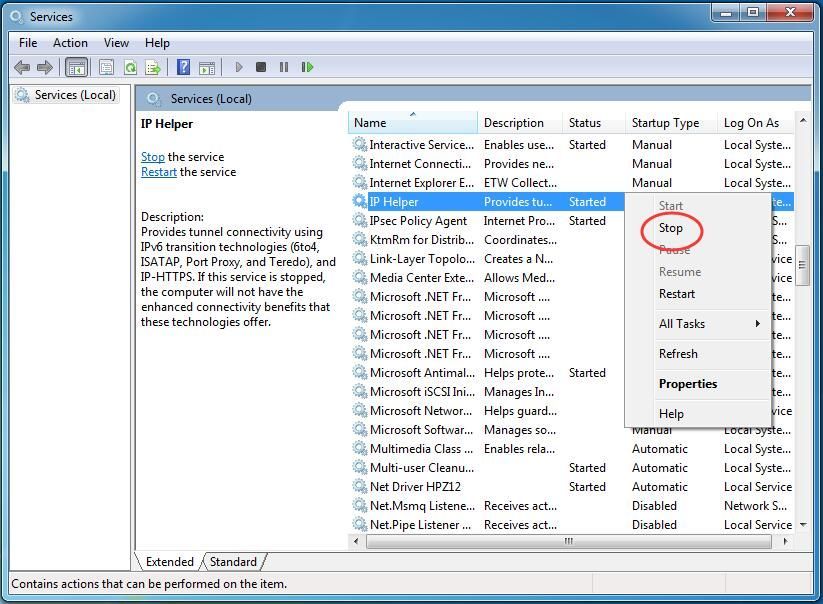
- Tanqueu la finestra de serveis i comproveu si l'error s'ha resolt.
Solució 3: actualitzeu el controlador Ethernet
Es pot produir el problema 'IPv6 sense accés a Internet' si utilitzeu un Ethernet incorrecteconductor o no està actualitzat. Per tant, hauríeu d’actualitzar el vostre Ethernetcontrolador per veure si soluciona el vostre problema. Si no teniu temps, paciència o habilitats per actualitzar el controlador manualment, podeu fer-ho automàticament amb Conductor fàcil .
Driver Easy reconeixerà automàticament el vostre sistema i en trobarà els controladors adequats. No necessiteu saber exactament quin sistema està executant l’ordinador, no us ha de preocupar el controlador incorrecte que descarregareu i no us haureu de preocupar d’equivocar-vos en instal·lar.
Podeu actualitzar els controladors automàticament amb el fitxer GRATU .T o el Per a versió de Driver Easy. Però amb la versió Pro només es necessiten 2 passos (i obtindreu un suport complet i una garantia de devolució de 30 dies):
Nota: Cal que connecteu l’ordinador a Internet per utilitzar Driver Easy. A causa de l'error, podeu connectar l'ordinador a una connexió sense fils disponible o provar Escaneig fora de línia característica de Driver Easy.
- descarregar i instal·leu Driver Easy.
- Executeu Driver Easy i feu clic a Escanejar ara botó. Driver Easy escanejarà l'ordinador i detectarà qualsevol controlador que tingui problemes.
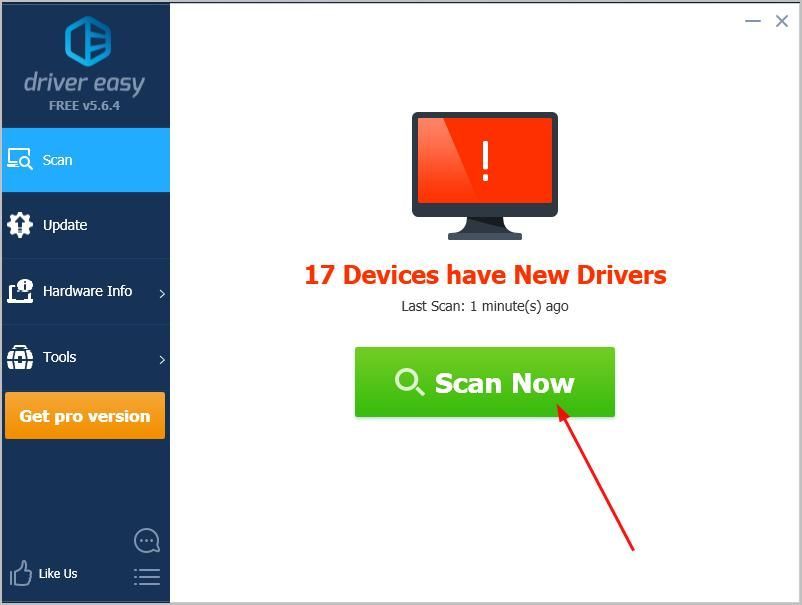
- Cllepar Actualitza-ho tot per descarregar i instal·lar automàticament la versió correcta de tot els controladors que falten o no estan actualitzats al vostre sistema (això requereix el fitxer Versió Pro - se us demanarà que actualitzeu quan feu clic a Actualitza-ho tot).
Nota: També podeu fer-ho de forma gratuïta si voleu.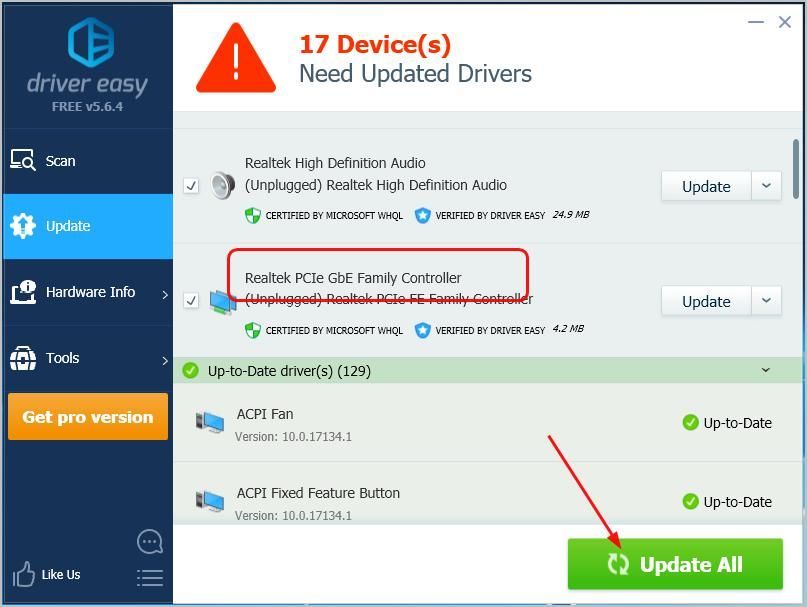
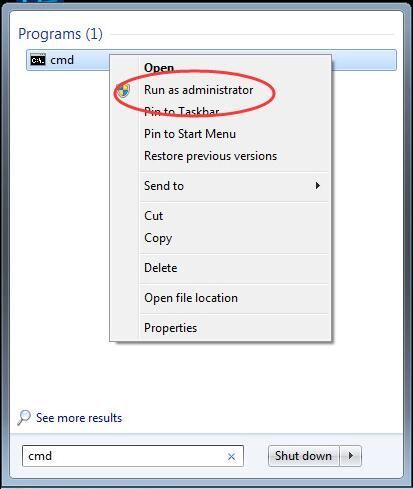
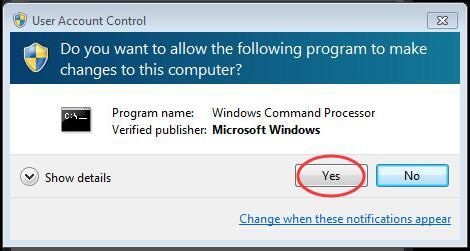
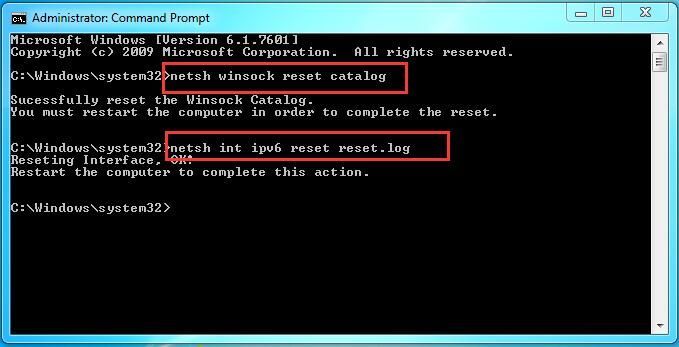
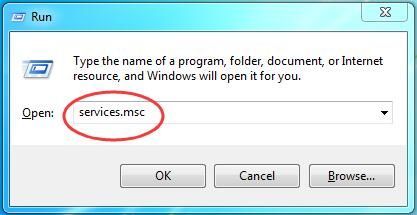
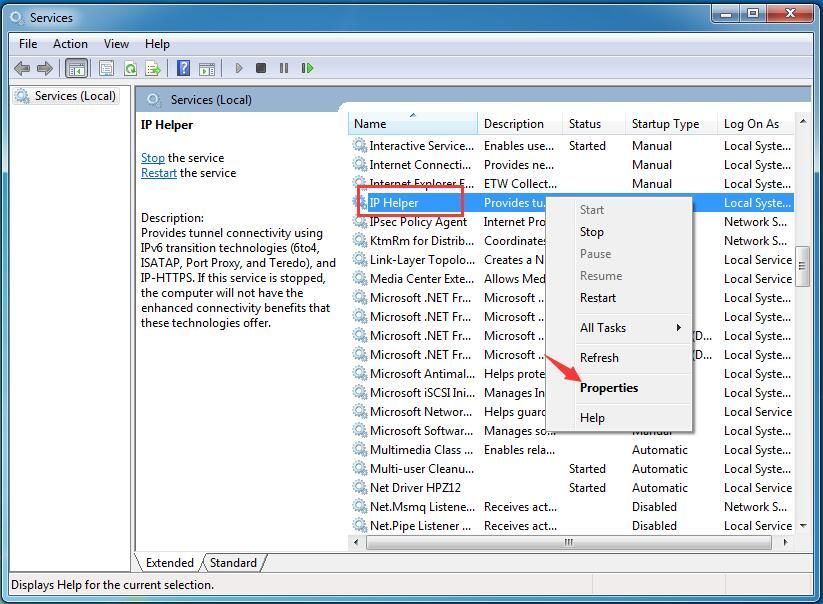
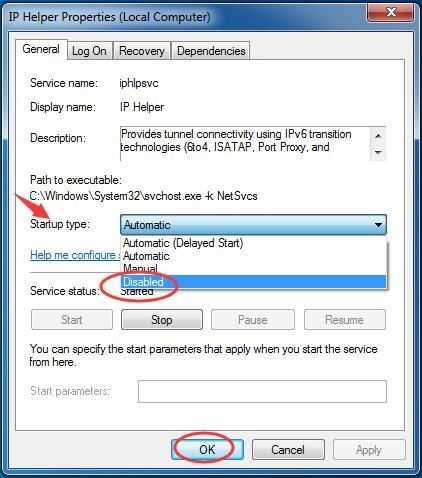
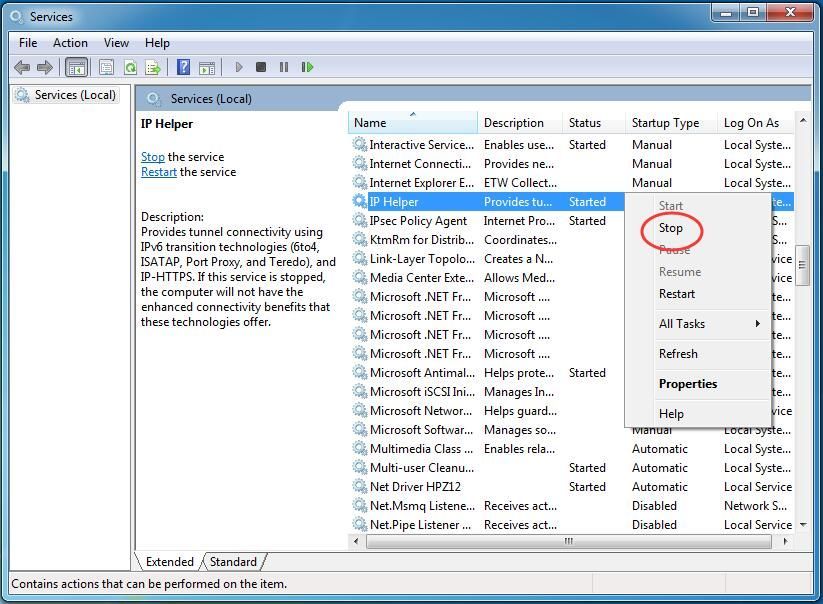
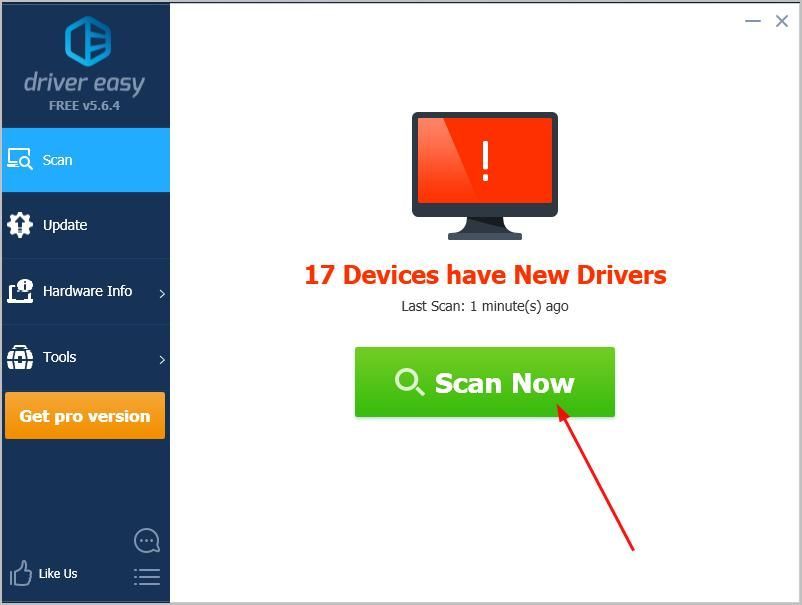
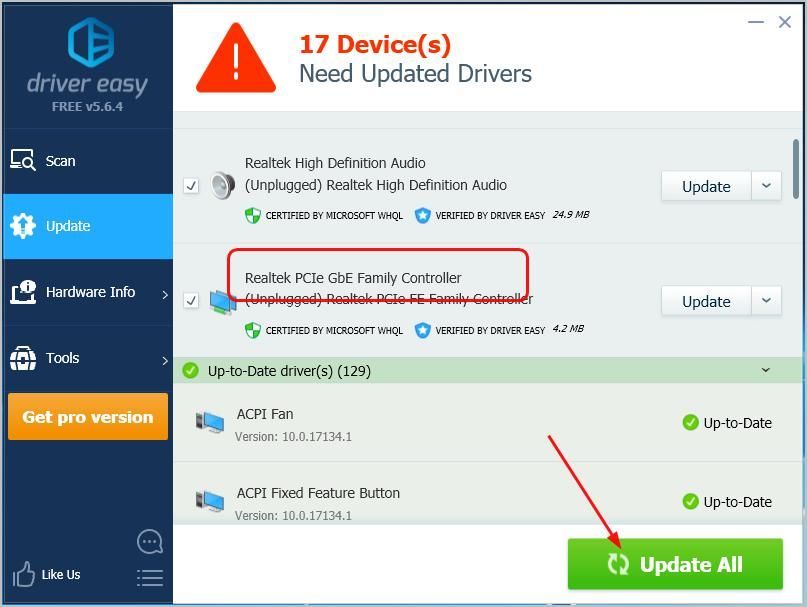




![[3 Solucions] No hi ha cap dispositiu de sortida d'àudio instal·lat](https://letmeknow.ch/img/other/27/aucun-p-riph-rique-de-sortie-audio-n-est-install.jpg)

