Jugant al joc Teardown, però el problema constant es bloqueja del món del voxel destructible? No us preocupeu. Tant si us trobeu El desgarrament s’estavella a l’inici, a l’estalvi ràpid o durant el joc, hem preparat algunes solucions de treball. Seguiu llegint per comprovar-los.
Abans de començar:
Al principi de la resolució de problemes, heu de comprovar si les especificacions del vostre PC compleixen els requisits mínims del sistema de Teardown. Si no, haureu d’actualitzar el vostre equip o executar el joc en una altra màquina.
| VOSTÈ | Windows 10 (requereix un sistema operatiu i un processador de 64 bits) |
| Processador | CPU de quatre nuclis |
| Memòria | 4 GB de RAM |
| Gràfics | NVIDIA GeForce GTX 1060 o superior |
| Emmagatzematge | 1 GB d'espai disponible |
Requisits mínims del sistema de Teardown
D'acord amb Guia oficial de Teardown , aquest joc no pot funcionar amb targetes gràfiques Intel.
Si Teardown continua fallant tot i que els components són més que suficients, consulteu els mètodes següents per solucionar el problema immediatament.
Proveu aquestes correccions:
No cal provar-los tots. Simplement seguiu la llista fins que trobeu el que fa el truc.
- Atureu l'overclocking
- Permet el desglossament mitjançant l'accés controlat a les carpetes
- Desactiveu temporalment el programari antivirus
- Actualitzeu el controlador de la targeta gràfica
- Verifiqueu la integritat dels fitxers del joc
- Torneu a instal·lar Teardown
Solució 1: aturar l'overclocking
Molts jugadors van intentar overclockar la seva GPU o CPU per millorar el rendiment del joc. Tanmateix, el overclocking pot provocar un sistema inestable i provocar un bloqueig del joc.
Per veure si aquest és el cas, desactiveu les utilitats d’overclocking (si feu servir alguna cosa com MSI Afterburner) i torneu a configurar la velocitat del rellotge per defecte. Si no es mitiga el problema de fallades, a continuació hi ha més solucions.
Solució 2: permetre el desglossament mitjançant l'accés controlat a les carpetes
Si Teardown es bloqueja quan es fa un estalvi ràpid, probablement el bloquegi Windows Security, que protegeix contra virus i programes maliciosos. Per garantir que el joc tingui accés complet als fitxers i dades necessaris, podeu afegir-lo com a aplicació permesa seguint els passos següents:
1) Feu clic a Començar i feu clic a Configuració .
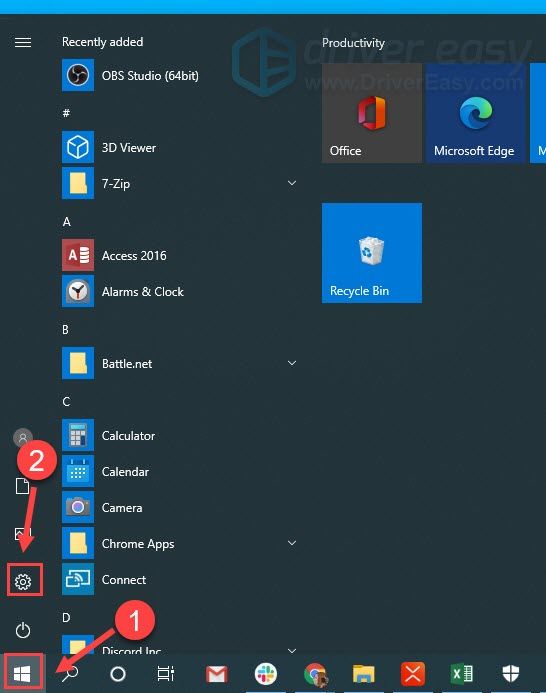
2) Feu clic a Actualització i seguretat .
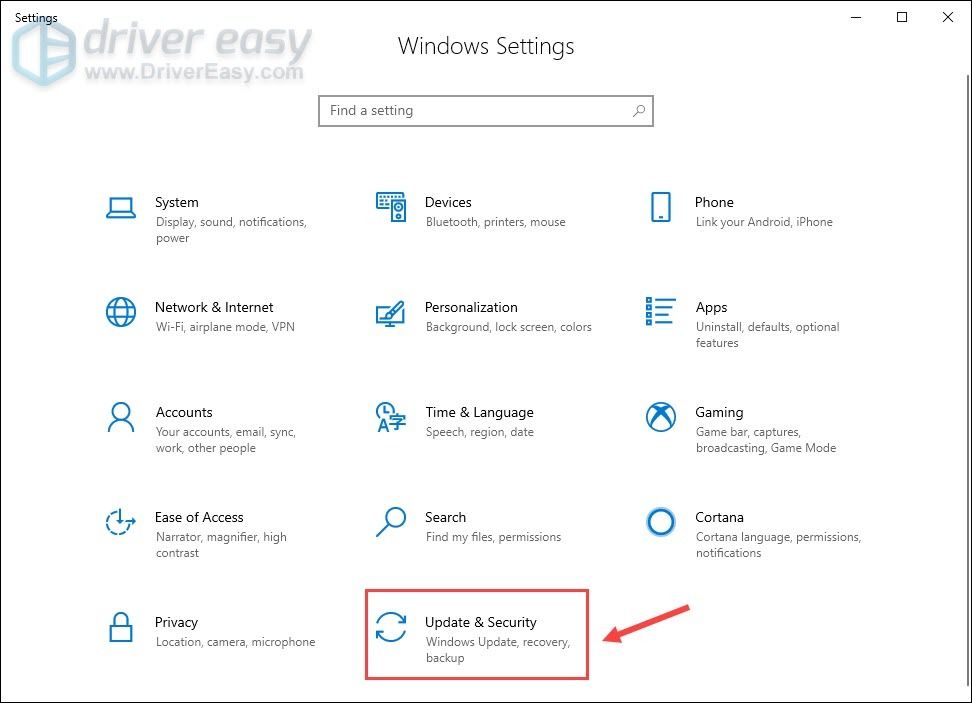
3) Feu clic a Seguretat de Windows > Protecció contra virus i amenaces .
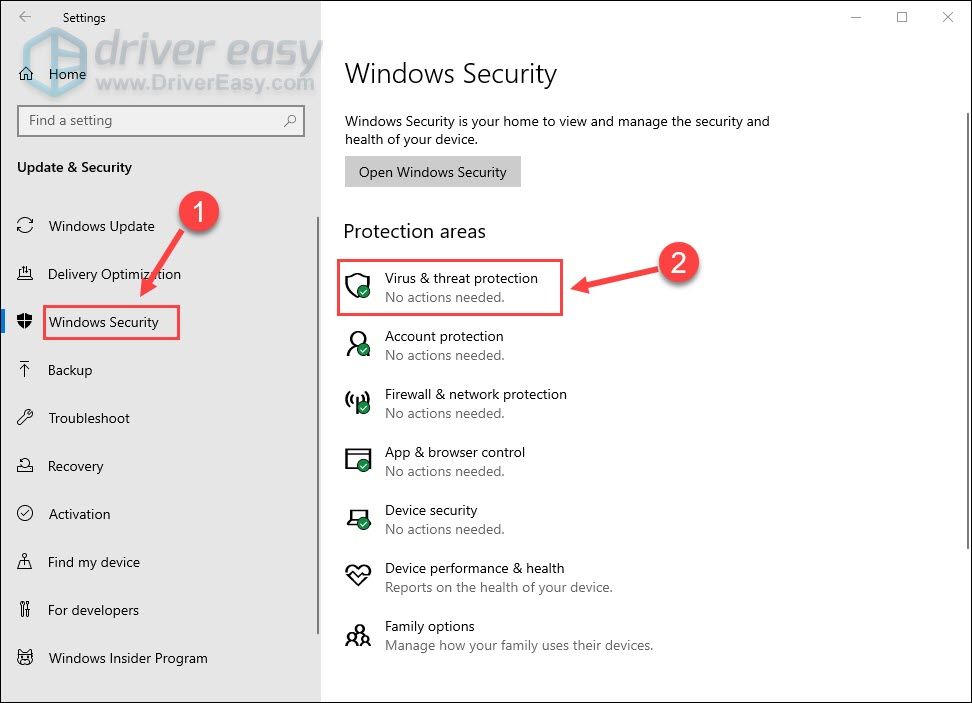
4) Feu clic a Gestiona la configuració .
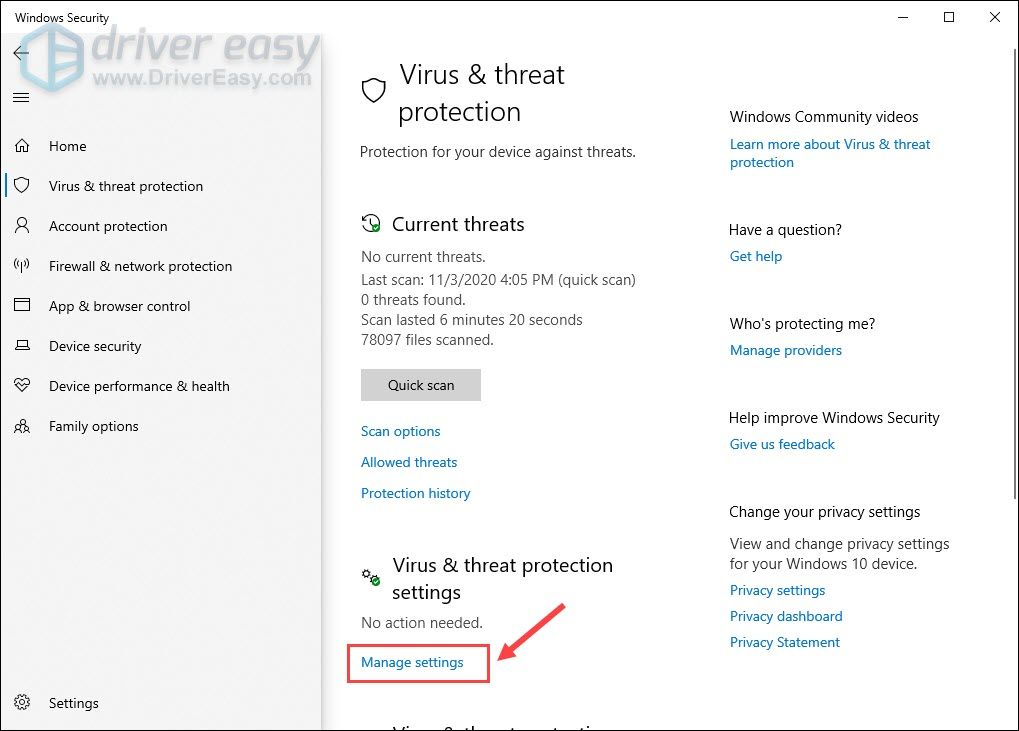
5) Desplaceu-vos cap avall i feu clic Gestioneu l'accés a carpeta controlada .
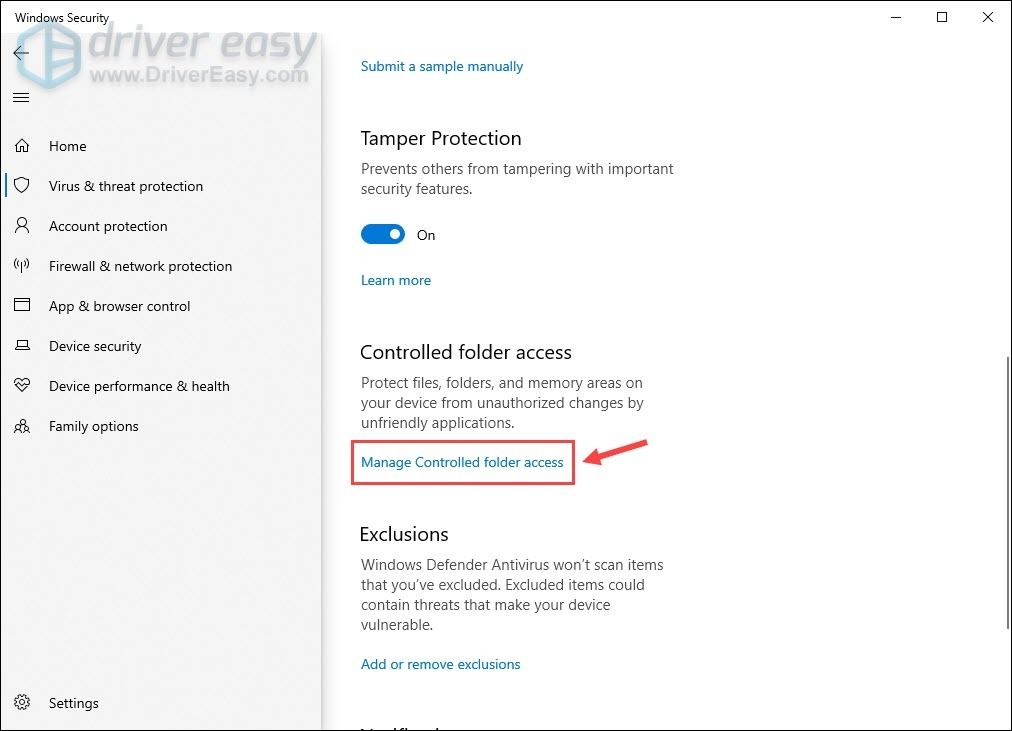
6) Quan l'accés a carpetes controlades està habilitat, podeu fer clic a Permetre una aplicació mitjançant l'accés a carpetes controlades .
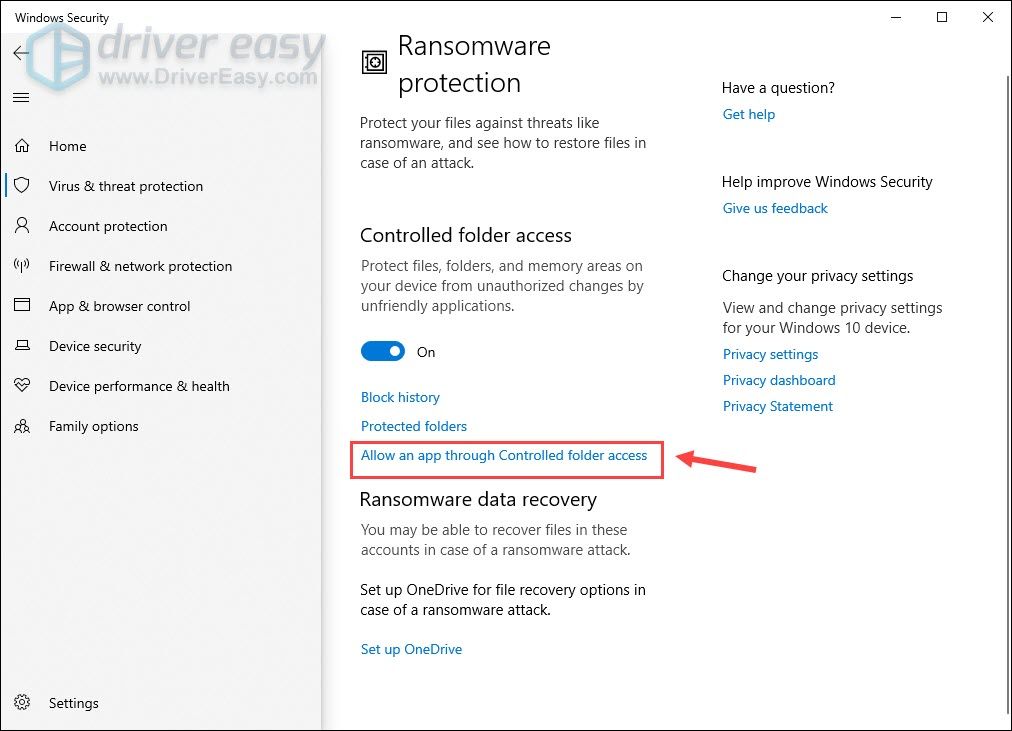
7) Feu clic a Afegiu una aplicació permesa > Navegueu per totes les aplicacions i trieu Teardown com a aplicació de confiança.
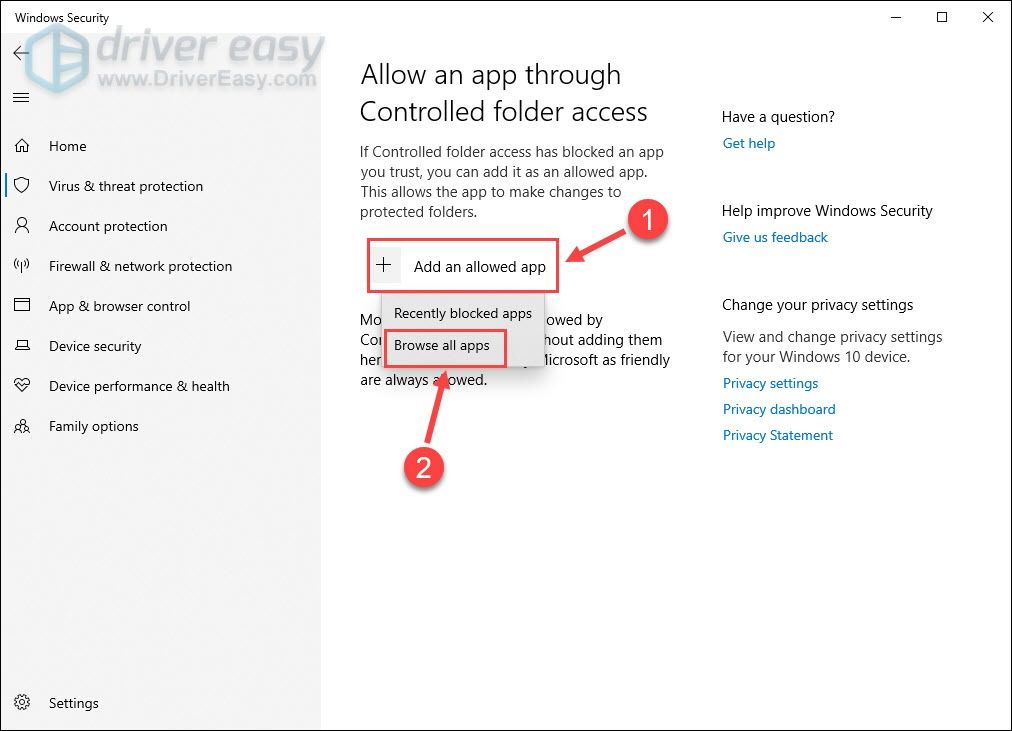
Reinicieu el joc per veure si el bloqueig persisteix. Si malauradament sí, seguiu la següent solució.
Solució 3: desactiveu temporalment el programari antivirus
L’antivirus té com a objectiu prevenir possibles amenaces de seguretat a l’ordinador, però de vegades és excessivament protector i pot interferir amb els vostres jocs de manera incorrecta. Per veure si aquesta és la causa, desactiveu els programes antivirus i torneu a obrir Teardown.
Tingueu molta cura amb els llocs que visiteu, els correus electrònics que obriu i els fitxers que baixeu quan el vostre antivirus està desactivat.Si el joc funciona correctament ara, afegiu Teardown a la llista d’excepcions dels vostres programes antivirus perquè pugueu utilitzar-los sense conflictes. Si aquest mètode no funciona, aneu cap a la següent solució.
Solució 4: actualitzeu el controlador de la targeta gràfica
La targeta gràfica importa molt per al rendiment dels videojocs. Si utilitzeu un defectuós o obsolet controlador de gràfics, pot xocar constantment amb el Teardown que s’estavella. L’actualització del controlador pot solucionar efectivament els errors, millorar l’estabilitat i augmentar la vostra experiència de joc.
Hi ha dues maneres d’obtenir el controlador adequat per a la targeta gràfica: manualment o bé automàticament .
Opció 1: actualitzeu el controlador de gràfics manualment
En primer lloc, assegureu-vos de la GPU que utilitzeu i aneu al lloc web del fabricant:
Cerqueu els controladors que corresponguin a la vostra versió específica de Windows i descarregueu-lo manualment. En acabar, feu doble clic al fitxer descarregat i seguiu les instruccions que apareixen a la pantalla per instal·lar el controlador.
Opció 2: actualitzeu automàticament el controlador de gràfics (recomanat)
Si no teniu temps, paciència ni coneixements informàtics per actualitzar el vídeo i controlar els controladors manualment, podeu fer-ho automàticament amb Conductor fàcil . Driver Easy reconeixerà automàticament el vostre sistema i trobarà els controladors correctes per a la vostra targeta gràfica exacta i la vostra versió de Windows, i els descarregarà i instal·larà correctament:
1) descarregar i instal·leu Driver Easy.
2) Executeu Driver Easy i feu clic a Escanejar ara botó. Driver Easy escanejarà l’ordinador i detectarà qualsevol controlador que tingui problemes.

3) Feu clic a Actualització al costat del controlador de gràfics marcat per descarregar automàticament la versió correcta d’aquest controlador, després podeu instal·lar-lo manualment (podeu fer-ho amb el Versió GRATU .TA ).
O feu clic Actualitza-ho tot per descarregar i instal·lar automàticament la versió correcta de tots els controladors que falten o no estan actualitzats al vostre sistema. (Això requereix el fitxer Versió Pro que inclou un suport complet i una garantia de devolució de 30 dies. Quan feu clic, se us demanarà que actualitzeu Actualitza-ho tot .)
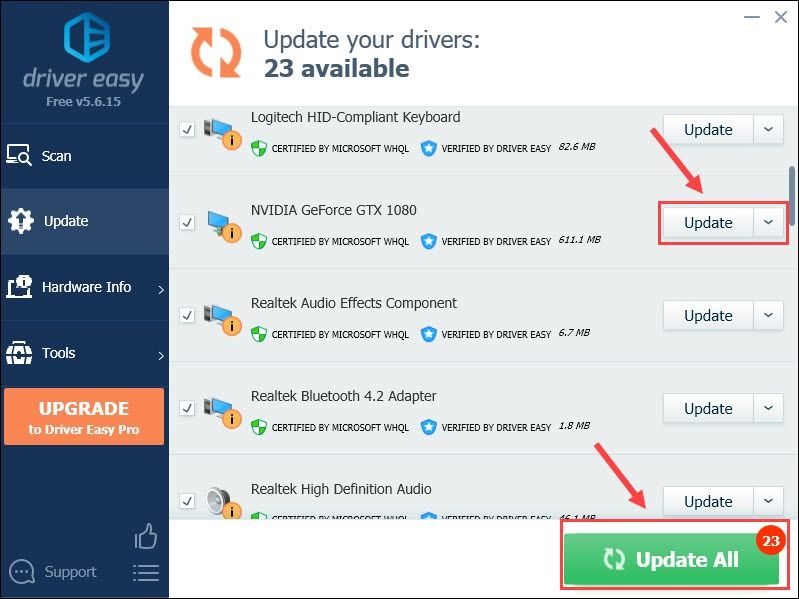
Podeu fer-ho de franc si voleu, però és en part manual.
La versió Pro de Driver Easy ve amb suport tècnic complet.Si necessiteu ajuda, poseu-vos en contacte amb L’equip d’assistència de Driver Easy a support@letmeknow.ch .
Inicieu Teardown per provar el rendiment del joc amb un controlador gràfic actualitzat. Encara no hi ha sort? A continuació, proveu la següent solució.
Solució 5: comproveu la integritat dels fitxers del joc
Els fitxers de joc faltats o danyats es coneixen com la causa més comuna de bloqueig de jocs de PC. Per solucionar-ho, heu de verificar la integritat dels fitxers del joc a Steam, que només fa uns quants passos:
1) Executeu Steam i seleccioneu Biblioteca fitxa.
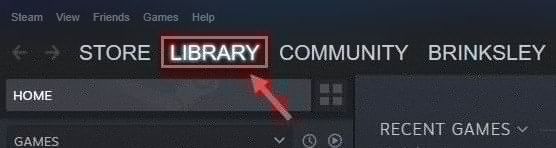
2) Feu clic amb el botó dret del ratolí i feu clic a Propietats .
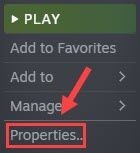
3) Aneu a Fitxers locals i feu clic a Verifiqueu la integritat dels fitxers de joc .
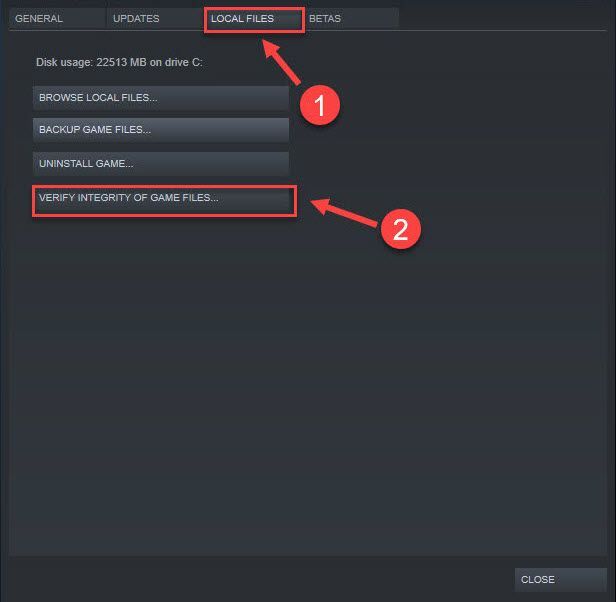
Espereu que Steam detecti i repari els fitxers de joc danyats i, a continuació, podeu comprovar si Teardown deixa de bloquejar-se o no. Si no, feu un cop d'ull a l'última correcció.
Solució 6: torneu a instal·lar Teardown
Si cap de les solucions anteriors no us ajuda, proveu de reinstal·lar-ho com a últim recurs, ja que pot haver problemes obstinats amb la vostra instal·lació anterior.
1) Inicieu Steam i aneu a Biblioteca fitxa.
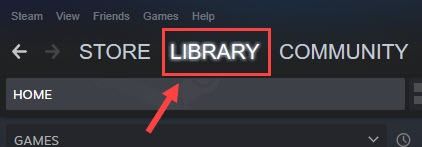
2) Clic dret Desgarrament a la llista de jocs i feu clic a Gestiona > Desinstal·la .
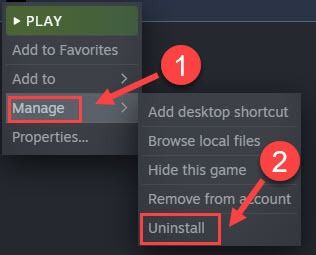
3) Feu clic a Desinstal·la per confirmar.
Un cop hàgiu acabat els passos anteriors, baixeu i torneu a instal·lar Teardown. Se suposa que el joc acabat d’instal·lar funciona perfectament.
Tant de bo que una de les solucions anteriors us ajudi a resoldre el problema que s’estavella amb el Teardown. Si teniu alguna pregunta o suggeriment, no dubteu a deixar un comentari a continuació.

![[FORJAT] Error 0xc19001e1 a Windows 10](https://letmeknow.ch/img/knowledge/04/error-0xc19001e1-windows-10.jpg)




