'>
Voleu restablir de fàbrica l’ordinador Windows 7, però no sabeu com fer-ho? No us preocupeu. Després de llegir aquest article, sabreu exactament què cal fer.
Si voleu alliberar espai a la unitat o augmentar la velocitat del sistema, no necessàriament haureu de restablir l’ordinador de fàbrica. Tenim una altra guia per ajudar-vos accelerar el vostre PC amb Windows 7 .
Proveu aquests mètodes:
Hi ha 2 mètodes per restablir el dispositiu Windows 7. No cal provar-los tots. Només heu de triar el mètode que necessiteu.
- Restableix l'ordinador des de la partició de recuperació
- Torneu a instal·lar el Windows 7 amb o sense CD
Mètode 1: restableix l'ordinador des de la partició de recuperació
Alguns equips poden tenir una partició de recuperació que permet als usuaris restaurar el sistema a la configuració predeterminada de fàbrica. Seguiu les instruccions següents per veure com fer-ho:
1) Al teclat, premeu el botó Logotip de Windows clau i ÉS al mateix temps per obrir l'Explorador de fitxers.
2) Clic dret Ordinador, després seleccioneu Gestiona.

3) Feu clic a Emmagatzematge, llavors Gestió de discos .
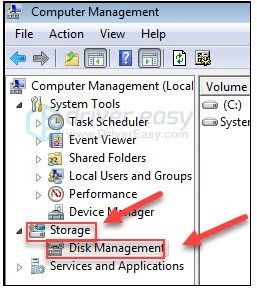
4) Comproveu si teniu una partició de recuperació a l'ordinador.
Si trobeu la partició de recuperació, seguiu les instruccions següents. Si no teniu cap partició de recuperació, aneu a Mètode 2 .
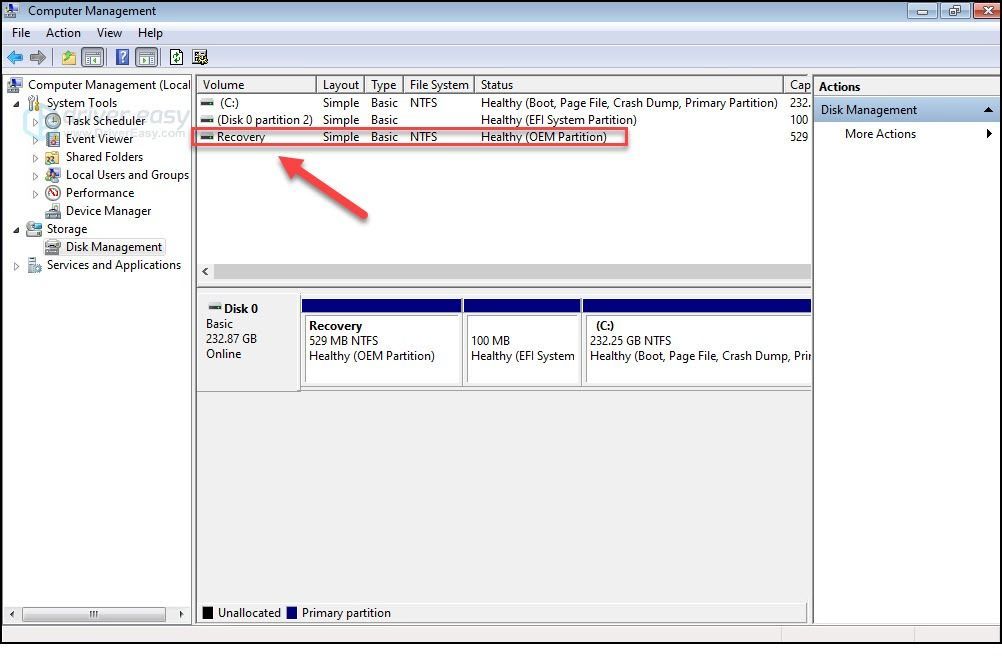
5) Apagueu l'ordinador desconnecteu tots els perifèrics de l'ordinador (excepte el monitor, el teclat i el ratolí).
6) Premeu el botó botó d'encendre per engegar l'ordinador, premeu repetidament abans que aparegui el logotip de Windows Clau de recuperació al teclat.
La clau de recuperació pot variar en funció dels equips. A continuació s'explica com accedir a la partició de recuperació de les marques més populars:
| Marca | Comandament |
| Acer | F10 o Alt + F10 o Ctrl + F |
| Advent | F10 |
| Asus | F9 |
| Dell | Ctrl + F11 |
| HP / Compaq | F11 |
| IBM - Lenovo | F11 |
| LG | F11 |
| MSI | F3 |
| Samsung | F4 |
| Sony Vaio | F8 o 10 |
| Toshiba | F8 o 0 |
7) Seguiu les instruccions que apareixen a la pantalla per restablir l'ordinador.
Mètode 2: torneu a instal·lar Windows 7 al vostre PC
Una altra manera de restablir de fàbrica l’equip és reinstal·lant el Windows 7. Per fer-ho, la manera més senzilla és fer servir el disc d’instal·lació que s’inclou amb l’ordinador. Si teniu el disc, vegeu com tornar a instal·lar Windows 7 mitjançant el disc d'instal·lació . Si no teniu el disc, aquí teniu com tornar a instal·lar Windows 7 amb una unitat de recuperació USB / DVD .
Opció 1 - Torneu a instal·lar Windows 7 mitjançant el disc d'instal·lació
1) Apagueu el vostre ordinador i desconnecteu tots els perifèrics de l'ordinador (excepte el monitor, el teclat i el ratolí).
2) Enceneu l’ordinador.
3) Al teclat, premeu el botó Logotip de Windows clau i tipus recuperació . A continuació, seleccioneu Recuperació .
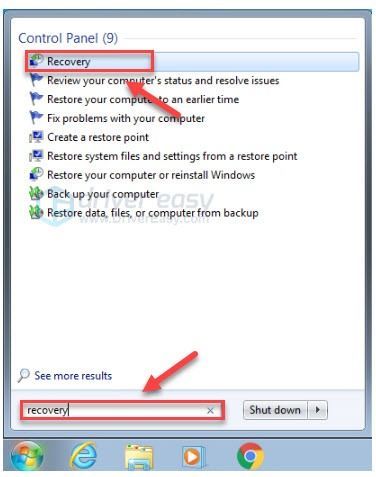
4) Feu clic a Mètodes de recuperació avançats .
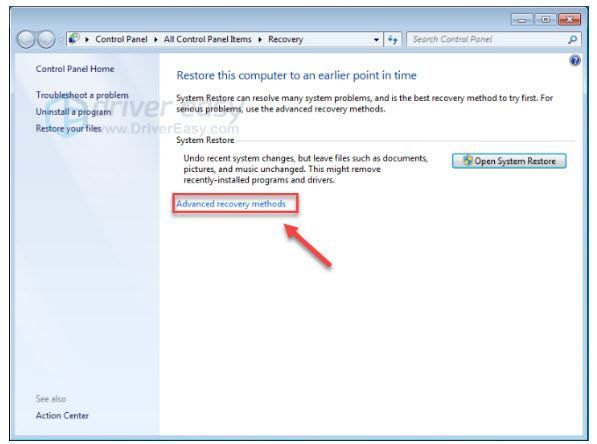
5) Seleccioneu Torneu a instal·lar Windows.
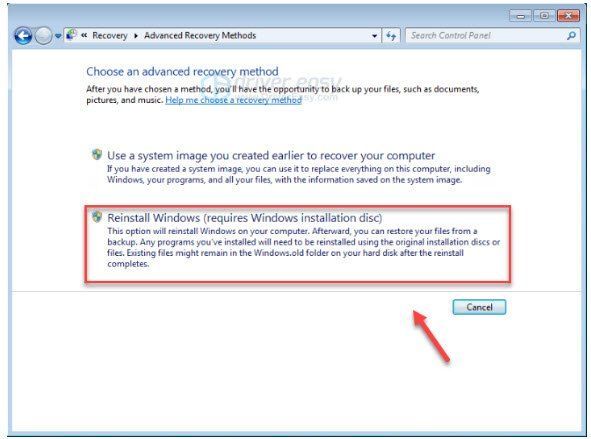
6) Feu clic a Sí .
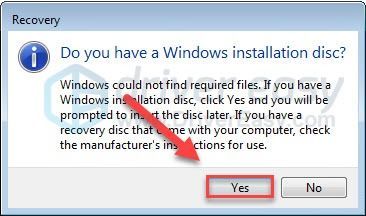
7) Feu clic a Feu una còpia de seguretat ara .
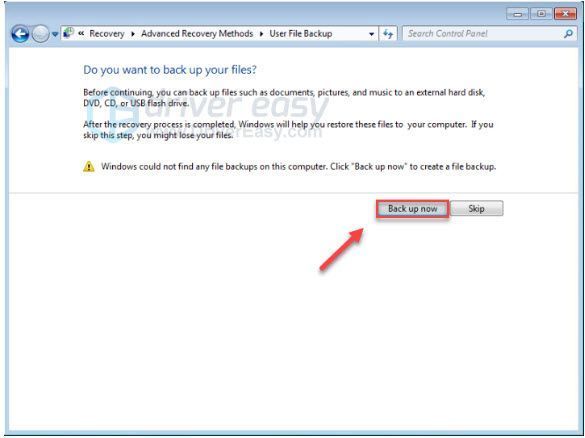
8) Després de fer una còpia de seguretat dels fitxers, feu clic a Reinicia i seguiu les instruccions en pantalla per restablir la configuració de fàbrica de l'ordinador.
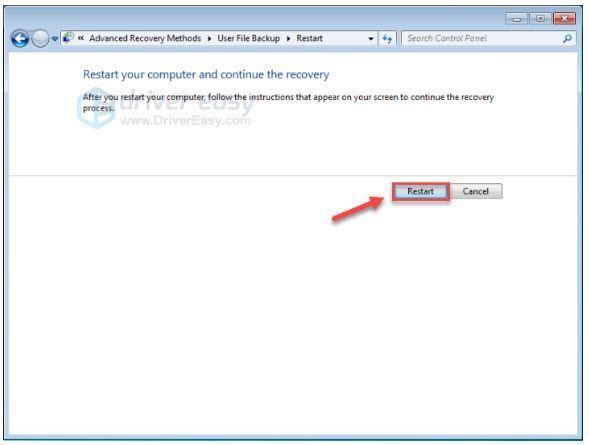
Opció 2: Torneu a instal·lar Windows 7 amb una unitat de recuperació USB / DVD
Si no teniu cap disc d’instal·lació, heu de crear una unitat de recuperació USB / DVD per tornar a instal·lar el Windows. Seguiu les instruccions següents:
Abans de començar, assegureu-vos que teniu:1. El vostre Clau de producte de Windows . (Si oblideu la vostra clau de producte, comproveu Aquest article per veure com es troba la clau de producte del Windows 7).
2. Un connexió a Internet .
3. A USB o DVD en blanc amb almenys 4 GB d’espai si voleu crear fitxers multimèdia.
Pas 1: baixeu els fitxers ISO de Windows 7
1) Aneu al Pàgina de descàrrega de la imatge de disc de Windows 7 .
2) Entra la vostra clau de producte i, a continuació, feu clic a Verifiqueu per descarregar els fitxers ISO del Windows 7.
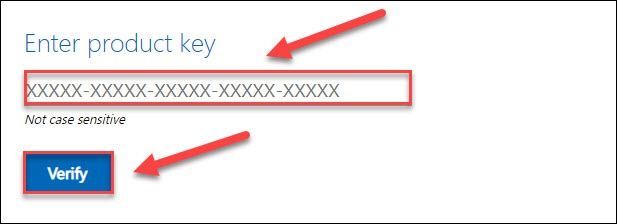
Pas 2: creeu la unitat USB d'instal·lació
1) Aneu al Pàgina de descàrrega de l'eina de descàrrega USB / DVD del Windows i feu clic a descarregar .
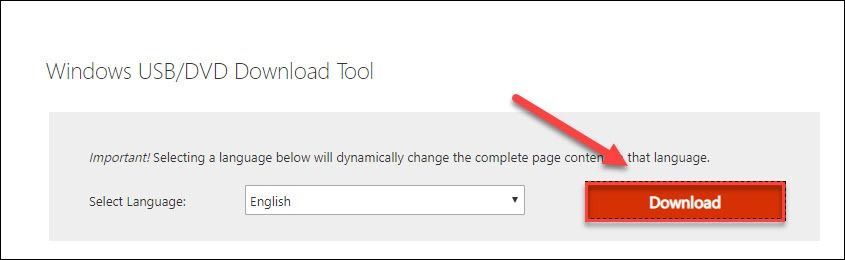
2) Seleccioneu Windows7-USB-DVD-Download-Tool-Installer-ca-US.exe i, a continuació, feu clic a Pròxim .
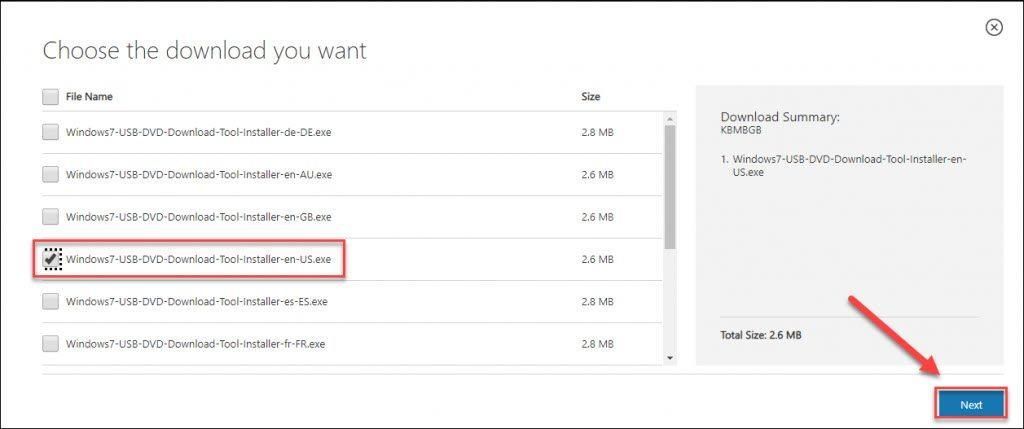
3) Obriu el fitxer descarregat per instal·lar Windows7 USB / DVD Download Tool.
4) Executeu l'eina de descàrrega USB / DVD de Windows7. A continuació, feu clic a Navega per localitzar el fitxer ISO de Windows 7 que heu descarregat i feu clic a Pròxim per continuar.
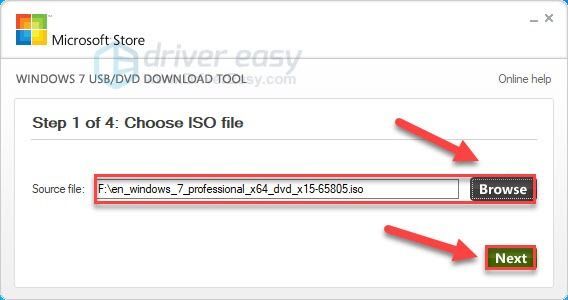
5) Feu clic a Dispositiu USB si feu servir una unitat USB.
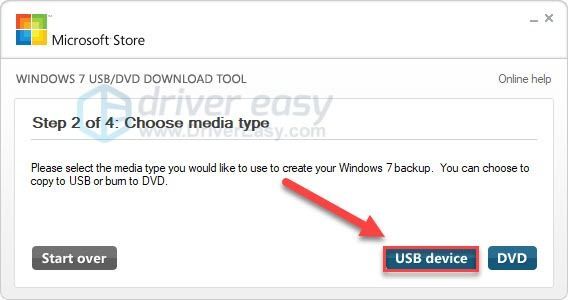
6) Seleccioneu la unitat flash USB que vulgueu utilitzar i feu clic a Comenceu a copiar .
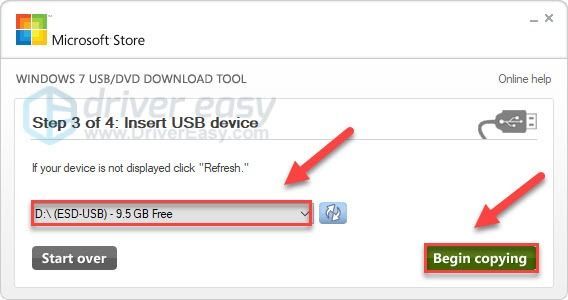
7) Surt de l'eina de baixada quan finalitzi el procés.
Pas 3: instal·leu Windows 7 mitjançant USB / DVD
1) Apagueu l'ordinador i desconnecteu tots els perifèrics (excepte el monitor, el teclat i el ratolí).
2) Connecteu el vostre Memòria USB a un port USB de l’ordinador. O bé inseriu el CD a la unitat.
3) Enceneu l'ordinador. Després, abans que aparegui el logotip de Windows, premeu repetidament la tecla de funció al teclat per accediu al menú d'arrencada .
La tecla de funció per accedir al menú d'arrencada pot variar en funció dels equips diferents. A continuació s’explica com accedir al menú d’arrencada de les marques més populars:
Si no trobeu la tecla de funció del vostre equip, consulteu el lloc web del fabricant del vostre equip.| Marca | Comandament |
| Acer | Esc o F9 o F12 |
| Asus | Esc o F8 |
| Dell | F12 |
| HP | Esc o F9 |
| Lenovo | F12 |
| Samsung | Esc |
| Sony Vaio | F11 |
| Toshiba | F12 |
4) Seleccioneu el fitxer Arrencada mitjançant les tecles de fletxa del teclat i, a continuació, seleccioneu Prioritat del dispositiu d'arrencada i premeu el botó Entra clau.
Aquest procés pot variar en funció dels diferents tipus d’ordinadors.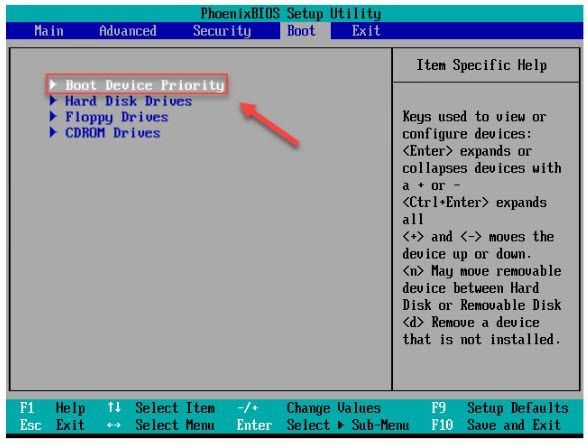
5) Seleccioneu el fitxer Primer dispositiu d'arrencada i configureu el dispositiu d'arrencada al vostre USB.
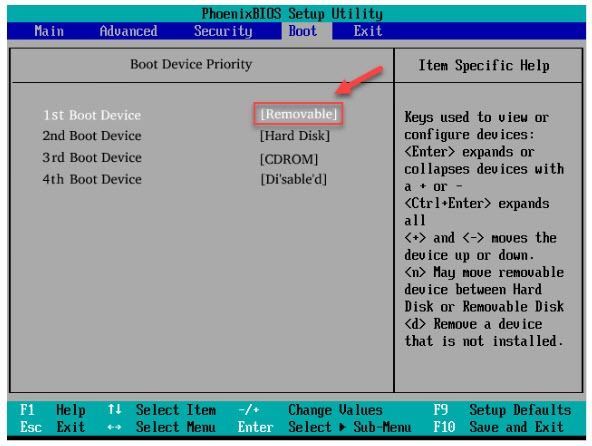
6) Premeu el botó F10 del teclat i seguiu les instruccions que apareixen a la pantalla per tornar a instal·lar l'ordinador Windows 7.
Amb sort, aquest article va ajudar. Si teniu cap suggeriment i pregunta, no dubteu a deixar un comentari a continuació.


![[RESOLUT] NBA 2K23 s'estavella al PC | 7 solucions provades](https://letmeknow.ch/img/knowledge-base/84/solved-nba-2k23-crashing-on-pc-7-proven-fixes-1.jpg)



