'>
La vostra Lector d’empremtes digitals U.are.U 4500 no funciona després d'una actualització de Windows o simplement per cap motiu aparent? Aquest problema es pot produir si utilitzeu un controlador de lector d’empremtes digitals incorrecte o no està actualitzat.
Sempre és important mantenir el controlador d’empremtes digitals actualitzat. D’aquesta manera, podeu assegurar-vos que el lector d’empremtes digitals del vostre PC funcioni en bon estat i evitar problemes com ara la impossibilitat d’iniciar la sessió amb una empremta digital.
En aquest article, us mostrem dues maneres senzilles d’obtenir la versió més recent de U.are.U. Controlador d'empremta digital 4500.
Com actualitzar U. are. Controlador de lector d’empremtes digitals U 4500
Opció 1: manualment - Necessitareu coneixements informàtics i paciència per actualitzar els controladors d’aquesta manera, ja que heu de trobar exactament el controlador adequat en línia, descarregar-lo i instal·lar-lo pas a pas.
O
Opció 2: automàticament (recomanat) - Aquesta és l'opció més ràpida i senzilla. Tot es fa amb només un parell de clics del ratolí, fins i tot si sou un debutant en ordinador.
Opció 1: manualment
Pas 1: descarregueu el controlador des del lloc web oficial
1) Si voleu actualitzar manualment el controlador U.are.U 4500, podeu descarregar el controlador més recent i correcte des del lloc web oficial de digital Persona . Inicieu la sessió i descarregueu el controlador exacte segons la vostra versió de Windows (com ara Windows 10 Pro, de 64 bits).

2) O podeu obtenir el controlador al proveïdor del vostre PC. Haureu de visitar el lloc web oficial de Lenovo, Dell o qualsevol altre proveïdor i localitzar-ne Suport secció. A continuació, seleccioneu Controladors i programari o bé Controladors i descàrrega per entrar a la pàgina de descàrrega de controladors. Buscar Controlador de lector d'empremtes digitals U.are.U 4500 i descarregueu el controlador exacte segons la vostra variant de Windows.
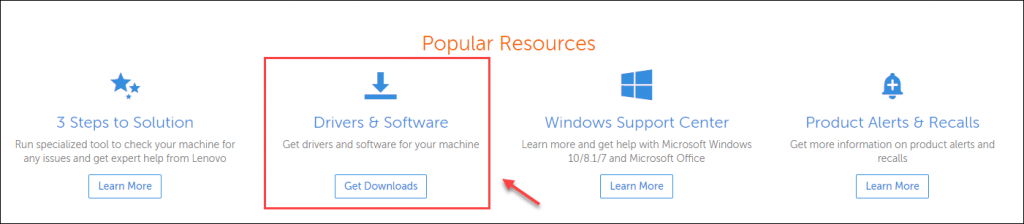
Pas 2: instal·leu el controlador manualment
1) Al teclat, premeu el botó Tecla del logotip de Windows + R al mateix temps, escriviu devmgmt.msc i premeu Entra .
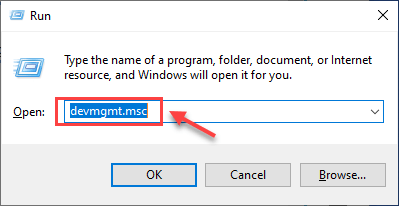
2) Feu doble clic Dispositius biomètrics i, a continuació, feu clic amb el botó dret Lector d’empremtes digitals U.are.U 4500, i seleccioneu Actualitza el controlador .
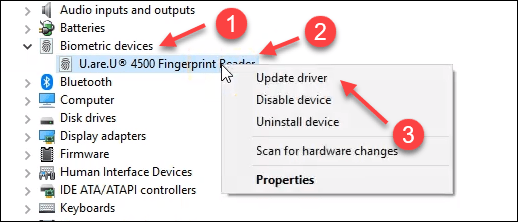
3) Feu clic a Cerqueu el programari del controlador a l’ordinador .
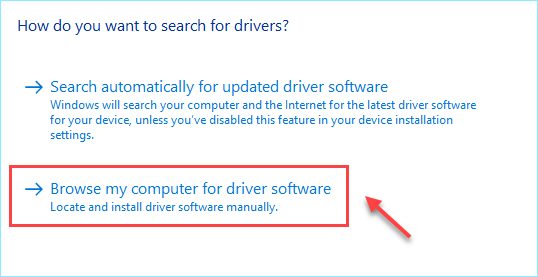
4) Seleccioneu el fitxer del controlador i feu clic a Pròxim i, a continuació, espereu que finalitzi el procés d'instal·lació.
5) Feu clic a Tanca un cop hàgiu actualitzat el controlador correctament, reinicieu el PC per deixar que els canvis tinguin efecte.
Comproveu si el lector d’empremtes digitals torna a funcionar correctament.
Opció 2: automàticament (recomanat)
Si no teniu temps, paciència ni coneixements informàtics per actualitzar manualment el controlador d’empremtes digitals, podeu fer-ho automàticament amb Conductor fàcil .
Driver Easy reconeixerà automàticament el vostre sistema i en trobarà els controladors adequats. No cal que sàpiga exactament quin sistema està executant l’ordinador, no cal arriscar-se a descarregar i instal·lar un controlador incorrecte i no s’ha de preocupar d’equivocar-se en instal·lar-lo.
Podeu actualitzar els controladors automàticament amb la versió GRATU orTA o Pro de Driver Easy. Però amb la versió Pro es necessiten només 2 clics:
1) descarregar i instal·leu Driver Easy.
2) Executeu Driver Easy i feu clic a Escanejar ara botó. Driver Easy escanejarà l'ordinador i detectarà qualsevol controlador que tingui problemes.
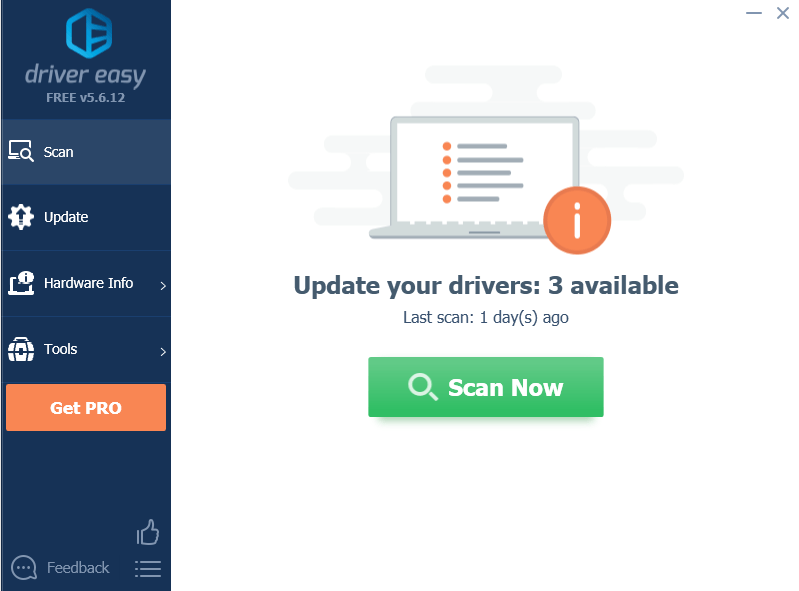
3) Feu clic a Actualització del botó situat al costat del dispositiu per descarregar-ne el controlador més recent i correcte i, després, podeu instal·lar-lo manualment.
O feu clic a Actualitza-ho tot per actualitzar automàticament tots els controladors obsolets o que falten a l'ordinador (això requereix el fitxer Versió Pro - se us demanarà que actualitzeu quan feu clic Actualitza-ho tot . Obteniu un suport complet i una garantia de devolució de 30 dies. )
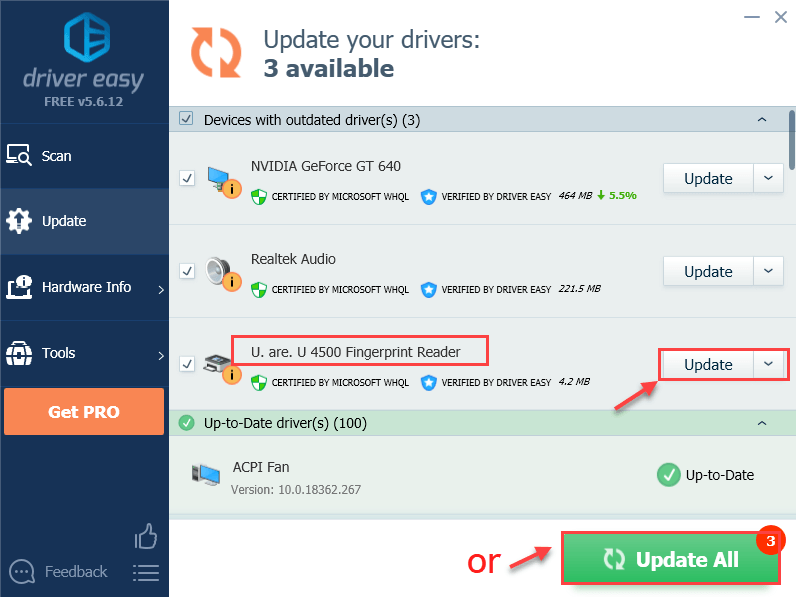
4) Reinicieu el PC després d'acabar la instal·lació.
Ara ja heu instal·lat l’últim controlador d’empremtes dactilars; comproveu si podeu tornar a utilitzar el lector d’empremtes dactilars.
Les solucions anteriors han resolt el vostre problema? No dubteu a enviar-nos un comentari si teniu més preguntes.



![Com fer el seguiment d'un número de telèfon mòbil [de manera lliure i legal]](https://letmeknow.ch/img/knowledge-base/03/how-track-cell-phone-number-freely.jpg)


