Si experimenta que Baldur’s Gate 3 no s’inicia, és difícil que funcioni, no us preocupeu. Molts jugadors informen del mateix problema i la bona notícia és que el podeu resoldre fàcilment amb les següents solucions.
Proveu aquestes correccions
- Abans de començar
- Solució 1: tanqueu totes les aplicacions en segon pla
- Solució 2: comenceu des de la carpeta bin
- Solució 3: actualitzeu el controlador de la targeta gràfica
- Solució 4: canvieu a DX11
- Solució 5: comproveu els fitxers del joc
- Solució 5: reduïu la resolució de la pantalla
- Solució 6: realitzeu un arrencada neta
- Solució 7: instal·leu / repareu fitxers Visual C ++
- Solució 8: substituïu la carpeta Baldur’s Gate 3
Abans de començar
Abans de provar qualsevol d'aquestes solucions, assegureu-vos que el vostre PC és capaç d'executar Baldur's Gate 3. Si no sabeu com comprovar les especificacions del vostre PC, podeu anar a Laboratori de requisits del sistema per comprovar automàticament si podeu executar-lo.
Requisits mínims
| Sistema operatiu | Windows 7 SP1 de 64 bits |
| Processador | Intel i5-4690 / AMD FX 4350 |
| Memòria | 8 GB de RAM |
| Gràfics | Nvidia GTX 780 / AMD Radeon R9 280X |
| Emmagatzematge | 150 GB d’espai disponible |
Requisits mínims
Requisits recomanats
| Sistema operatiu | Windows 10 de 64 bits |
| Processador | Intel i7 4770k / AMD Ryzen 5 1500X |
| Memòria | 16 GB de RAM |
| Gràfics | Nvidia GTX 1060 6GB / AMD RX580 |
| Emmagatzematge | 150 GB d’espai disponible |
Requisits recomanats
Solució 1: tanqueu totes les aplicacions en segon pla
Abans de passar a la següent correcció, assegureu-vos que heu tancat tots els programes no essencials (especialment antivirus) abans de començar el joc.
Premeu Ctrl + Maj + Esc al mateix temps, obriu el Gestor de tasques i tanqueu totes les aplicacions innecessàries que s’executen en segon pla.
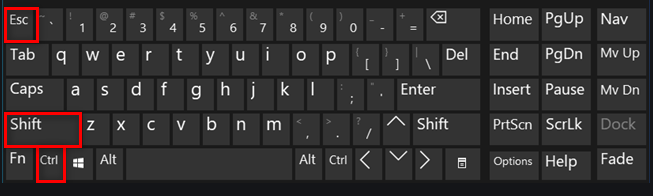
Tanmateix, per al programari antivirus, simplement desactivar-lo no funcionarà de vegades. Si aquest és el vostre cas, podeu desinstal·lar-lo temporalment o afegir Baldur’s Gate 3 a la seva llista d’excepcions.
Solució 2: comenceu des de la carpeta bin
Alguns jugadors troben que funciona quan llancen Baldur’s Gate des de la carpeta bin. Per assegurar-vos que teniu accés complet a tots els fitxers del joc, podeu executar-lo com a administrador.
1) Aneu a la carpeta steam steamapps common Baldur’s Gate 3 bin .
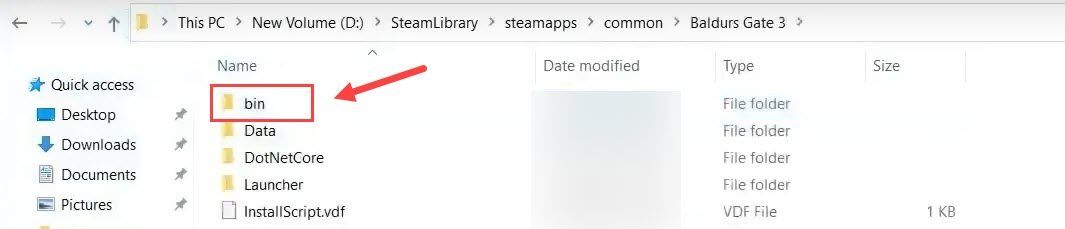
2) Feu clic amb el botó dret bg3.exe per a Vulkan o bg3_dx11.exe per a DX11 i seleccioneu Propietats .
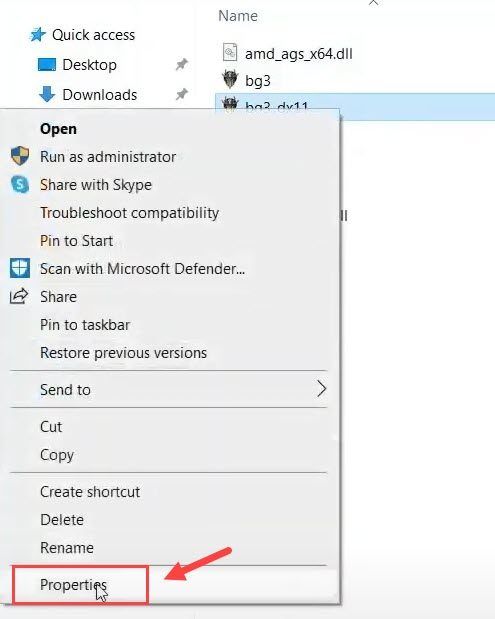
3) Aneu al Compatibilitat fitxa. A continuació, marqueu la casella que hi ha al costat d'Executa aquest programa com a administrador i feu clic a Aplicar > D'acord .
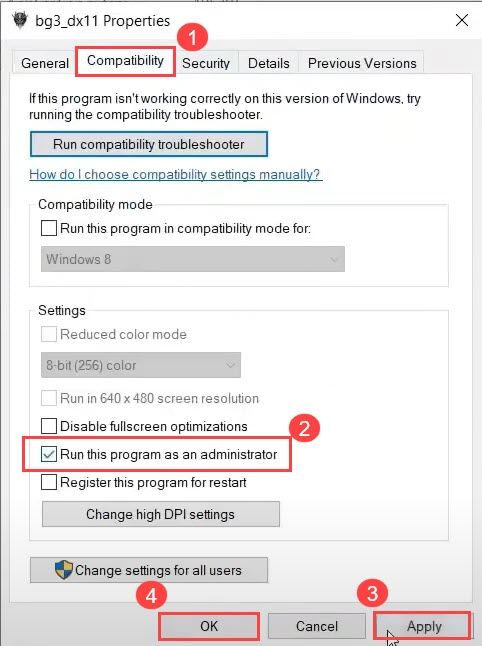
Si aquest mètode no funciona, podeu anar a Compatibilitat de nou a la pestanya, marqueu la casella que hi ha al costat de Desactiveu l'optimització de pantalla completa i configureu un mode de compatibilitat Win 7 o Win 8. A continuació, feu clic a Canvieu la configuració de DPI elevada i desmarqueu Substitueix el comportament d’escala DPI elevat opció.
Solució 3: actualitzeu el controlador de la targeta gràfica
El controlador de la targeta gràfica té un paper important a l’hora d’assegurar-se que tingueu una experiència de joc fluida. Si el controlador està obsolet o està malmès, és probable que tingueu problemes relacionats amb el joc, com ara el no inici del joc, el bloqueig aleatori del joc, etc. En aquest cas, haureu d’actualitzar el controlador gràfic.
Hi ha dues maneres d’actualitzar els controladors del dispositiu: manualment i automàticament.
Opció 1: manualment
Aneu al lloc web oficial del fabricant de la vostra targeta gràfica, descarregueu el controlador corresponent a la vostra versió específica de Windows (per exemple, Windows 64 bits) i instal·leu el controlador manualment. Us recomanem aquesta opció si teniu confiança en els vostres coneixements informàtics.
Opció 2: automàticament (recomanat)
Si no teniu temps ni paciència, podeu feu-ho automàticament amb Conductor fàcil .
Driver Easy reconeixerà automàticament el vostre sistema i en trobarà els controladors adequats. No cal saber exactament quin sistema està executant l’ordinador, no cal arriscar-se a descarregar i instal·lar el controlador incorrecte i no s’ha de preocupar d’equivocar-se mentre s’instal·la.
Podeu actualitzar els controladors automàticament amb el GRATU FREET o el Versió Pro de Driver Easy. Però amb la versió Pro es necessiten només 2 clics.
1) descarregar i instal·leu Driver Easy.
2) Executeu Driver Easy i feu clic a Escanejar ara botó. Driver Easy escanejarà l’ordinador i detectarà qualsevol controlador que tingui problemes.
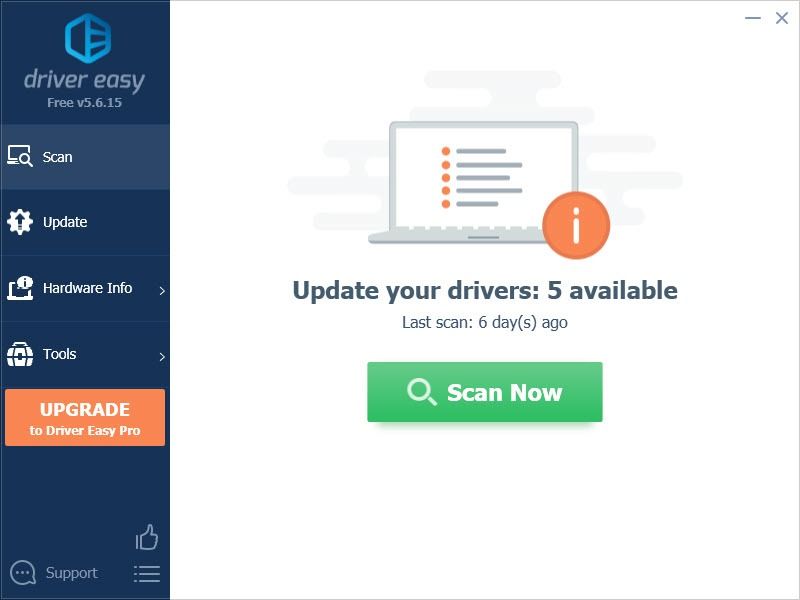
3) Feu clic a Actualització al costat de la targeta gràfica marcada i de tots els altres dispositius per descarregar el controlador correcte (podeu fer-ho amb la versió GRATU )TA) i, a continuació, instal·leu-lo manualment.
O
Feu clic a Actualitza-ho tot per descarregar i instal·lar automàticament la versió correcta de tots els controladors que falten o no estan actualitzats al vostre sistema (això requereix el fitxer Versió Pro - se us demanarà que actualitzeu quan feu clic a Actualitza-ho tot. Ho aconseguiràs suport total i a Garantia de devolució de 30 dies .)
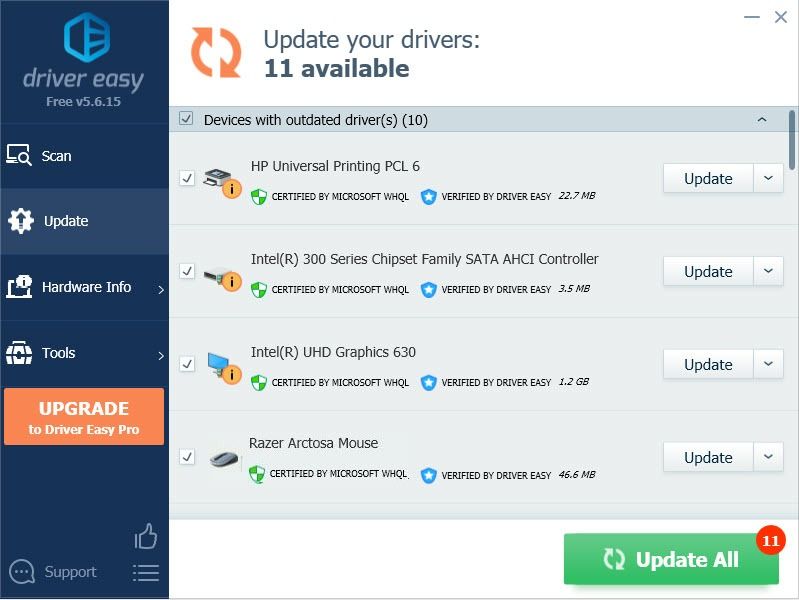
4) Reinicieu l'ordinador perquè els canvis entrin en vigor.
Solució 4: canvieu a DX11
L’API predeterminada per a Baldur’s Gate 3 és Vulkan 1.1 i DirectX11 també es proporciona en aquest joc. El canvi de Vulkan a DX11 va demostrar que funcionava per a molts jugadors. Amb sort, això també funcionarà per a vosaltres.
A continuació s’explica com tornar-lo a DX11:
1) Inicieu Baldur’s Gate 3.
2) Feu clic a la icona d'engranatge que hi ha al costat Jugar i seleccioneu DirectX 11 .
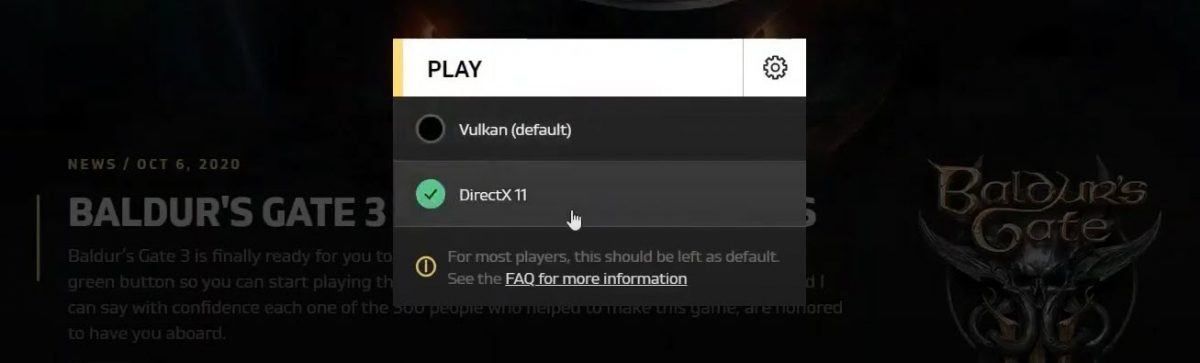
Torneu a iniciar el joc per veure si podeu executar Baldur’s Gate 3 ara.
Solució 5: comproveu els fitxers del joc
Un altre motiu pel qual el Baldur’s Gate 3 no s’inicia és els fitxers de joc danyats. Per veure si aquest és el cas, podeu verificar la integritat dels fitxers del vostre joc a Steam o GOG.
1. Vapor
1) A Steam, aneu a Biblioteca fitxa i localitzar el joc.
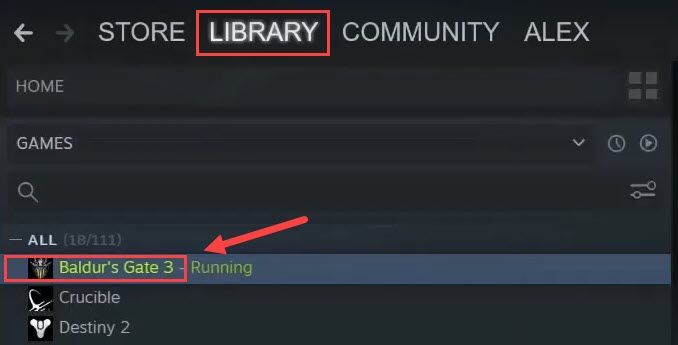
2) Feu clic amb el botó dret Porta de Baldur 3 i seleccioneu Propietats .
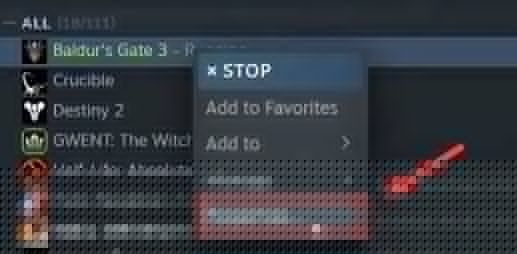
3) Feu clic a Fitxer local i després feu clic a Verifiqueu la integritat dels fitxers de joc .
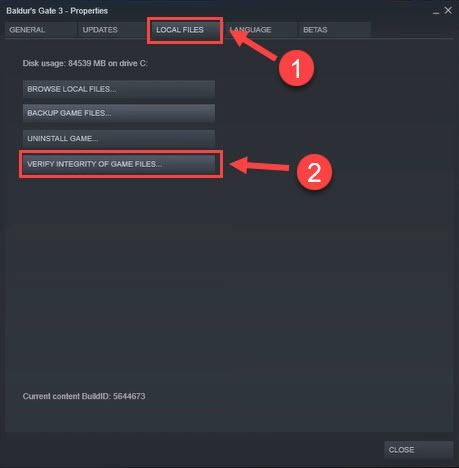
Passaran uns 30 segons per verificar els fitxers del joc i reparar els fitxers danyats. Espereu a que finalitzi el procés. Si aquest mètode no us funciona, passeu a la següent correcció.
2. GOG
1) Inicieu GOG i seleccioneu Baldur’s Gate 3.
2) Feu clic a configuració icona a la part superior dreta (al costat del botó Reprodueix).
3) Sota Gestiona la instal·lació seleccioneu Verificar / reparar .
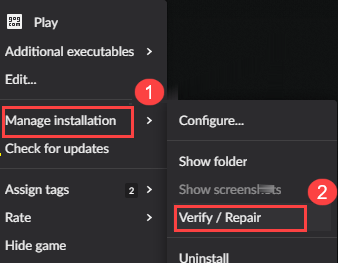
Solució 5: reduïu la resolució de la pantalla
Podeu baixar temporalment la resolució de l’escriptori per veure si això torna a funcionar el Baldur’s Gate 3. En fer-ho, limitaràs allò que el joc detectarà automàticament.
1) A la barra de cerca de Windows, escriviu resolució i seleccioneu Canvieu la resolució de la pantalla .
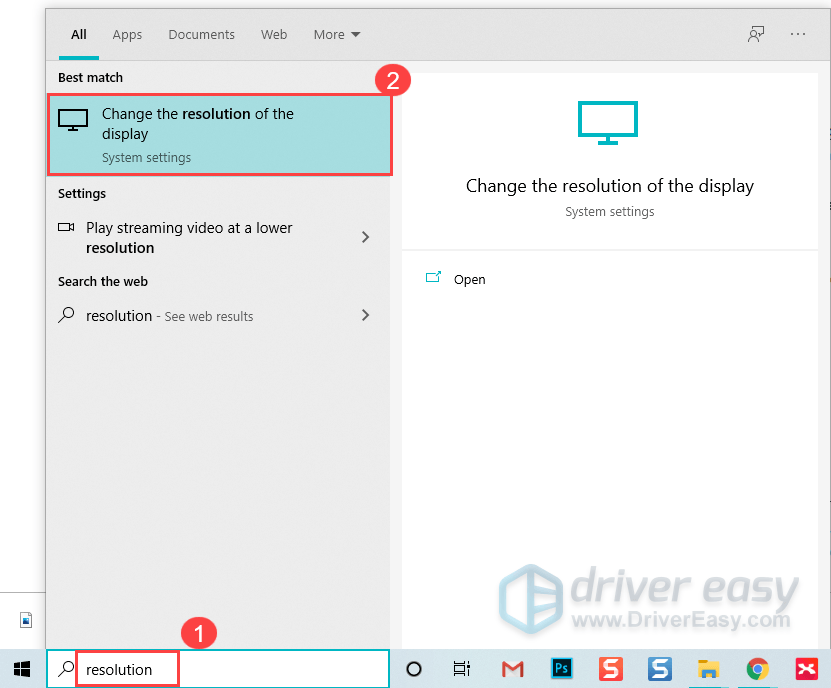
2) Sota el fitxer Resolució de pantalla , seleccioneu una taxa de resolució més baixa.
3) Seleccioneu Mantingueu els canvis .
Torneu al vostre joc i proveu de llançar-lo de nou per veure si Baldur’s Gate 3 funciona ara.
Solució 6: realitzeu un arrencada neta
És possible que hi hagi altres serveis conflictius que impedeixin que el Baldur’s Gate 3 es llanci amb normalitat. Per comprovar si aquest és el vostre problema, haureu de realitzar un arrencada neta.
1) Premeu Clau del logotip de Windows i R al mateix temps per obrir el fitxer Correr Caixa.
2) Tipus msconfig i premeu Entra obrir Configuració del sistema .
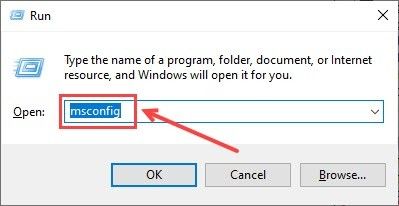
3) Aneu al Serveis i marqueu la pestanya Amaga tots els serveis de Microsoft Caixa. A continuació, feu clic a Inhabilita tot .
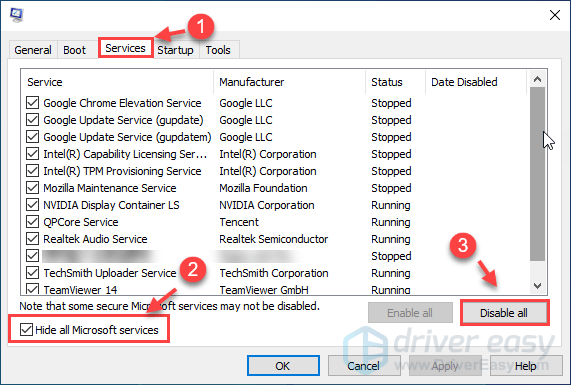
4) Seleccioneu el Inici i feu clic a Obriu el Gestor de tasques .
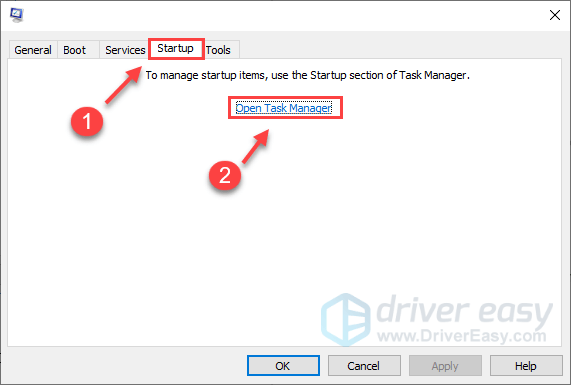
5) Sota el fitxer Inici fitxa, seleccioneu cadascun element d’inici i, a continuació, feu clic a Desactivar .
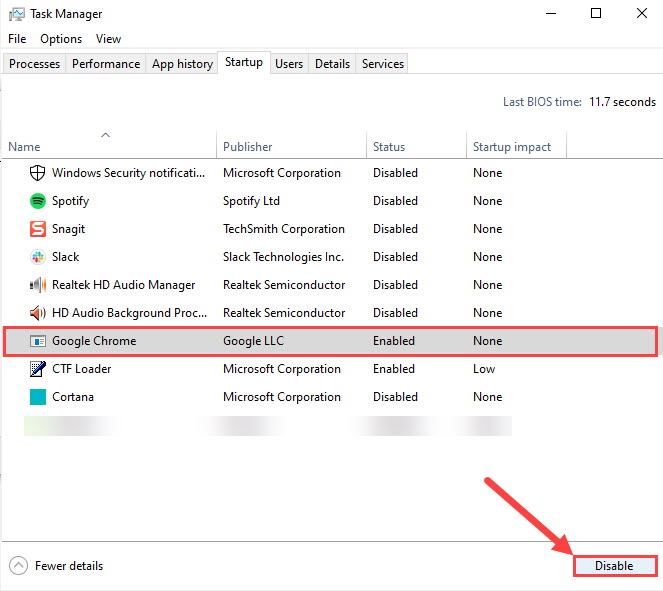
6) Torneu a Configuració del sistema i, a continuació, feu clic a D'acord .
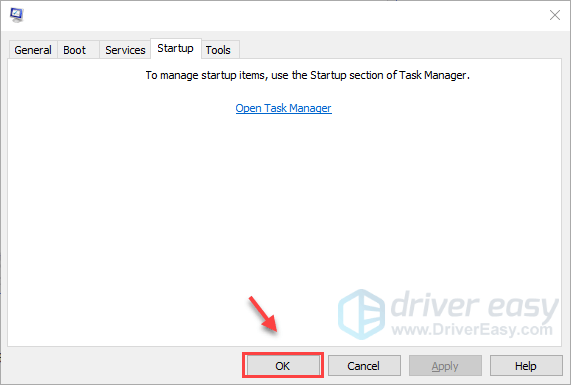
7) Reinicieu l’ordinador i inicieu el Baldur’s Gate 3 per veure si el joc es llança amb normalitat.
Si el vostre joc funciona perfectament aquesta vegada, felicitats! Si necessiteu trobar el programari problemàtic. A continuació s’explica com fer-ho:
- Obriu el fitxer Configuració del sistema .
- Activeu el servei un per un (reinicieu l'ordinador i proveu el problema després d'activar cada servei o inici) fins que trobeu el problema.
Solució 7: instal·leu / repareu fitxers Visual C ++
Especialment si teniu errors de DLL en iniciar l’executable, proveu d’instal·lar / reparar tot el redistribuïble de Visual C ++ (tant de 86 bits com de 64 bits).
1) Visita Centre de descàrregues de Microsoft Visual C ++ i descarregueu el fitxer executable x86 i x64.

2) Executeu els fitxers descarregats i feu clic a Instal·la (si ja n’heu instal·lat un, feu clic a Reparació ).
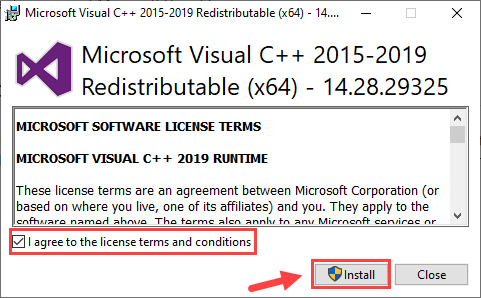
3) Espereu a que finalitzi el procés. Això pot trigar 2-3 minuts.
4) També descarregueu el Microsoft Visual C ++ 2013 (tant el x86 com el x64) i completeu la instal·lació / reparació.
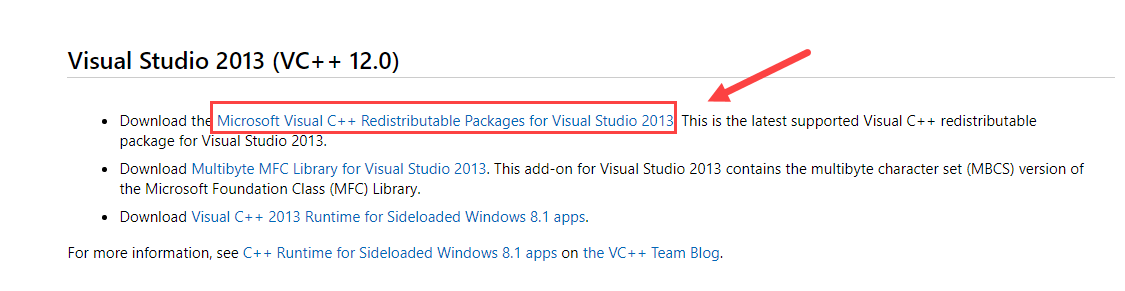
5) Un cop acabat, reinicieu el PC perquè tingui efectes complets.
Torneu a jugar i comproveu si el llançament de Baldur’s Gate 3 ja no està resolt.
Solució 8: substituïu la carpeta Baldur’s Gate 3
En cas que algunes configuracions del joc facin que el vostre Baldur's Gate 3 no s'iniciï, podeu substituir tota la carpeta de configuració.
1) Tanqueu el joc i proveu de navegar per .. Documents Larian Studios i canvieu el nom de la carpeta Porta de Baldur 3 carpeta (a alguna cosa com Baldur’s Gate 3 Old ).
2) Exacteu la carpeta de reemplaçament des de aquesta descàrrega al vostre Documents Studio Run carpeta.
Aquesta carpeta conté els jocs, perfils i fitxers de configuració desats. El fitxer graphicSettings.lsx està configurat en el mode Windowed de 1280 × 720, un valor predefinit de molt baixa qualitat i una qualitat d’àudio baixa, que podeu canviar després.3) Torna a jugar el teu joc per provar el problema.
Si aquestes solucions no han pogut solucionar el seu llançament de Baldur’s Gate 3, no us molesteu. Recordeu que el joc encara està en accés anticipat, cosa que vol dir que està incomplet i que pot estar ple d’errors, i que Larian Studios està treballant en solucions. Larian Studios té una bona trajectòria, així que espero que BG3 deixi l'accés anticipat algun dia.






![[Resolt] Assassin's Creed Mirage no es llança a PC 2023](https://letmeknow.ch/img/knowledge-base/EE/solved-assassin-s-creed-mirage-not-launching-on-pc-2023-1.png)