'>

Buscant Controladors de sensor d’empremta digital de validesa per a Windows 10 / 8.1 / 8/7 ? Si la resposta és 'sí', heu arribat al lloc correcte. Els controladors que no siguin compatibles amb el vostre sistema operatiu poden causar un perjudici al vostre ordinador, fins i tot causar un bloqueig inesperat. Ara seguiu aquest tutorial i actualitzeu el controlador vosaltres mateixos.
Com s’actualitzen els controladors del sensor d’empremta digital Validity
Hi ha principalment tres maneres d’actualitzar els controladors del sensor d’empremta digital Validity. Cadascuna d'elles té funcions diferents, de manera que podeu escollir la que més us agradi i veure si respon a la vostra demanda.
Opció 1: actualitzeu els controladors mitjançant el Gestor de dispositius - És el mètode més comú, però de vegades és possible que Windows no detecti ni us proporcioni els controladors més recents.
Opció 2: actualitzar els controladors des de llocs web oficials - Necessitareu algunes habilitats informàtiques i paciència per actualitzar els controladors d’aquesta manera, ja que heu de trobar exactament el controlador adequat en línia, descarregar-lo i instal·lar-lo pas a pas.
Opció 3: actualitzar els controladors automàticament (recomanat) - Aquesta és l'opció més ràpida i senzilla. Tot es fa amb només un parell de clics del ratolí, fàcil fins i tot si sou principiants.
Opció 1: actualitzeu el controlador mitjançant el Gestor de dispositius
Proveu d'actualitzar el controlador del sensor d'empremta digital Validity des del Gestor de dispositius:
Les següents captures de pantalla provenen de Windows 8.1, però aquesta opció també està disponible per a altres versions de Windows.
- Feu clic a Tecla del logotip de Windows a l'extrem inferior esquerre de la pantalla de l'ordinador.
- Quan aparegui la pantalla d'inici, feu clic a lupa icona situada a l'extrem superior dret.
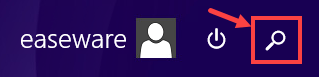
- Tipus dispositiu al quadre de cerca. A continuació, seleccioneu Gestor de dispositius d'una llista de resultats de cerca.
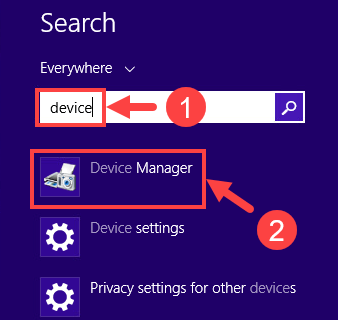
- Aquí ve Gestor de dispositius . Feu clic a ▷ símbol a l'esquerra de Dispositius biomètrics per ampliar la llista desplegable.
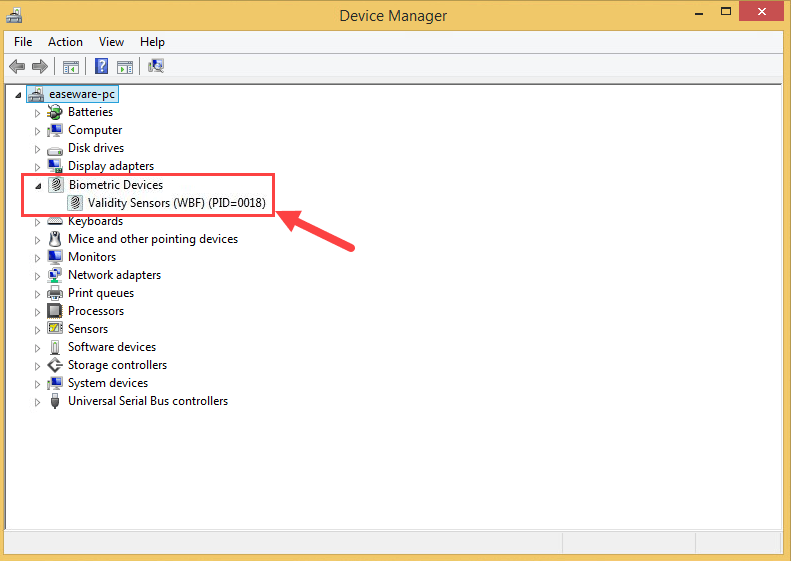
- Feu clic amb el botó dret a sobre Sensors de validesa (WBF) per obrir el seu menú contextual. A continuació, seleccioneu Actualitza el programari del controlador ... .
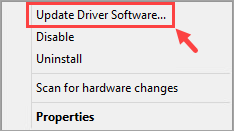
- Feu clic a Cerqueu automàticament el programari de controladors actualitzat .
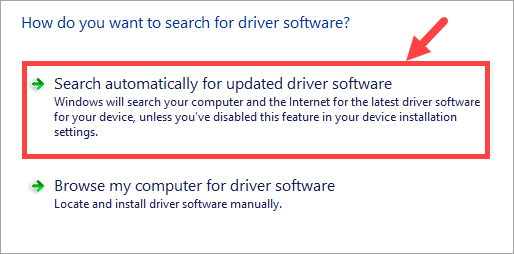
- Espereu fins que finalitzi el procés de descàrrega i instal·lació.
- Feu clic a Tanca quan tot està fet.
- Ara Windows ha actualitzat el controlador amb èxit. No ho oblideu reinicia a l’ordinador perquè els canvis entrin en vigor, encara que no se us demani.
Opció 2: actualitzeu el controlador des dels llocs web oficials
Si voleu actualitzar el controlador des del lloc web oficial, heu de conèixer el fabricant d’equips original (OEM) del vostre portàtil o d’altres dispositius amb sensor d’empremta digital. Tenint en compte que el procés de cerca, descàrrega i instal·lació del controlador varia d'una persona a una altra, aquest missatge simplement descriurà el mètode d'una manera breu.
Per exemple, si utilitzeu un ordinador portàtil Lenovo, podeu visitar el lloc oficial de Lenovo i localitzar-lo Suport secció (és on solen proporcionar controladors o altres programes perquè els clients els descarreguin). Allà baix heu de seleccionar 'Controladors i descàrrega' o el que sigui perquè pugueu entrar a la pàgina de descàrrega dels controladors. Normalment, hi haurà un quadre de cerca per escriure el model del dispositiu o el nom del controlador, etc. Mentre doneu el nom correcte, el lloc web mostrarà automàticament una llista de controladors que es consideren que coincideixen amb la vostra sol·licitud. Seleccioneu-ne una en funció de la vostra versió de Windows (com ara Windows 10 Pro, de 64 bits), descarregueu-la i instal·leu-la pas a pas. En acabar, reinicieu el PC per deixar que els canvis tinguin efecte.
Opció 3: actualitzeu el controlador automàticament (recomanat)
Si no teniu temps, paciència ni coneixements informàtics per actualitzar-lo Controlador de sensor d’empremta digital de validesa manualment, podeu fer-ho automàticament amb Conductor fàcil .
Driver Easy reconeixerà automàticament el vostre sistema i en trobarà els controladors adequats. No cal que sàpiga exactament quin sistema està executant l’ordinador, no cal arriscar-se a descarregar i instal·lar un controlador incorrecte i no s’ha de preocupar d’equivocar-se en instal·lar-lo. Driver Easy s’encarrega de tot.
Podeu actualitzar els controladors automàticament amb la versió GRATU orTA o Pro de Driver Easy. Però, amb la versió Pro, només necessiteu 2 clics (i obtindreu un suport complet i una garantia de devolució de 30 dies):
- descarregar i instal·leu Driver Easy.
- Executeu Driver Easy i feu clic a Escanejar ara botó. Driver Easy escanejarà l'ordinador i detectarà qualsevol controlador que tingui problemes.
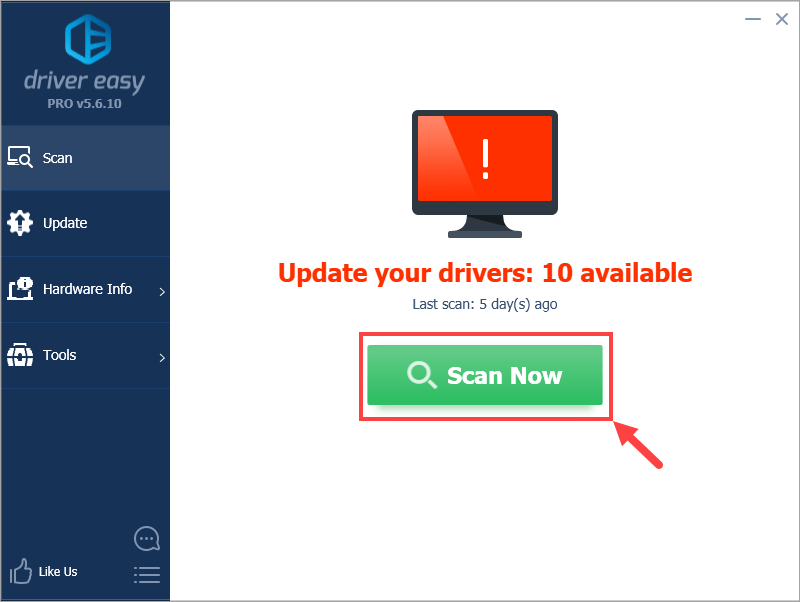
- Feu clic a Actualitza-ho tot per descarregar i instal·lar automàticament la versió correcta de tot els controladors que falten o no estan actualitzats al vostre sistema (això requereix el fitxer Versió Pro - se us demanarà que actualitzeu quan feu clic a Actualitza-ho tot). O si només voleu actualitzar el controlador del sensor d’empremta digital Validity per ara, feu clic a Actualització botó al costat.
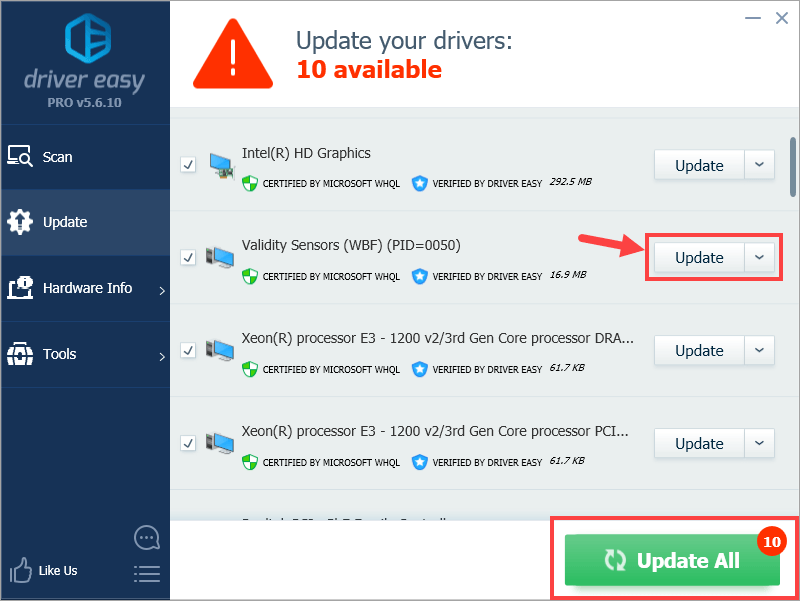
Nota: ho podeu fer de franc si voleu, però és en part manual.
Driver Easy només utilitza autèntics conductors , directament del fabricant del maquinari. I tots estan provats i certificats, ja sigui per Microsoft o per si mateix. O ambdós.
Si teniu algun problema en utilitzar Driver Easy per actualitzar el controlador, no dubteu a enviar-nos un correu electrònic a support@drivereasy.com .Esperem que trobeu útil aquesta publicació. Si teniu cap pregunta o idea més, no dubteu a deixar un comentari a continuació. Gràcies per llegir!
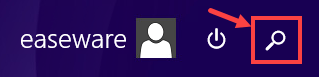
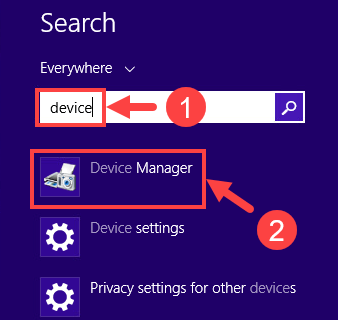
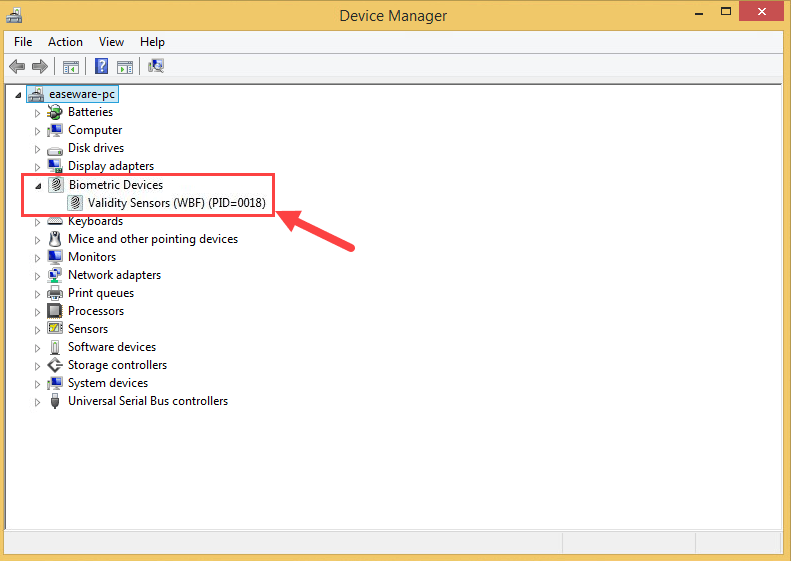
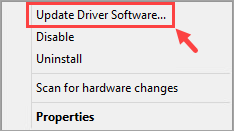
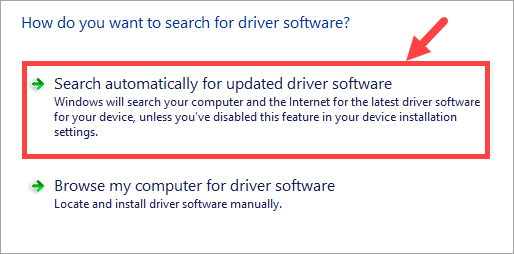
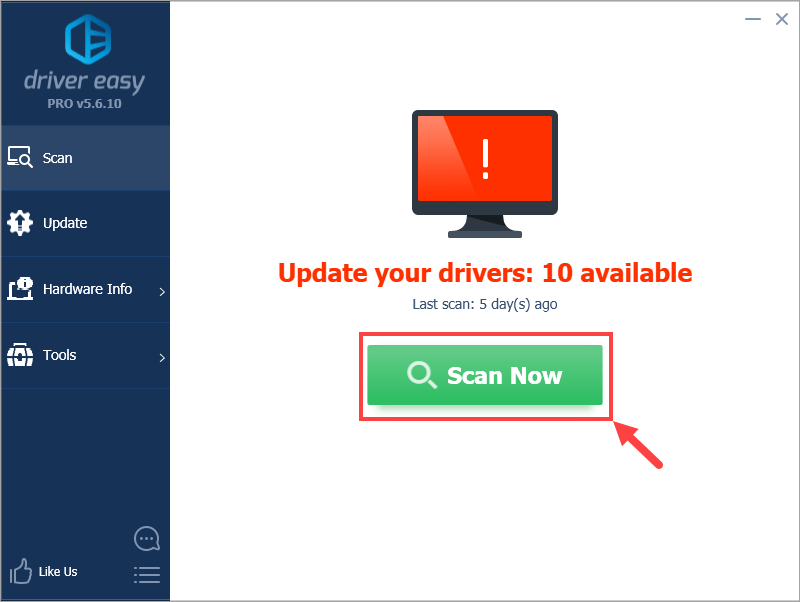
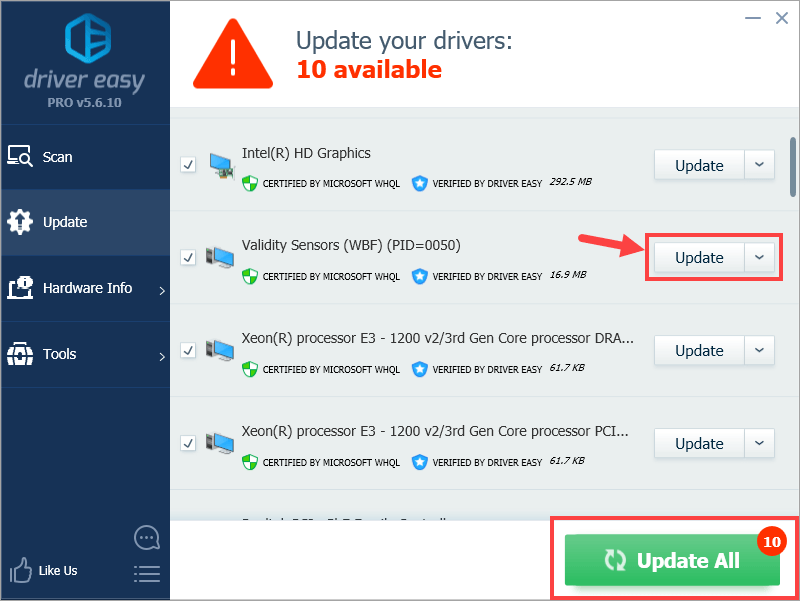


![[RESOLUT] Battlefield 4 no s'inicia a l'ordinador](https://letmeknow.ch/img/knowledge/14/battlefield-4-not-launching-pc.jpg)



![[RESOLUT] Error desconnectat del servidor dedicat de Valheim](https://letmeknow.ch/img/network-issues/94/valheim-dedicated-server-disconnected-error.jpg)