Valheim és una sorra agradable per explorar el món obert i de supervivència. Però els jugadors encara es trobarien amb problemes com la congelació i la tartamudesa del joc. Això pot passar quan el món estalvia o durant el joc, cosa que és evidentment una experiència desagradable. Tot i que la causa fonamental no està clara, hi ha alguna cosa que es pot fer per mitigar el problema.
Proveu aquestes correccions:
Potser no cal que proveu tots; només cal que baixeu de la llista fins que trobeu la que funciona.
- Verifiqueu la integritat dels fitxers del joc
- Actualitzeu el joc
- Actualitzeu el controlador de gràfics
- Executa el joc com a administrador
- Atureu l'overclocking
- Tanqueu programes innecessaris
1. Verifiqueu la integritat dels fitxers del joc
Sempre que teniu problemes de rendiment amb un joc determinat, hauríeu de plantejar-vos la possibilitat d’utilitzar l’eina integrada per verificar els fitxers del joc. Això us ajudarà a comprovar si falta o està malmès algun dels vostres fitxers de joc:
1) Obriu el client de Steam. Sota la BIBLIOTECA , cerqueu el títol del joc i feu-hi clic amb el botó dret. A continuació, seleccioneu Propietats .

2) Seleccioneu ARXIUS LOCALS i, a continuació, feu clic a Verifiqueu la integritat dels fitxers del joc ... fitxa.

Això trigarà uns minuts a tornar a descarregar i substituir qualsevol fitxer de joc que falti o estigui malmès. Simplement espereu a que finalitzi el procés. Després d'això, podeu iniciar Valheim i comprovar si la tartamudesa i la congelació són freqüents.
2. Actualitzeu el joc
Els desenvolupadors segueixen llançant actualitzacions per solucionar els errors coneguts del joc i aporten nous ajustaments d’optimització per assegurar-se que els jugadors puguin gaudir al màxim de jugar a Valheim. Per tant, sempre és una bona idea mantenir el joc actualitzat per tenir la millor experiència de joc.
A continuació s’explica com podeu comprovar si la versió del joc està actualitzada:
1) Obriu el client de Steam. Sota la BIBLIOTECA , cerqueu el títol del joc i feu-hi clic amb el botó dret. A continuació, seleccioneu Propietats .

2) Seleccioneu el ACTUALITZACIONS fitxa. A continuació, feu clic a la fletxa cap avall del fitxer ACTUALITZACIONS AUTOMÀTIQUES secció. A continuació, seleccioneu Mantingueu sempre aquest joc actualitzat de la llista.

3) Feu clic al botó DESCÀRREGA situada a la part inferior de la pantalla per veure si teniu alguna actualització pendent. Si no, feu clic a Vapor a la part superior esquerra i després feu clic a Surt .
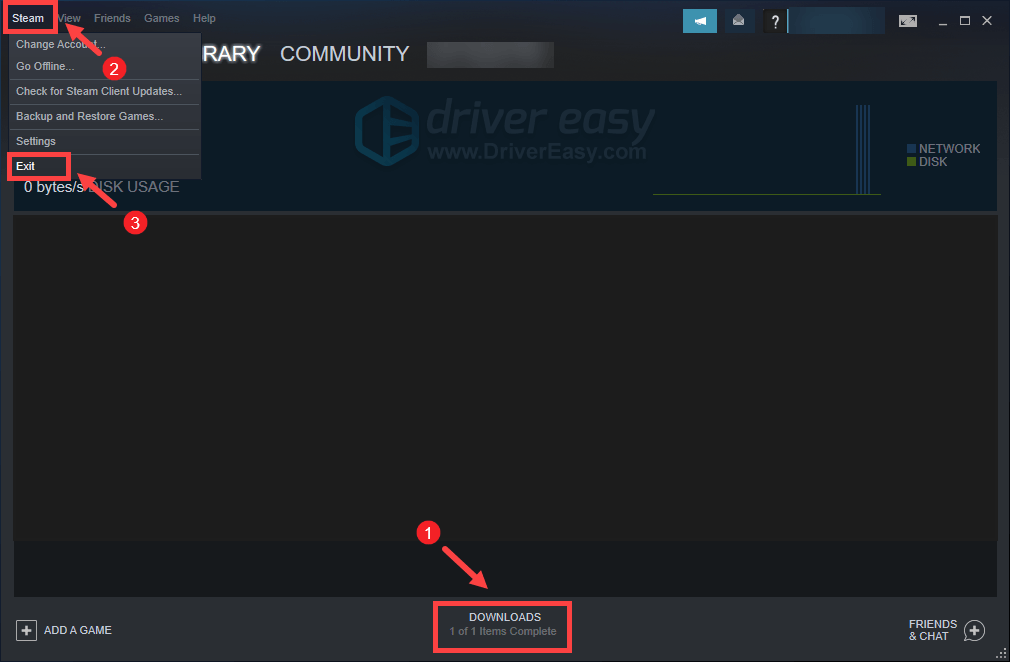
Després de reiniciar Steam, hauria de comprovar si hi ha actualitzacions, especialment després de la propera vegada que llanceu Valheim.
3. Actualitzeu el controlador de gràfics
Un controlador de gràfics obsolet o malmès pot causar problemes tècnics gràfics o altres problemes de rendiment, com ara la congelació i la tartamudesa. Per tant, si no recordeu quan va ser l’última vegada que vau actualitzar els controladors, feu-ho ara mateix, ja que solucionaria el problema sense problemes.
Hi ha principalment dues maneres d’actualitzar el controlador de gràfics: manualment i automàticament .
Opció 1: actualitzeu manualment el controlador de gràfics
Si coneixeu el maquinari de l’ordinador, podeu actualitzar el controlador de gràfics manualment si aneu al lloc web oficial del fabricant:
NVIDIA
AMD
A continuació, busqueu el controlador corresponent a la vostra versió de Windows i descarregueu-lo manualment. Un cop hàgiu descarregat el controlador correcte per al vostre sistema, feu doble clic al fitxer descarregat i seguiu les instruccions que apareixen a la pantalla per instal·lar-lo.
Opció 2: actualitzeu automàticament el controlador de gràfics (recomanat)
Si no teniu temps, paciència ni coneixements informàtics per actualitzar el controlador d’àudio manualment, podeu fer-ho automàticament amb Conductor fàcil . Driver Easy reconeixerà automàticament el vostre sistema i trobarà els controladors correctes per al vostre dispositiu exacte i la vostra versió de Windows, i els descarregarà i instal·larà correctament:
1) descarregar i instal·leu Driver Easy.
2) Executeu Driver Easy i feu clic a Escanejar ara botó. Driver Easy escanejarà l'ordinador i detectar qualsevol controlador de problemes .
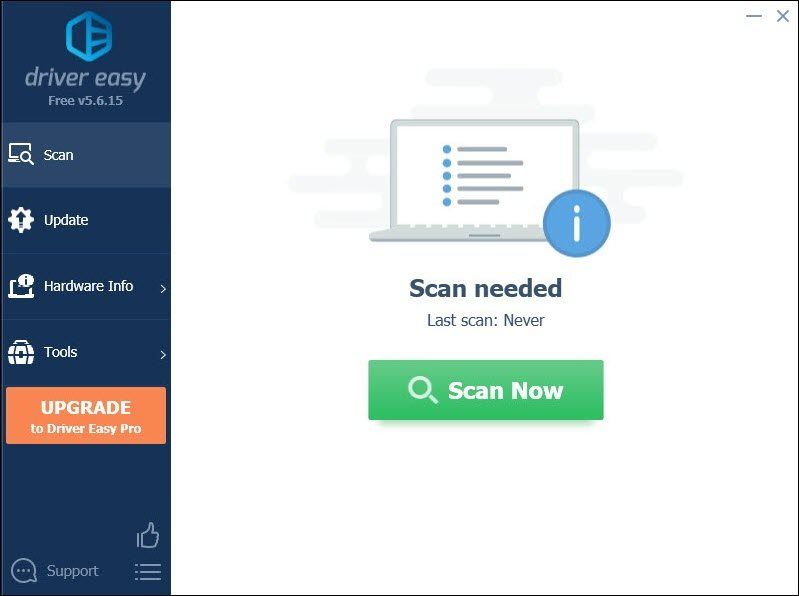
3) Feu clic a Actualitza-ho tot per descarregar i instal·lar automàticament la versió correcta de tot els controladors que falten o no estan actualitzats al vostre sistema.
(Això requereix el fitxer Versió Pro que ve amb suport total i a Reemborsament de 30 dies garantia. Quan feu clic a Actualitza tot, se us demanarà que actualitzeu. Si no voleu actualitzar a la versió Pro, també podeu actualitzar els controladors amb la versió GRATU .TA. Tot el que heu de fer és descarregar-los d’un en un i instal·lar-los manualment).
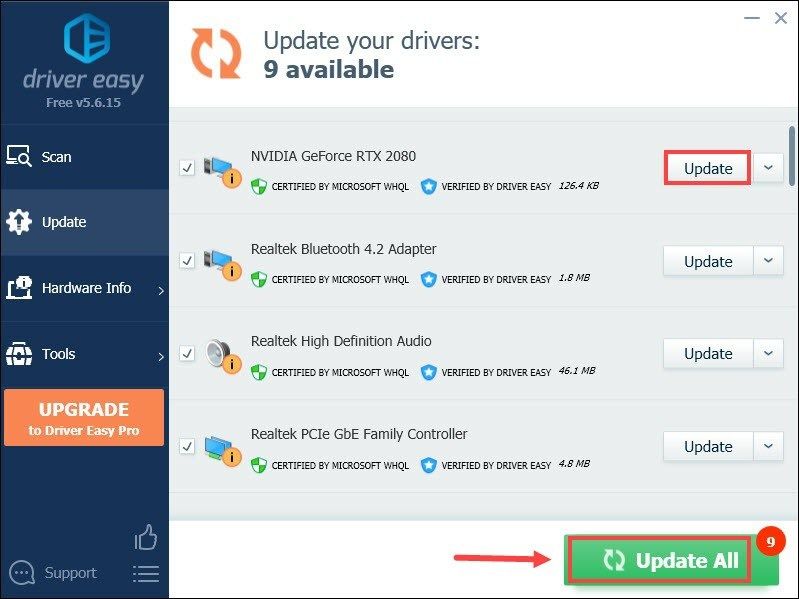 La versió Pro de Driver Easy ve amb suport tècnic complet . Si necessiteu ajuda, poseu-vos en contacte amb L’equip d’assistència de Driver Easy a support@letmeknow.ch .
La versió Pro de Driver Easy ve amb suport tècnic complet . Si necessiteu ajuda, poseu-vos en contacte amb L’equip d’assistència de Driver Easy a support@letmeknow.ch . Després d’actualitzar els controladors, reinicieu l’ordinador i jugueu a Valheim per veure si us ajuda a solucionar el problema. Si el problema persisteix, aneu a la següent solució.
4. Executeu el joc com a administrador
De vegades, és possible que els programes no funcionin correctament només perquè no tenen els drets administratius. El mateix es podria aplicar al vostre Valheim. Per comprovar si aquest és el vostre cas, haureu d'executar Valheim com a administrador:
1) Obriu el client de Steam. Sota la BIBLIOTECA , cerqueu el títol del joc i feu-hi clic amb el botó dret. A continuació, seleccioneu Gestiona> Navega pels fitxers locals . Això us portarà a la carpeta d’instal·lació del joc.

2) Cerqueu el fitxer valheim.exe. Feu-hi clic amb el botó dret i seleccioneu Propietats .

3) Seleccioneu el Compatibilitat fitxa. Marqueu la casella que hi ha al costat Executeu aquest programa com a administrador . A continuació, feu clic a Aplica> D'acord .

Després d'aplicar els canvis, inicieu Vaheim per veure si això us ajuda a desfer-vos de les tartamudes i es congela durant el joc. Si funcionar com a administrador no va fer el truc, proveu la següent solució següent.
5. Atureu l'overclocking
Alguns jugadors poden utilitzar programes de modificació de la GPU com MSI Afterburner per esperar que augmenti el rendiment. Però hi ha alguns títols que realment no admeten targetes amb overclock. En cas contrari, el vostre joc patiria i potser arribaria al punt que el vostre Valheim no es pot jugar. Per tant, us suggerim que deixeu de fer overclocking.
6. Tanqueu programes innecessaris
Programes com Google Chrome i les aplicacions d'Adobe són molt pesats i probablement esgotaran el sistema. Per garantir que podeu obtenir la millor experiència de joc, heu de tancar aquells programes que no necessàriament utilitzeu quan es juga a Valheim. A continuació s’explica com podeu fer-ho:
1) Al teclat, premeu el botó Clau del logotip de Windows i R al mateix temps per invocar el quadre Executar.
2) Tipus taskmgr i, a continuació, premeu Entra al teclat.

3) Sota el fitxer Processos , feu clic amb el botó dret sobre els programes que no necessàriament utilitzeu quan es reprodueix Valheim i seleccioneu Finalitzar la tasca .
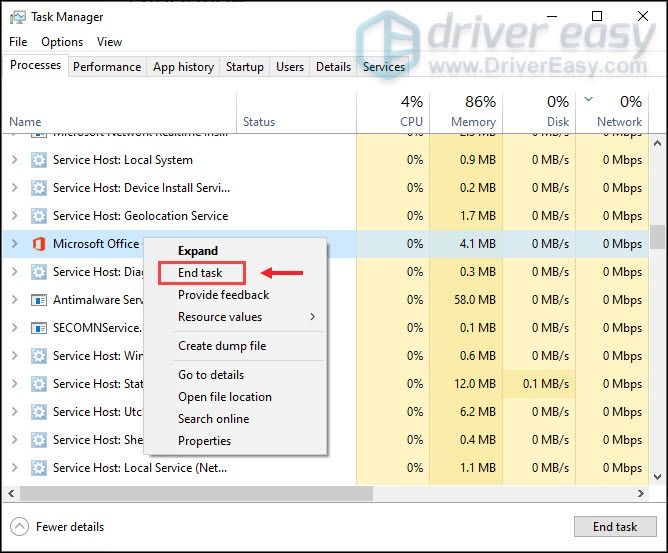
Després d’haver-les fet, intenteu jugar a Valheim per comprovar si el vostre joc encara tartamudeix o es congela.
Amb sort, aquesta publicació us ajuda a estabilitzar dràsticament el vostre Valheim. Si teniu alguna idea o pregunta, no dubteu a enviar-nos una línia a la secció de comentaris que hi ha a continuació.


![[FORXAT] El micròfon de la sala de rec no funciona a l'ordinador - Guia 2022](https://letmeknow.ch/img/knowledge/38/rec-room-mic-not-working-pc-2022-guide.jpeg)
![[FORJAT] Error de pèrdua de connexió a Halo Infinite](https://letmeknow.ch/img/knowledge/21/halo-infinite-connection-lost-error.jpg)
![[Resolt] El micròfon de l'equip no funciona - Guia 2022](https://letmeknow.ch/img/knowledge/32/squad-mic-not-working-2022-guide.jpg)

![[RESOLU] Esquerra 4 Dead 2 Crashing](https://letmeknow.ch/img/program-issues/01/left-4-dead-2-crashing.png)