'>
Si veieu aquest missatge d'error en iniciar-lo StarCraft 2 a l’ordinador, no us espanteu! Aquest és un error comú i el podeu solucionar de forma ràpida i senzilla.
El dispositiu gràfic no està disponible en aquest moment. Proveu de tornar a iniciar StarCraft 2.
Proveu aquestes correccions:
Aquí teniu les solucions que han ajudat la gent a resoldre el problema. No hauríeu d’haver de provar-los tots; només cal que baixeu de la llista fins que tot torni a funcionar.
- Instal·leu l'últim pedaç del joc
- Actualitzeu el controlador de la targeta gràfica
- Assegureu-vos d’habilitar el dispositiu gràfic
- Desactiva el DVR Xbox
Solució 1: instal·leu l'últim pedaç del joc
Com que es poden resoldre molts problemes tècnics reiniciant-lo, mai no fa mal reinicia el vostre ordinador i el vostre joc. Sovint amb això n’hi haurà prou per solucionar l’error.
Els desenvolupadors de jocs sempre continuen llançant pegats per millorar els seus jocs i solucionar qualsevol problema, de manera que heu de comprovar si hi ha actualitzacions del joc a Blizzard o des del lloc web oficial. Llavors instal·leu l'últim pedaç per mantenir-la al dia. Això pot solucionar alguns problemes com El dispositiu gràfic no està disponible en aquest moment error.
Solució 2: actualitzeu el controlador de la targeta gràfica
Un controlador de targeta gràfica que falta o està obsolet pot provocar que el joc no detecti la targeta de vídeo i aparegui amb l'error ' El dispositiu gràfic no està disponible en aquest moment ”. Per tant, hauríeu d’actualitzar el controlador de la vostra targeta gràfica a la versió més recent.
Hi ha dues maneres d’obtenir els controladors adequats per a la vostra targeta gràfica: manualment o bé automàticament .
Actualització manual del controlador - Podeu actualitzar el controlador de gràfics manualment si aneu al lloc web del fabricant del vostre dispositiu i cerqueu el controlador correcte més recent. Assegureu-vos de triar només el controlador que sigui compatible amb la vostra versió de Windows.
Actualització automàtica del controlador - Si no teniu temps, paciència ni coneixements informàtics per actualitzar el vostre vídeo i controlar els controladors manualment, podeu fer-ho automàticament amb Conductor fàcil .
Driver Easy reconeixerà automàticament el vostre sistema i trobarà els controladors adequats per al vostre cas targeta gràfica , i la vostra versió de Windows, i els baixarà i instal·larà correctament:
1) descarregar i instal·leu Driver Easy.
2) Executeu Driver Easy i feu clic a Escaneja ara. Driver Easy escanejarà l'ordinador i detectarà qualsevol controlador que tingui problemes.

3) Feu clic a Actualització al costat del controlador gràfic marcat per descarregar automàticament la versió correcta d’aquest controlador, després podeu instal·lar-lo manualment (podeu fer-ho amb el GRATU .T versió).
O feu clic Actualitza-ho tot per descarregar i instal·lar automàticament la versió correcta de tot els controladors que falten o no estan actualitzats al vostre sistema. (Això requereix el fitxer Versió Pro que inclou un suport complet i una garantia de devolució de 30 dies. Se us demanarà que actualitzeu quan feu clic a Actualitza-ho tot.)
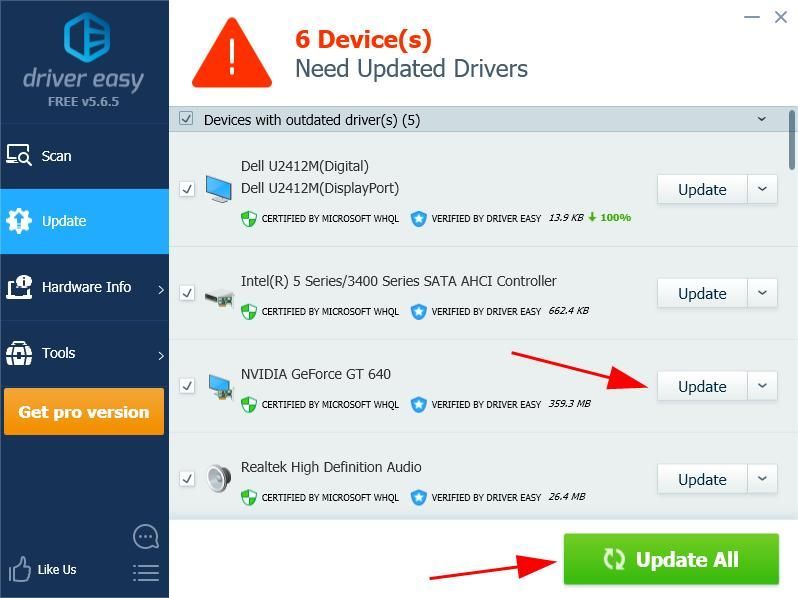
4) Reinicieu l'ordinador perquè tingui efecte.
Això hauria de solucionar el problema.
Si l’error encara es produeix a l’ordinador, no us preocupeu. Tenim alguna cosa més per provar.
Solució 3:Assegureu-vos d’habilitar el dispositiu gràfic
De vegades, si la vostra targeta gràfica està desactivada, no podeu utilitzar-la per jugar. Assegureu-vos, doncs, d’habilitar la targeta gràfica. A continuació, s'explica què cal fer per:
1) Al teclat, premeu el botó Clau del logotip de Windows i R al mateix temps per invocar el Correr Caixa.
2) Tipus devmgmt.msc i feu clic a D'acord .
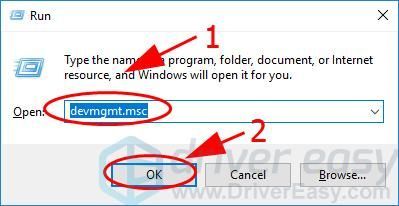
3) Feu doble clic Adaptadors de pantalla per ampliar-la, feu clic amb el botó dret a la vostra targeta gràfica i seleccioneu Activa el dispositiu .
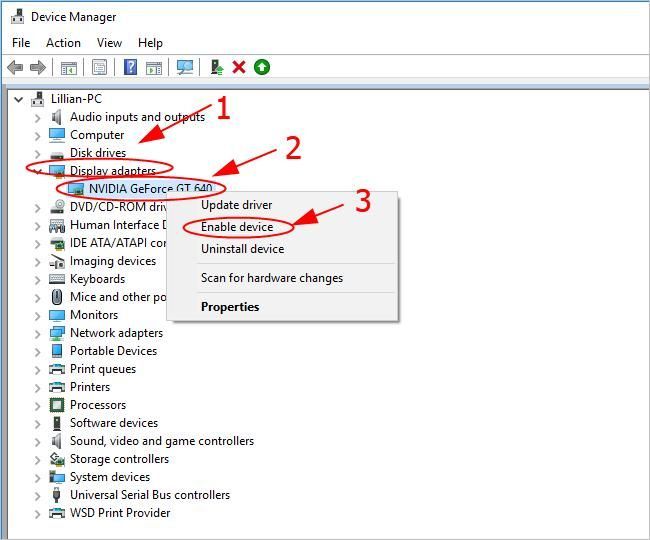
Si la vostra targeta gràfica ja està activada, veureu Desactiva el dispositiu .
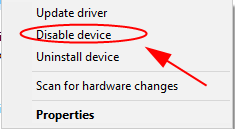
Proveu d'obrir de nou StarCraft 2 i vegeu si funciona.
Solució 4: desactiva el DVR Xbox
Microsoft ha introduït i activat el DVR de jocs a l'aplicació Xbox de manera predeterminada. Si el desactiveu, podeu solucionar problemes del joc, com ara l'error 'El dispositiu gràfic no està disponible en aquest moment' a StarCraft 2.
Si feu servir Windows 10 Build 14393 i versions anteriors:
2) Cerca Xbox des del quadre de cerca de l’escriptori i obriu-lo.
2) Haureu d’iniciar sessió al vostre Compte de Microsoft si és la primera vegada que l’obriu.
3) Feu clic a Engranatge botó de l'esquerra per obrir Configuració .
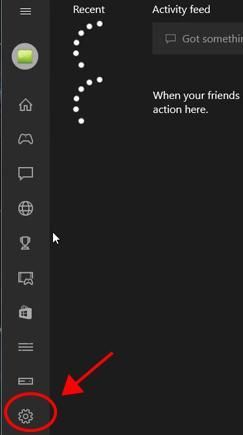
4) Feu clic a DVR de joc i gireu-la apagat .
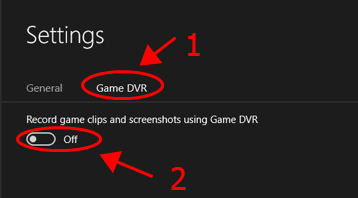
5) Reinicieu l'ordinador i obriu StarCratf 2 per veure si s'ha eliminat l'error.
Si utilitzeu Window 10 més tard que la versió 14393:
2) Al teclat, premeu la tecla del logotip de Windows i la X alhora, i feu clic a Configuració .
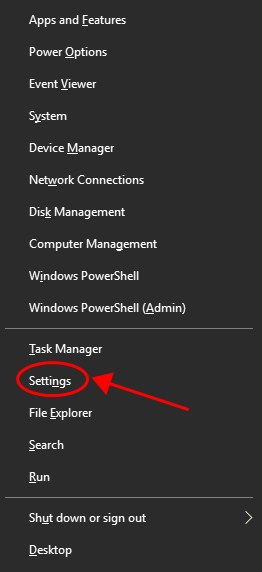
2) Feu clic a Joc secció.
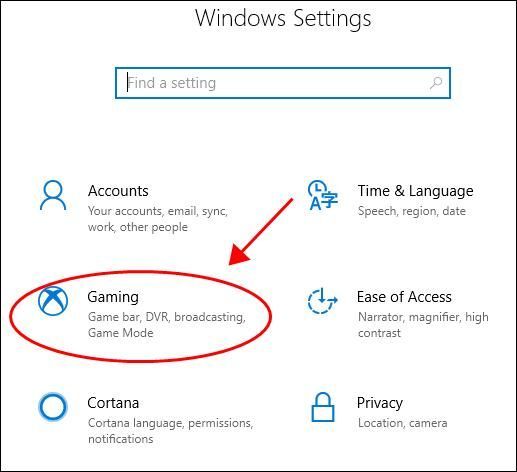
3) Feu clic a DVR de joc a l'esquerra i assegureu-vos de fer-ho desactiva Gravar en segon pla mentre jugo a un joc .
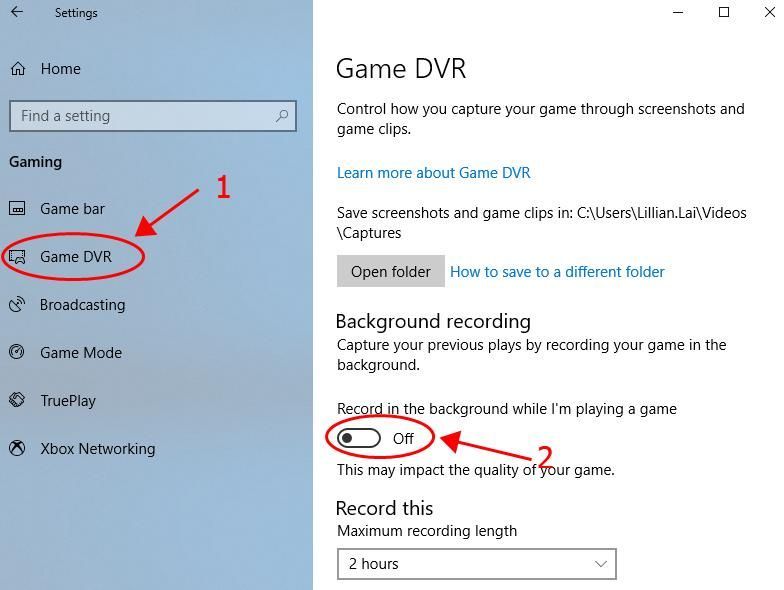
4) Reinicieu l'ordinador i inicieu World of Warcraft i comproveu si funciona.
Així ho teniu: les quatre solucions efectives per solucionar l'error ' El dispositiu gràfic no està disponible al seu moment 'A StarCraft 2. Podeu deixar un comentari i fer-nos saber quina solució us ajuda. Si teniu cap pregunta, no dubteu en fer-nos-ho saber i veurem què podem fer més.




![[RESOLUT] Ordinador bloquejat a la pantalla d'arrencada (2022)](https://letmeknow.ch/img/knowledge/37/computer-stuck-boot-screen.jpg)

