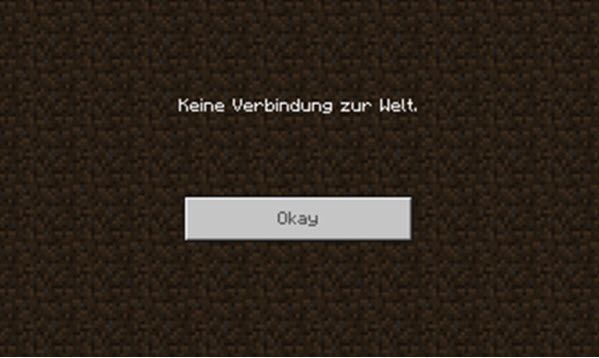
A Minecraft no només pots crear el teu propi món, sinó que també pots connectar-lo als mons dels teus amics. Tanmateix, pot passar que la connexió falli i aparegui un missatge d'error Sense connexió amb el món apareix sense cap indicació útil de resolució de problemes.
Si també us trobeu amb aquest problema, continueu llegint i proveu les solucions per habilitar una connexió correcta.
Obteniu aquestes solucions:
Les solucions següents ja han ajudat a altres jugadors. No cal que les completeu totes. Treballeu les solucions en l'ordre presentat fins que en trobeu una que funcioni.
- Si és així, comproveu la configuració del vostre programa de seguretat i assegureu-vos Per tant, es permeten Minecraft i els components relacionats .
- Si el problema persisteix, reactivar el vostre programa de seguretat i proveu la següent solució.
- Minecraft
Solució 1: torneu a afegir el vostre amic
Si continueu rebent aquest error quan intenteu connectar-vos al món d'un amic tot i reiniciar Minecraft, podeu provar-ho. elimina i torna a afegir aquest amic .
A més, la versió del joc hauria d'estar amb tu i el teu amic mateix perquè es pugui establir una connexió correctament.
Solució 2: habiliteu els jocs multijugador i configureu NAT a Obrir
Si jugues a Minecraft Windows 10 Edition amb la consola Xbox i Sense connexió amb el món rebut, el problema pot ser amb la configuració de Xbox vostra i la del vostre amic. Assegureu-vos que la funció de joc multijugador estigui activada i que NAT-Typ està obert.
Activa els jocs multijugador
1) Anar a xbox.com i inicieu sessió.
2) Feu clic a dalt La meva Xbox > Perfil .
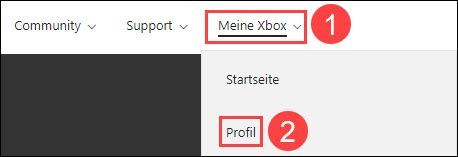
3) Feu clic Configuració de privacitat .
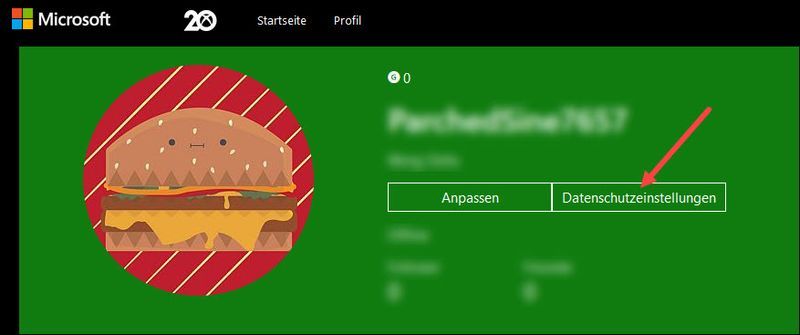
4) Sota Xbox One/Windows 10-Onlinesicherheit : Tria Permetre Pròxim Pots crear i unir-te a clubs i Uneix-te a jocs multijugador fora.
Feu clic per confirmar Enviar .
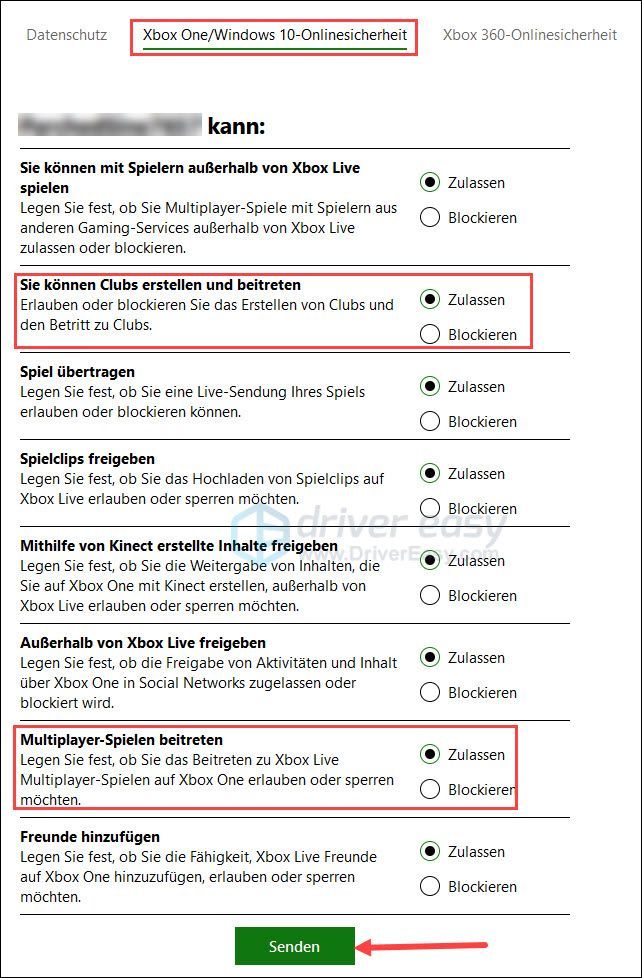
Estableix NAT a Obrir
Es pot trobar com comprovar el tipus de NAT i més informació sobre NAT amb Xbox aquí .1) Obriu el La interfície d'usuari del vostre encaminador i inicieu sessió.
2) Cerqueu la configuració mitjançant UPnP i activar això.
Inicia Minecraft i prova la connexió amb un amic. Torna a funcionar? Si no, continueu amb la següent solució.
Solució 3: actualitzeu el controlador de xarxa
El problema Sense connexió amb el món a Minecraft pot ser causat per un controlador de xarxa obsolet o defectuós. Per eliminar aquesta causa, simplement actualitzeu el controlador de xarxa!
Podeu comprovar el vostre controlador de xarxa manualment actualitzeu si ho voleu visitant el lloc web del fabricant del dispositiu, cercant la pàgina de descàrrega del controlador, localitzant el controlador correcte, etc.
Però si us costa fer front als controladors de dispositiu, o si simplement no teniu temps, us recomanem que els feu servir. Conductor fàcil actualitzar.
Així és com funciona amb Driver Easy:
1) Per descarregar i instal·leu Driver Easy.
2) Corre Conductor fàcil apagar i fer clic Escanejar ara . Tots els controladors problemàtics del vostre sistema es detectaran en un minut.
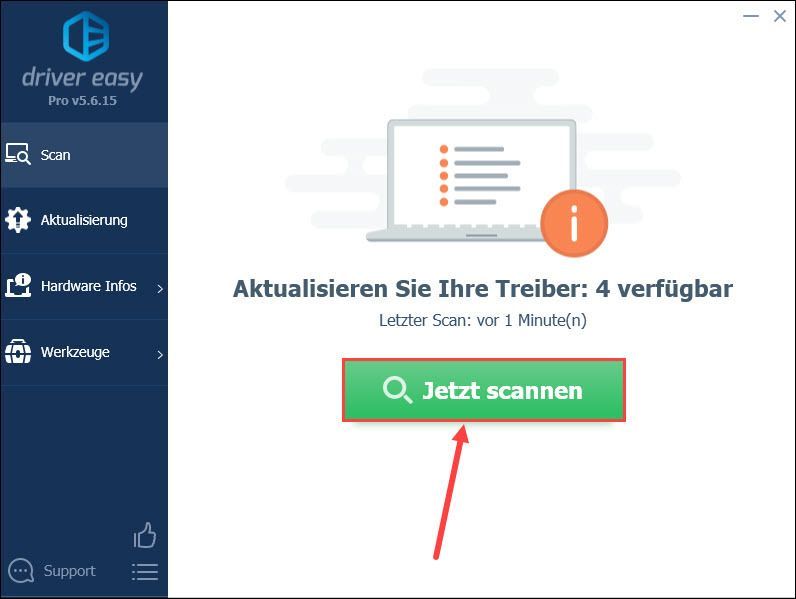
3) Si mors GRATIS-Version des de Driver Easy, feu clic Actualització al costat del nom del dispositiu de la targeta de xarxa per descarregar-ne el controlador més recent. Aleshores heu de fer la instal·lació manualment.
Amb el Versió PRO només podeu fer clic al botó Actualitza-ho tot feu clic per actualitzar automàticament tots els controladors de dispositiu problemàtics del vostre sistema.
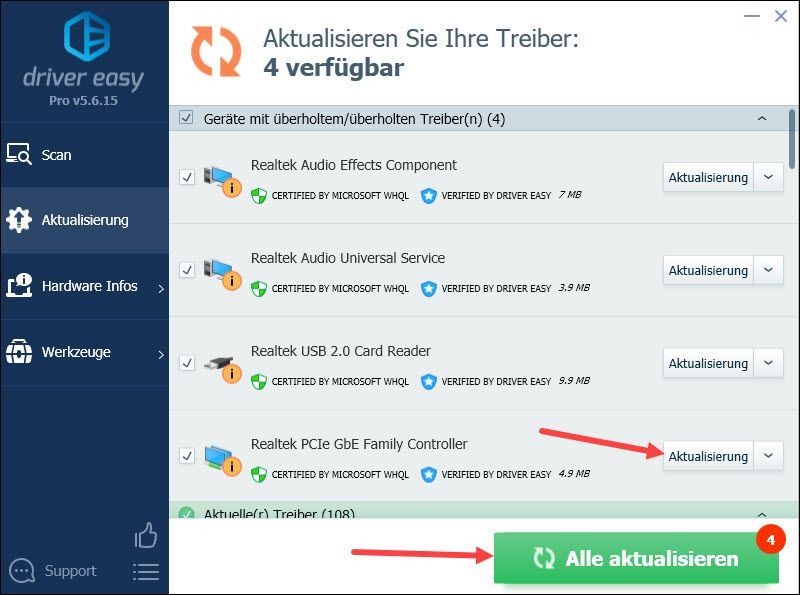
4) Reinicieu l'ordinador i comproveu si podeu connectar-vos al món del vostre amic a Minecraft.
Solució 4: desactiveu temporalment el programari antivirus o el tallafoc
Pot ser que el vostre programari antivirus o tallafocs estigui bloquejant l'activitat d'Internet de Minecraft, cosa que està causant això. aquesta connexió amb el món no és possible.
Desactivar Comproveu el vostre programari antivirus o tallafoc i comproveu si es pot establir la connexió.
Solució 5: utilitzeu una VPN
En alguns casos, el trànsit a Minecraft està restringit pel vostre proveïdor de serveis d'Internet, cosa que us impedeix connectar-vos a l'altre món. Una VPN us pot ajudar a evitar la restricció, ja que la VPN falsifica la vostra ubicació, per això el proveïdor de serveis d'Internet no pot fer un seguiment de la vostra activitat.
Si ja teniu una VPN, utilitzeu-la i comproveu si podeu jugar a Minecraft de la manera que vulgueu. Si no en teniu cap i no podeu decidir-vos per una VPN de pagament, podeu utilitzar la popular NordVPN provar.
1) Per descarregar i instal·leu NordVPN.
2) Corre NordVPN fora.
3) Seleccioneu un altre país i connecteu-vos-hi.
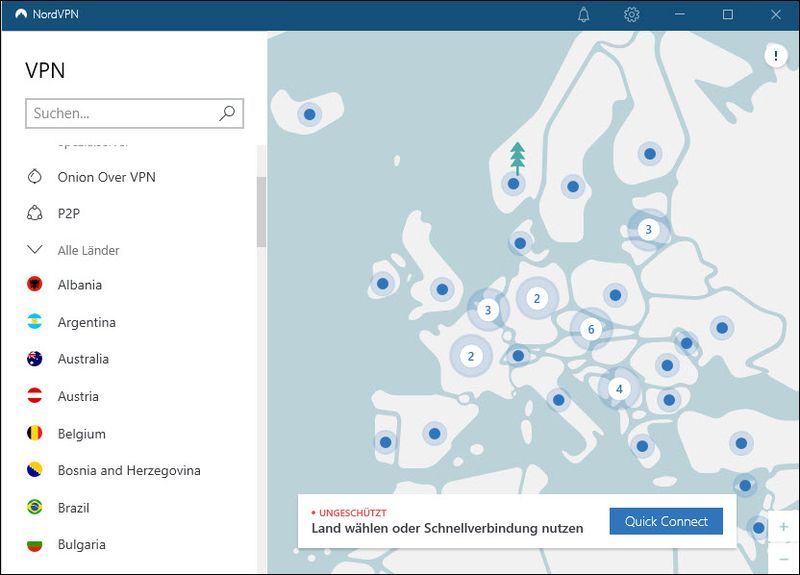
4) Intenta connectar-te al món del teu amic a Minecraft.
Solució 6: actualitzeu Minecraft i Windows
La connexió fallida pot tenir un error a Minecraft que es pot solucionar amb l'actualització de la versió. És recomanable actualitzar Minecraft i Windows a temps.
Actualitzar windows
1) Al teclat, premeu simultàniament Logotip de Windows Taste + I i feu clic actualitzacions i seguretat .
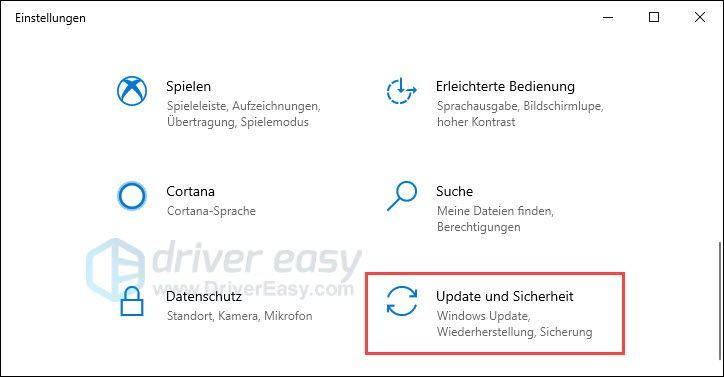
2) Feu clic Buscant actualitzacions . Si es troben actualitzacions, es poden descarregar i instal·lar automàticament.
Si veieu una notificació Esteu al dia, feu clic igualment Buscant actualitzacions per tornar a buscar.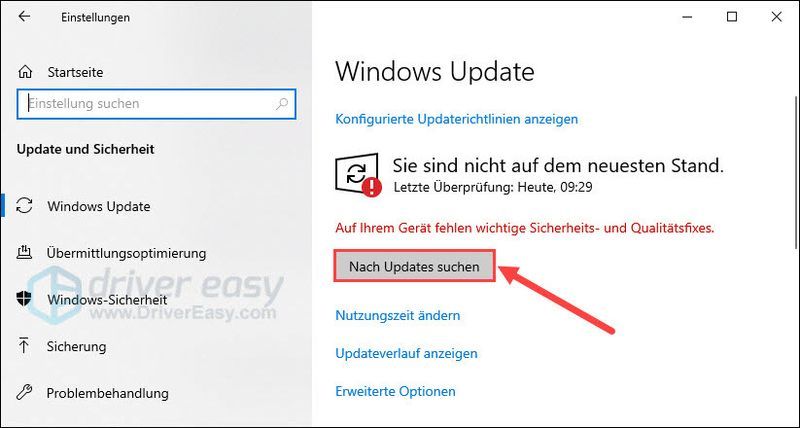
Actualitza Minecraft
1) Al teclat, premeu simultàniament Windows-Logotip-Taste + S , donar Microsoft Store al quadre de cerca i feu clic al resultat de la cerca coincident.
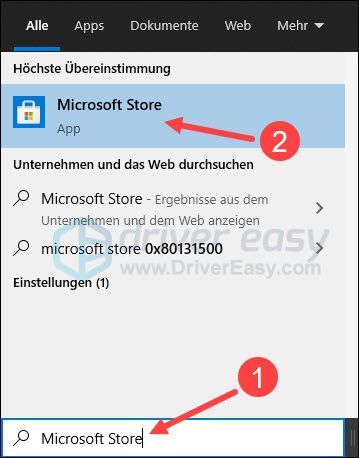
2) Feu clic a la part superior dreta Icona de tres punts i després amunt descàrregues i actualitzacions .
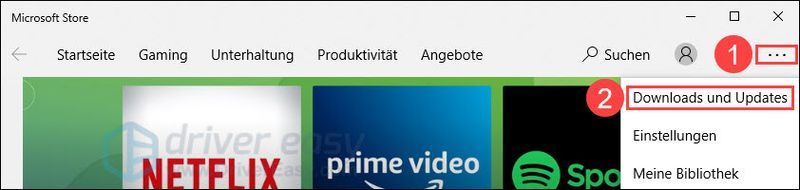
3) Feu clic al botó obtenir actualitzacions . Si hi ha una actualització disponible per a Minecraft, es baixarà i s'instal·larà automàticament.
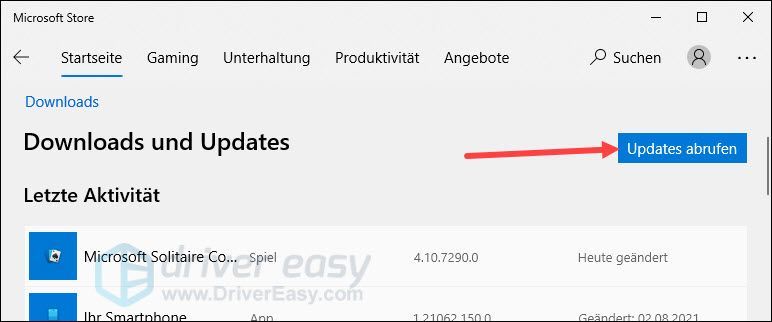
Un cop finalitzada l'actualització, inicieu Minecraft i comproveu si hi ha un missatge d'error Sense connexió amb el món ja no es produeix.
Solució 7: restabliu la configuració d'Internet Explorer
Les polítiques d'Internet de Windows contingudes a la configuració d'Internet Explorer també s'apliquen a Minecraft de Microsoft Store. Aquesta configuració es pot canviar per algun motiu o sense voler i ara afecten Minecraft.
Restableix la configuració d'Internet Explorer i torna a provar de connectar-te a un món a Minecraft.
1) Al teclat, premeu simultàniament Windows-Logotip-Taste + R , donar inetcpl.cpl un i premeu Tecla d'introducció .
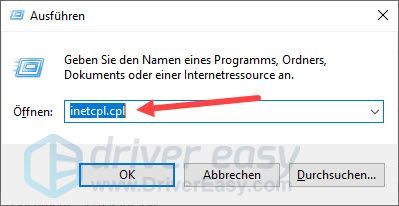
2) Canvia a la pestanya avançat i feu clic Restableix els valors predeterminats...
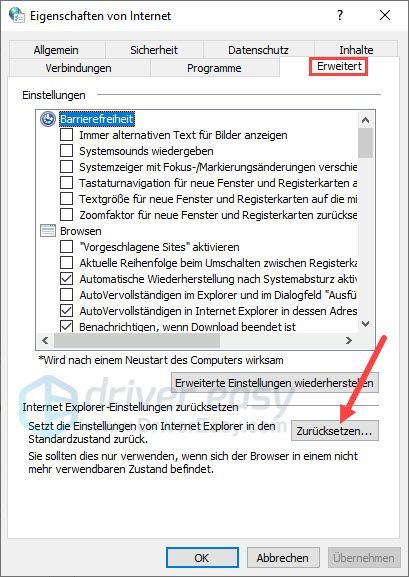
3) Feu clic per confirmar Restableix els valors predeterminats .
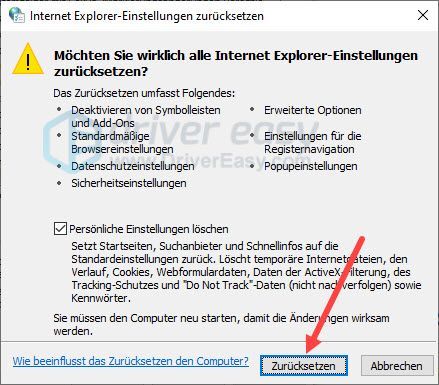
4) Reinicieu l'ordinador i comproveu si hi ha problema Sense connexió amb el món s'ha arreglat.
Solució 8: restabliu Minecraft
Si les solucions anteriors no van funcionar, el propi joc de Minecraft pot ser la causa de l'error. Prova de restablir Minecraft.
1) Al teclat, premeu simultàniament Windows-Logotip-Taste + R , donar %dades d'aplicacions% un i premeu Tecla d'introducció .
|_+_|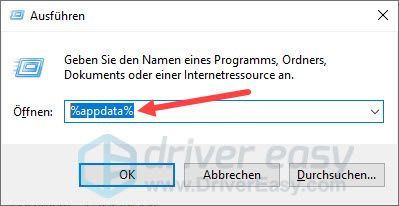
2) Feu doble clic a la carpeta .minecraft per obrir-lo.
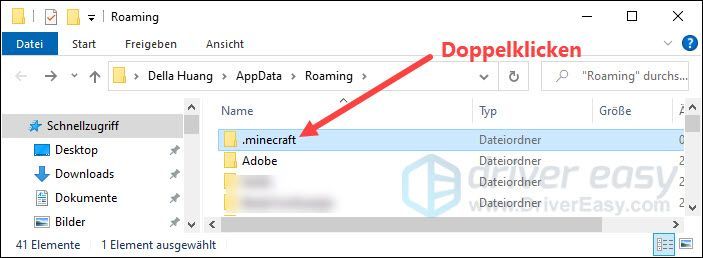
3) Elimina les carpetes següents:
4) Al teclat, premeu simultàniament Windows-Logotip-Taste + S per obrir el quadre de cerca.
5) Entra Microsoft Store i feu clic al resultat de la cerca Microsoft Store .
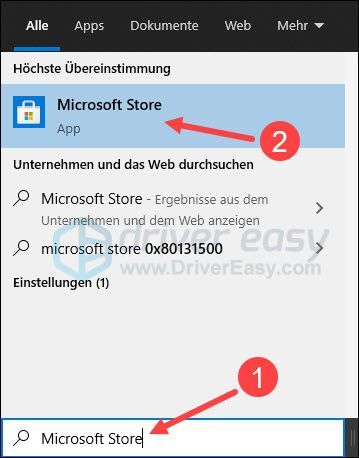
6) Feu clic sobre això Icona de tres punts i després amunt descàrregues i actualitzacions .
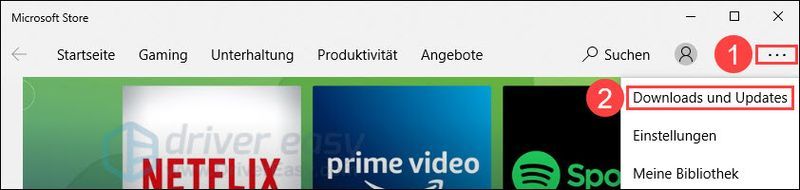
7) Feu clic obtenir actualitzacions per instal·lar actualitzacions de Minecraft.
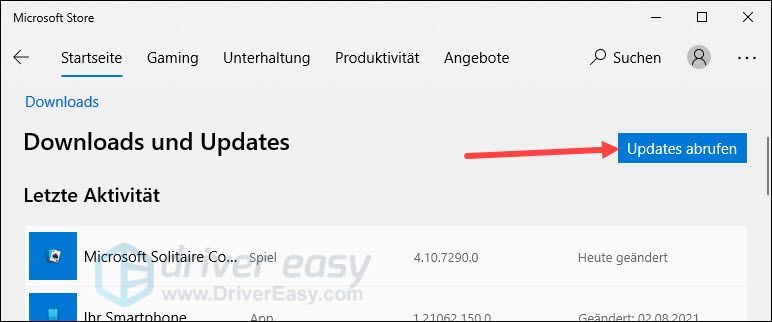
8) Inicieu Minecraft i comproveu si es connecta a un altre món normalment.
Espero que aquesta publicació t'hagi ajudat. Si teniu altres preguntes o suggeriments, deixeu un comentari a continuació.
![Oblivion Remaster Crash a Startup [resolt!]](https://letmeknow.ch/img/knowledge-base/27/oblivion-remaster-crash-at-startup-solved-1.jpg)





![[RESOLUT] Es produeixen dos bloquejos a l'ordinador](https://letmeknow.ch/img/program-issues/86/it-takes-two-crashes-pc.png)