'>
Si us trobeu amb el l’ordinador no reconeix els auriculars problema, no us preocupeu. Sovint no és gens difícil solucionar-ho ...
Solucions per a L’ordinador no reconeix els auriculars A Windows 10, 7 i 8.1
Aquí hi ha quatre correccions que han ajudat altres usuaris a resoldre el fitxer l’ordinador no reconeix els auriculars assumpte. Simplement seguiu la llista fins que trobeu la que us convingui.
- Comproveu si hi ha problemes de maquinari
- Executeu l'eina de resolució de problemes de reproducció d'àudio
- Actualitzeu el controlador d'àudio
- Desactiveu la detecció de connectors del tauler frontal i activeu el mode de transmissió múltiple (només per als usuaris de Realtek HD Audio Manager)
Solució 1: comproveu si hi ha problemes de maquinari
Abans d’abordar-ho auriculars no detectats a l'ordinador problema, potser hauríem de tenir en compte possibles problemes de maquinari.
1) Proveu els auriculars en altres dispositius . Podeu connectar els auriculars a altres ordinadors portàtils, tauletes o dispositius mòbils per veure si es pot reconèixer. Si és així, passeu a 2) , baix. Si els auriculars encara no funcionen, és probable que els auriculars tinguin la culpa. Podeu posar-vos en contacte amb el proveïdor d’auriculars per obtenir ajuda addicional.
2) Introduïu els auriculars en un port diferent . Aquest problema es pot produir si utilitzeu el port USB mort per connectar els auriculars. Així, podeu connectar els auriculars a un altre port i veure si l’ordinador els pot reconèixer. Si és així, és genial. Si el problema continua, passa a la solució 2.
Solució 2: executeu el fitxer Reproducció d'àudio eina de resolució de problemes
Podem provar d’executar el Windows integrat Reproducció d'àudio eina de resolució de problemes per abordar-ho l’ordinador no reconeixerà els auriculars problema.
Per fer-ho:
- Fix al teclat, premeu la tecla del logotip de Windows i escriviu solucionar problemes . A continuació, feu clic a Resolució de problemes .

- Feu clic a Reproducció d'àudio > Executeu l'eina de resolució de problemes .

- Feu clic a Pròxim .

- Trieu Auriculars i feu clic a Pròxim .

- Feu clic a No, no obriu les millores d'àudio .

- Feu clic a Reprodueix sons de prova .

- Feu clic a No vaig sentir res si no heu escoltat cap so, el Windows us tornarà a instal·lar el controlador d’àudio.

- Seguiu les instruccions que apareixen a la pantalla per solucionar encara més els auriculars que no es reconeixen per problemes informàtics.
- Comproveu si els auriculars funcionen correctament. Si és així, enhorabona. Si el problema persisteix, proveu-ho Solució 3 , baix.
Solució 3: actualitzeu el controlador d'àudio
Aquest problema es pot produir si utilitzeu un àudio incorrecte conductor o no està actualitzat. Per tant, hauríeu d’actualitzar l’àudio controlador per veure si soluciona el vostre problema. Si no teniu temps, paciència o habilitats per actualitzar el controlador manualment, podeu fer-ho automàticament amb Conductor fàcil .
Driver Easy reconeixerà automàticament el vostre sistema i en trobarà els controladors adequats. No cal que sapigueu exactament quin sistema està executant l’ordinador, no us ha de preocupar el controlador incorrecte que descarregareu i no us haureu de preocupar d’equivocar-vos en instal·lar. Driver Easy s’encarrega de tot.
Podeu actualitzar els controladors automàticament amb el fitxer GRATU .T o el Versió Pro de Driver Easy. Però amb la versió Pro només es necessiten 2 passos (i obtindreu un suport complet i una garantia de devolució de 30 dies):
1) descarregar i instal·leu Driver Easy.
2) Executeu Driver Easy i feu clic a Escanejar ara botó. Driver Easy escanejarà l'ordinador i detectarà qualsevol controlador que tingui problemes.
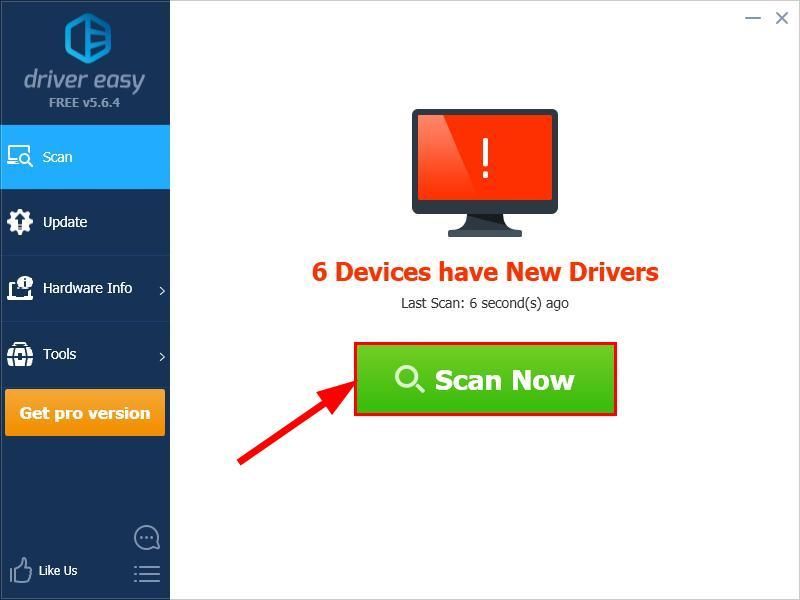
3) Feu clic a Actualitza-ho tot per descarregar i instal·lar automàticament la versió correcta de TOTS els controladors que falten o no estan actualitzats al vostre sistema (això requereix el fitxer Versió Pro - se us demanarà que actualitzeu quan feu clic a Actualitza-ho tot).

4) Reinicieu l'ordinador perquè els canvis entrin en vigor.
5) Comproveu si els problemes de l’ordinador no reconeixen els auriculars. Si és així, és genial. Si encara no és cap alegria, proveu-ho Solució 4 , baix.
Solució 4: desactiveu la detecció de connectors del tauler frontal i activeu el mode de flux múltiple (ForNomés usuaris de Realtek HD Audio Manager)
Per a Realtek HD Audio Manager usuaris, de vegades la manera com el programari Realtek gestiona els connectors del panell pot interferir amb el sistema i provocar l’ordinador no detecta els auriculars problema. Per tant, podem desactivar la detecció de jack del panell frontal ihabilitar Mode multitransmissió , tal com suggereixen molts usuaris per veure si funciona.
A continuació s’explica com fer-ho:
- Al teclat, premeu la tecla del logotip de Windows i escriviu control panell . A continuació, feu clic a control Panel .

- Tipus Realtek HD Audio Manager al quadre de cerca i feu clic a Realtek HD Audio Manager un cop apareix a sota.
- Fer clic a Configuració avançada del dispositiu i feu clic a Separeu totes les preses d’entrada com a dispositius d’entrada independents , habilitar Mode multitransmissió i feu clic a D'acord .
- Reinicia l’ordinador i comproveu si l’ordinador detecta els auriculars amb èxit.
Esperem que hagueu resolt amb èxit l'ordinador que no reconeixia el problema dels auriculars. Si teniu cap pregunta, idea o suggeriment, feu-m'ho saber als comentaris. Gràcies per llegir!
Imatge destacada de Pexels des de Pixabay














