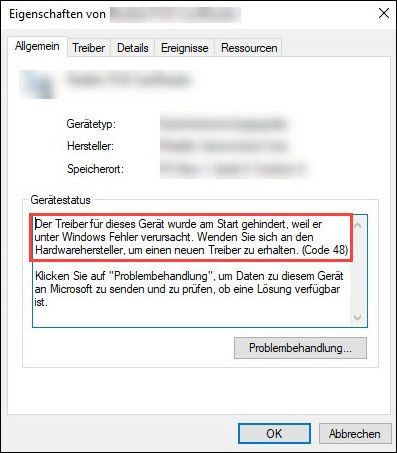
Si un dispositiu de l'error Codi 48 afectat, es marcarà amb una icona d'advertència groga al Gestor de dispositius. Encara veureu l'avís següent quan comproveu l'estat del dispositiu:
S'ha impedit que el controlador d'aquest dispositiu s'iniciï perquè provoca errors a Windows. Poseu-vos en contacte amb el fabricant del maquinari per obtenir un controlador nou. (codi 48)
o
El programari d'aquest dispositiu no s'ha inicialitzat perquè provoca errors a Windows. Poseu-vos en contacte amb el fabricant del maquinari per obtenir un controlador nou. (codi 48)
A més de la correcció de l'estat del dispositiu, hi ha altres solucions. Continua llegint i prova-les.
4 solucions contra el Codi 48
Proveu les 4 solucions següents en l'ordre presentat fins que en trobeu una que us ajudi.
- Si la vostra memòria està bé, l'ordinador es reiniciarà automàticament després del diagnòstic.
- Si es troben problemes de memòria, les pistes es mostraran a la pantalla. Seguiu els consells o contacteu amb professionals per solucionar els problemes de memòria.
- Gestor de dispositius
- Windows
2. Instal·leu totes les actualitzacions de Windows disponibles per mantenir el vostre sistema i altres programes actualitzats tant com sigui possible.
Solució 1: reinicieu l'ordinador
Si el vostre dispositiu no funciona i té el codi d'error 48, només podeu apagar l'ordinador, desconnectar i tornar a connectar el dispositiu afectat i, a continuació, arrencar l'ordinador. Comproveu si el dispositiu funciona correctament després del reinici.
Si reiniciar l'ordinador no va ajudar, conduïu amb la següent solució procediu a reparar el controlador que ha causat l'error.
Solució 2: torneu a instal·lar el controlador defectuós
És possible que el controlador del dispositiu del codi 48 no s'instal·li correctament o que estigui malmès, la qual cosa fa que sempre no s'iniciï. En aquest cas, primer podeu eliminar el controlador afectat i després tornar-lo a instal·lar.
Si el codi 48 passa a la targeta gràfica Intel Graphics HD 4000 del vostre PC amb Windows 10, hauríeu de desactivar la funció abans de tornar a instal·lar el controlador del dispositiu. Desactiva la integritat de la memòria.1) Al teclat, premeu simultàniament Windows-Logotip-Taste + R , donar devmgmt.msc un i premeu Tecla d'introducció per obrir el Gestor de dispositius.
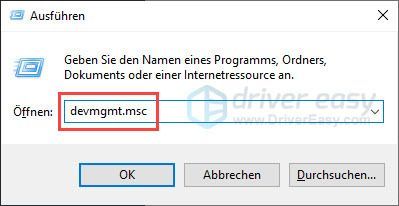
2) Cerqueu el dispositiu que té el codi d'error 48. Feu clic amb el botó dret sobre ell i seleccioneu Desinstal·la el dispositiu fora.
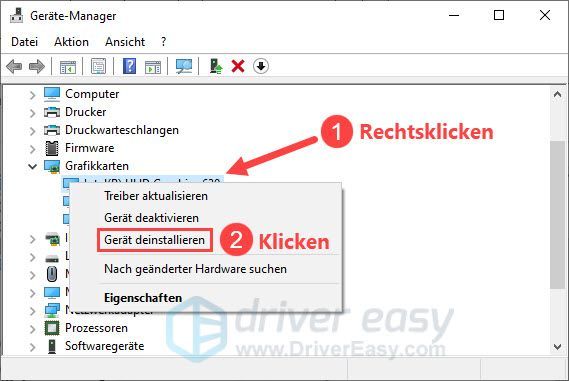
3) Posa-hi una paparra al davant Suprimeix el programari del controlador d'aquest dispositiu (si està disponible) i feu clic Desinstal·la .
4) Reinicieu l'ordinador i comproveu si el codi d'error 48 s'ha resolt.
Si el problema persisteix, és possible que el controlador instal·lat per Windows encara estigui obsolet. Heu d'actualitzar el controlador del dispositiu d'una altra manera perquè el dispositiu funcioni amb el vostre sistema.
Pots canviar el teu conductor manualment actualitzeu si ho voleu visitant el lloc web del fabricant del dispositiu, cercant la pàgina de descàrrega del controlador, localitzant el controlador correcte, etc.
Però si us costa manejar els controladors de dispositius, o si simplement no teniu temps, us recomanem que els feu servir. Conductor fàcil actualitzar.
1) Per descarregar i instal·leu Driver Easy.
2) Corre Conductor fàcil apagar i fer clic Escanejar ara . Tots els controladors problemàtics del vostre sistema es detectaran en un minut.
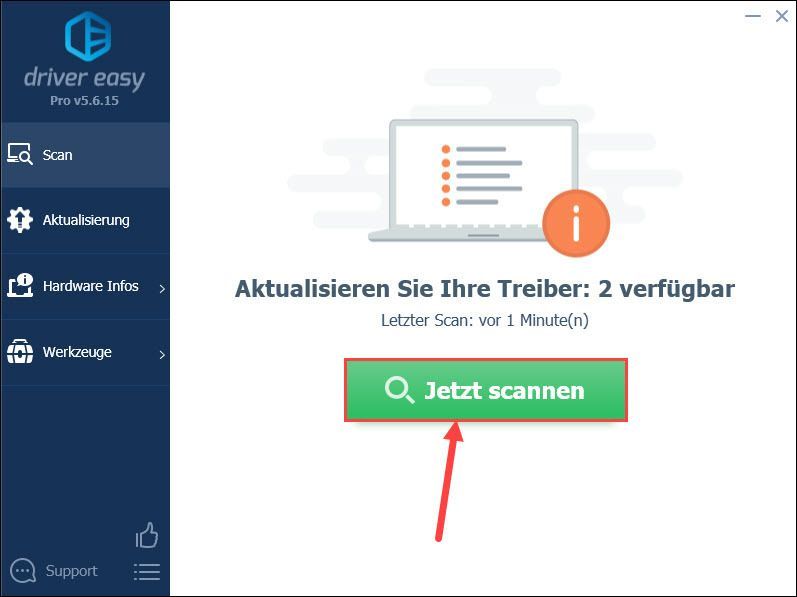
3) Feu clic Actualització al costat del dispositiu amb el codi 48 per descarregar i instal·lar el seu controlador més recent.
O simplement podeu fer clic Actualitza-ho tot feu clic per actualitzar automàticament tots els controladors de dispositiu problemàtics del vostre sistema.
(En ambdós casos, el Versió PRO necessari.)
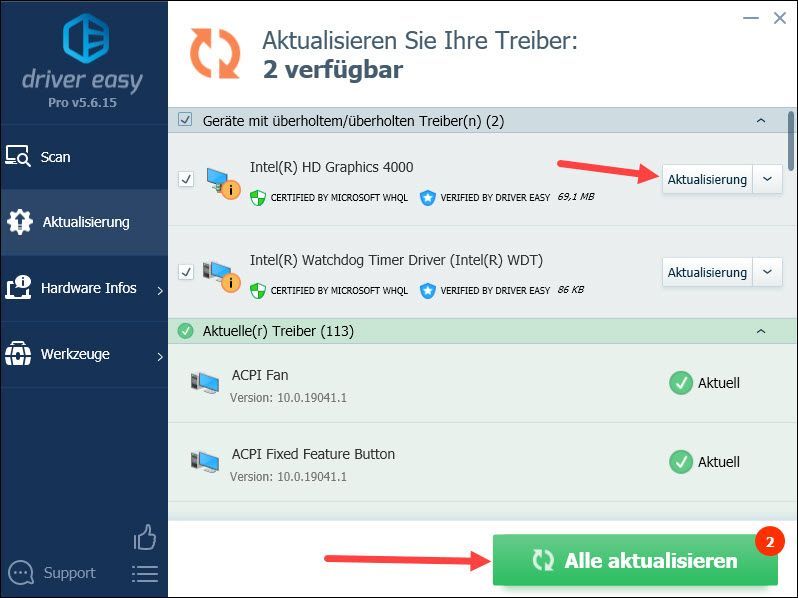
anotació : També podeu utilitzar la versió GRATUÏTA de Driver Easy per actualitzar els vostres controladors, però hi ha alguns passos que heu de fer manualment.
4) Reinicieu l'ordinador i comproveu si ara podeu utilitzar el dispositiu desitjat sense cap problema.
Solució 3: comproveu els fitxers i l'emmagatzematge del vostre sistema
El codi 48 també pot ser degut a fitxers del sistema danyats o problemes de memòria. Utilitzeu els programes de Windows següents per comprovar els fitxers i l'emmagatzematge del vostre sistema.
1) Deseu els fitxers i tanqueu tots els programes en execució.
2) Al teclat, premeu simultàniament Windows-Logotip-Taste + S per obrir el quadre de cerca.
3) Entra cmd un, feu clic amb el botó dret indicador d'ordres i tria Executar com a administrador fora.
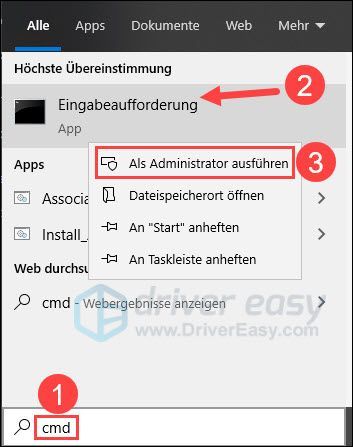
4) Feu clic I , quan aparegui el diàleg Control del compte d'usuari.

5) Escriviu l'indicador d'ordres DISM.exe /En línia /Cleanup-image /Restorehealth un i premeu Tecla d'introducció .
Espereu que finalitzi el procés.
|_+_|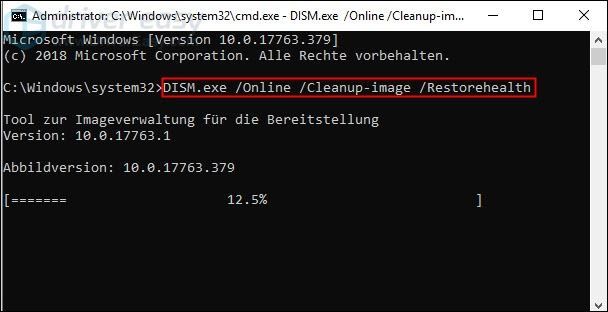
6) Entra sfc /scannow un i premeu Tecla d'introducció per comprovar i reparar els fitxers del sistema.
|_+_|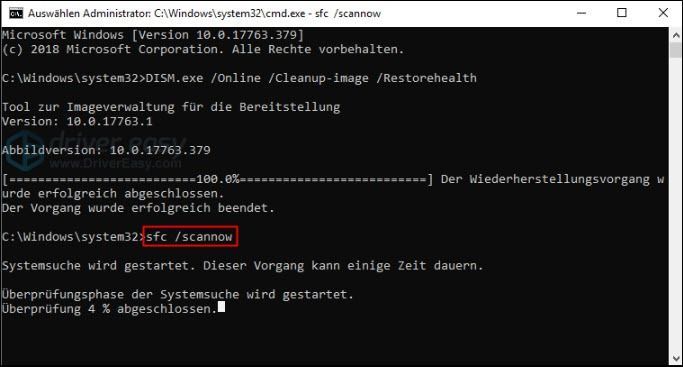 Si Windows no ha pogut reparar automàticament els fitxers problemàtics del sistema, podeu fer-ho Reimatge , un programari de reparació professional per a Windows, per executar una exploració més profunda de l'ordinador i desfer-se de la corrupció.
Si Windows no ha pogut reparar automàticament els fitxers problemàtics del sistema, podeu fer-ho Reimatge , un programari de reparació professional per a Windows, per executar una exploració més profunda de l'ordinador i desfer-se de la corrupció. 7) Al teclat, premeu simultàniament Windows-Logotip-Taste + R , donar mdsched.exe un i premeu Tecla d'introducció per obrir el diagnòstic de memòria de Windows.
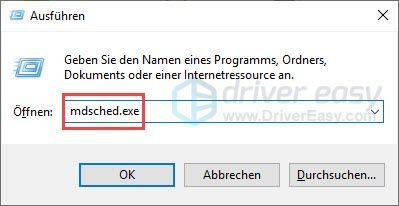
8) Feu clic Reinicieu ara i comproveu si hi ha problemes (recomanat) .
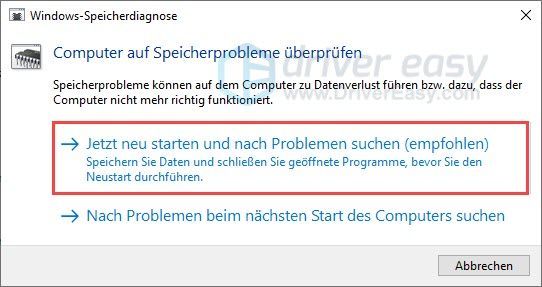
9) Executeu el diagnòstic.
10) Comproveu si el codi 48 ja no apareix al Gestor de dispositius.
Solució 4: feu una restauració del sistema
Si abans vau poder utilitzar el vostre dispositiu sense errors, és recomanable que feu una restauració del sistema per tornar el vostre sistema a quan no apareixia el codi 48.
Els punts de restauració del sistema són necessaris per a aquest procés. Si la característica recuperacio del sistema està desactivat al vostre ordinador o no hi ha punts de restauració disponibles, malauradament aquest mètode no es pot utilitzar.1) Al teclat, premeu simultàniament Windows-Logotip-Taste + R , donar rstrui.exe un i premeu Tecla d'introducció .
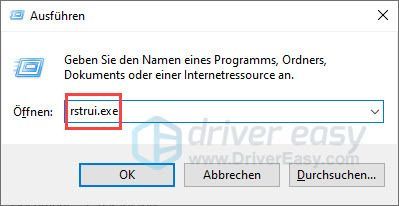
2) Feu clic Continua .
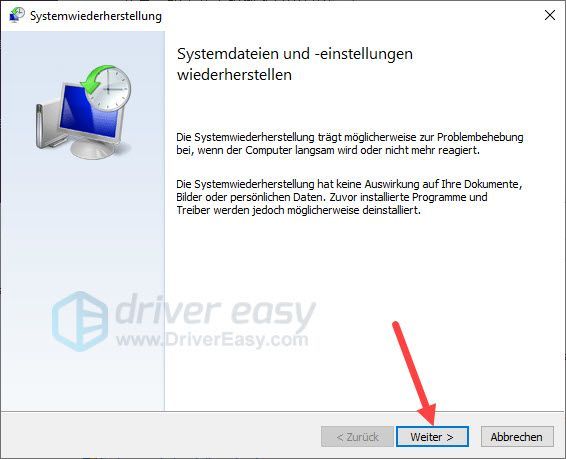
Quan un recuperació recomanada s'ofereix que s'adapti a les vostres necessitats, seleccioneu-lo i feu clic Continua . Llavors avança pas 4 .
En cas contrari pots Trieu un punt de restauració diferent triar. fer clic a Continua i continuar.
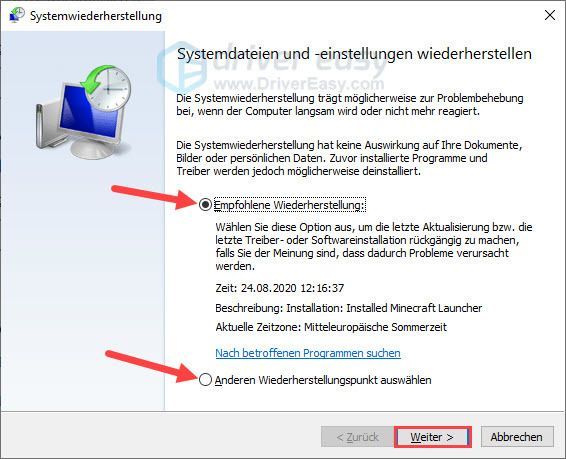
3) Posa-hi una paparra al davant Veure més punts de restauració . Seleccioneu un moment en què el vostre dispositiu encara funcionava correctament i feu clic Continua .
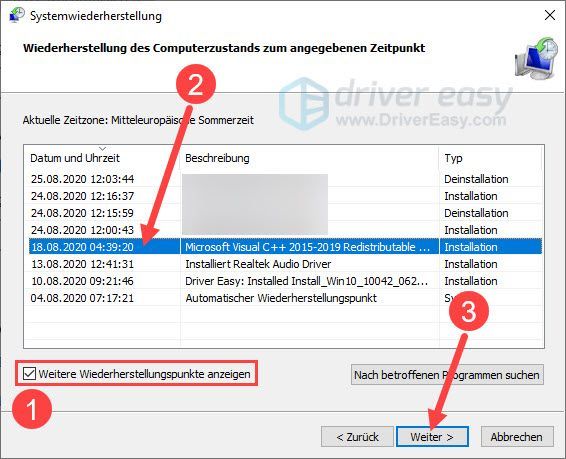
4) Feu clic Completa .
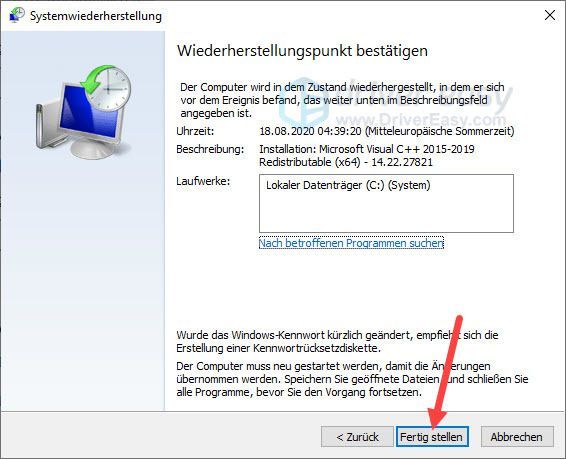
5) Feu clic per confirmar I .
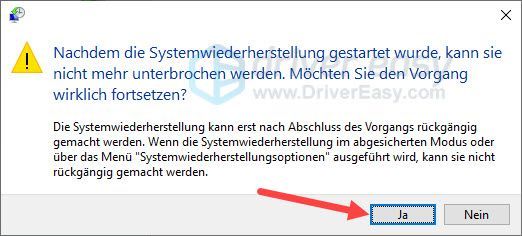
6) Quan s'hagi completat la restauració del sistema, comproveu si el codi 48 s'ha corregit i si el vostre dispositiu torna a funcionar.
Desactiva la integritat de la memòria
La integritat de la memòria evita que els atacs injectin codi maliciós en processos d'alta seguretat. Aquesta característica protegeix el sistema però els usuaris amb una targeta gràfica Intel HD Graphics 4000 Windows 10 pot trobar el codi 48 a causa d'aquesta característica.
Per eliminar aquest error i poder utilitzar la targeta gràfica, proveu de desactivar la integritat de la memòria.
1) Al teclat, premeu simultàniament Logotip de Windows Taste + I per obrir la configuració de Windows.
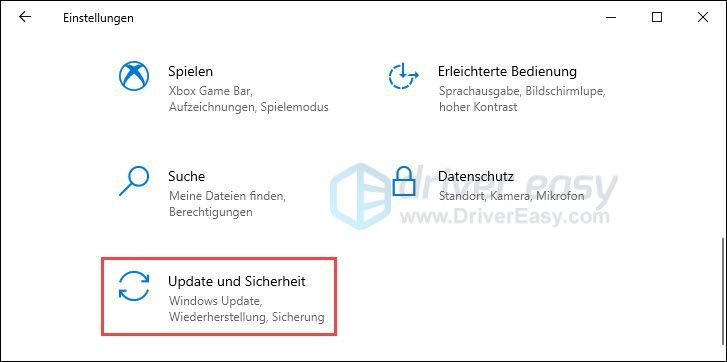
2) Feu clic a l'esquerra Seguretat de Windows i seleccioneu al panell dret seguretat del dispositiu .
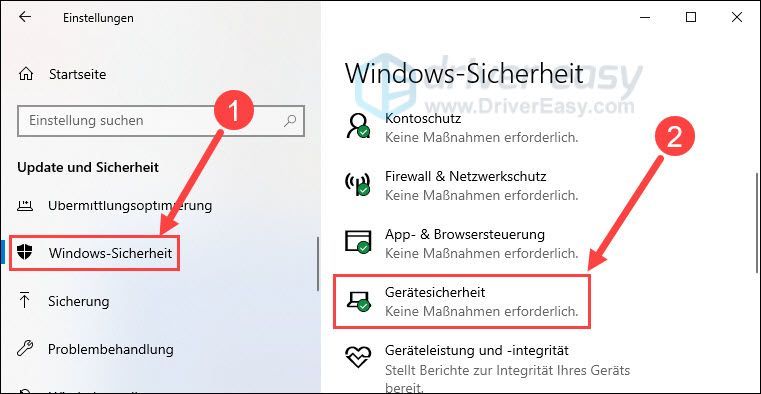
3) Feu clic Detalls de l'aïllament del nucli .
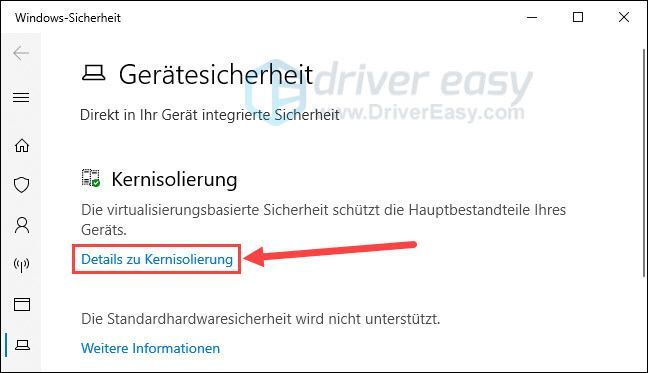
4) Establiu el control lliscant a Integritat d'emmagatzematge Fora .
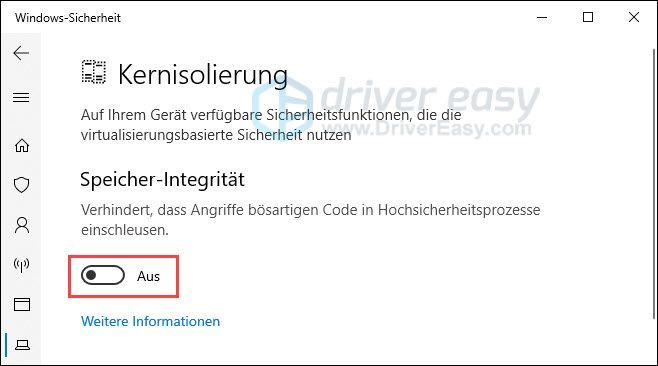
Espero que aquesta publicació t'hagi ajudat. Si teniu altres preguntes o suggeriments, deixeu un comentari a continuació.



![[Corregit] 6 solucions per a problemes de tartamudeig i congelació de Baldur's Gate](https://letmeknow.ch/img/knowledge-base/57/6-fixes-baldur-s-gate-stuttering-freezing-issues.png)


![[RESOL] Football Manager 2021 no es llançarà](https://letmeknow.ch/img/program-issues/59/football-manager-2021-won-t-launch.jpg)