'>

Si feu servir un PC amb Windows 7 i, del no-res, l’àudio ja no funciona, us donarà El servei d’àudio no s’executa missatge d'error.
No estàs sol! Molts usuaris de Windows informen d’aquest problema. Però no us preocupeu. Això és totalment solucionable.
3 solucions senzilles per provar:
Potser no haureu de provar-los tots; només cal que baixeu de la llista fins que trobeu el que us convingui.
- Executeu l'eina de resolució de problemes d'àudio
- Reinicieu el servei d'àudio
- Actualitzeu el controlador d'àudio
Solució 1: executeu l'eina de resolució de problemes d'àudio
Què és l'eina de resolució de problemes d'àudio?L'eina de resolució de problemes d'àudio és un Windows utilitat incorporada que pot detectar i solucionar automàticament problemes d’àudio habituals.
Una solució ràpida a aquest problema és executar l'eina de resolució de problemes d'àudio. Seguiu les instruccions següents per veure com fer-ho:
1) Al teclat, premeu el botó Clau del logotip de Windows i escriviu àudio . A continuació, feu clic a Cerqueu i solucioneu problemes de reproducció d'àudio .
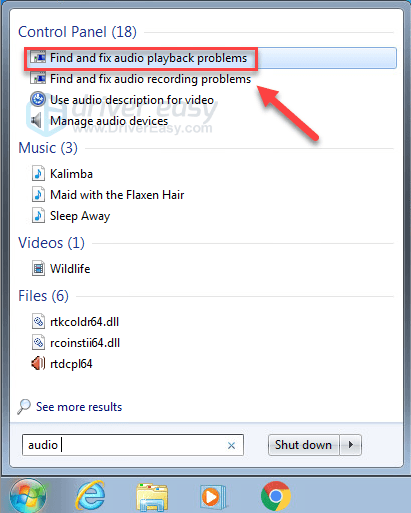
2) Feu clic a Pròxim i espereu que finalitzin les exploracions.
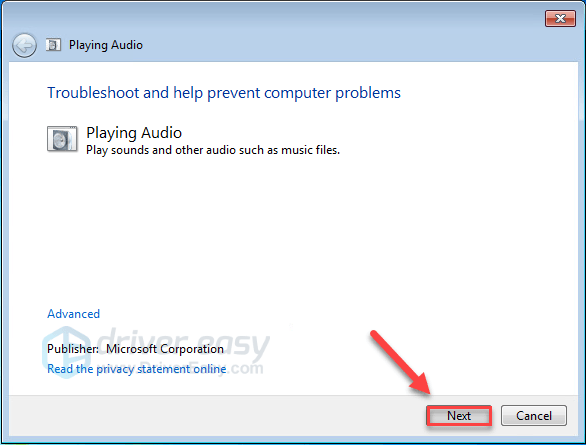
Espero que això us hagi funcionat. Si Windows no detecta el problema, llegiu a la prova següent la solució.
Solució 2: reinicieu els serveis d'àudio
Aquest problema és probablement causat per l'estat incorrecte dels serveis relacionats amb l'àudio. Per solucionar-ho, seguiu les instruccions següents:
1) Al teclat, premeu el logotip de Windows clau i R al mateix temps per obrir el quadre Executa.
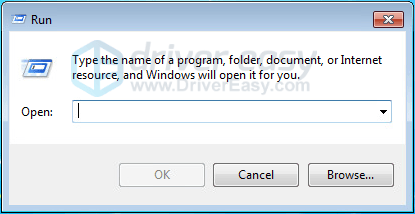
2) Tipus services.msc i, a continuació, premeu el botó Entra del teclat.
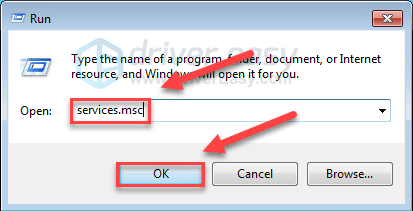
3) Clic dret Windows Àudio , doncs Propietats .
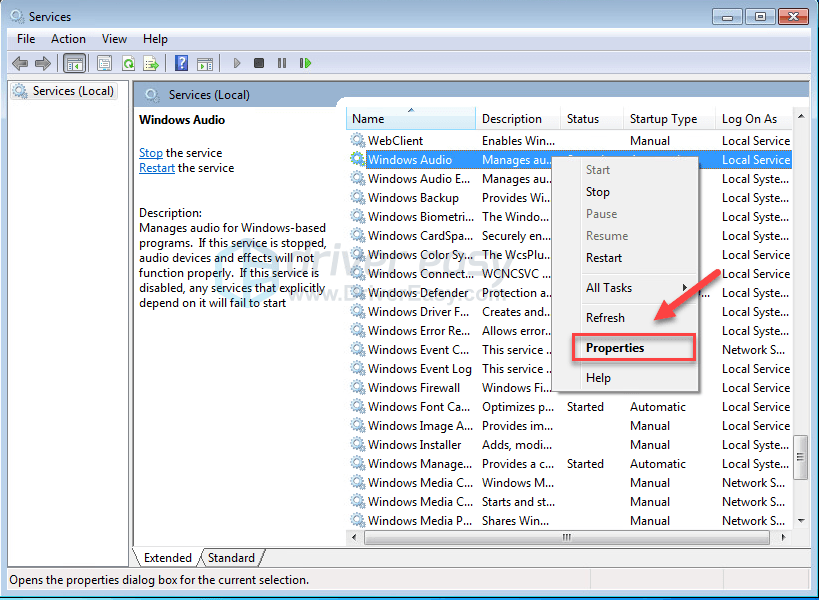
4) Estableix el fitxer Tipus d'inici a Automàtic i, a continuació, feu clic a D'acord .
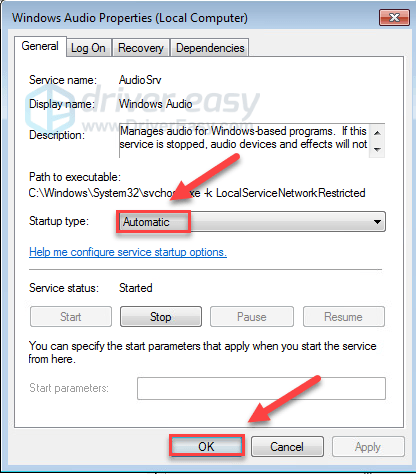
5) Clic dret Windows Àudio , doncs Reinicia .
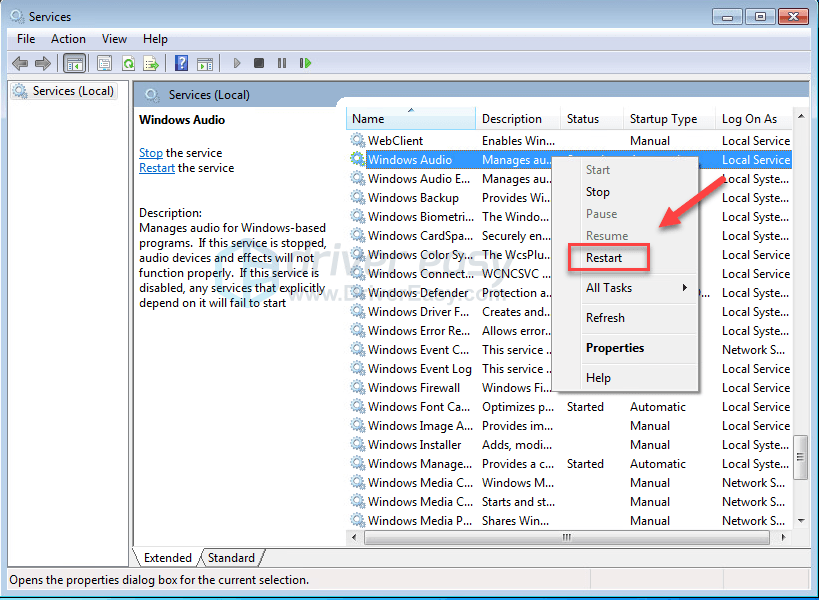
6) Tornar passos 3 a 5 per establir el tipus d'inici d'aquests dos serveis a Automàtic , després reinicieu-los respectivament.
Windows Audio Endpoint Builder
Programador de classes multimèdia
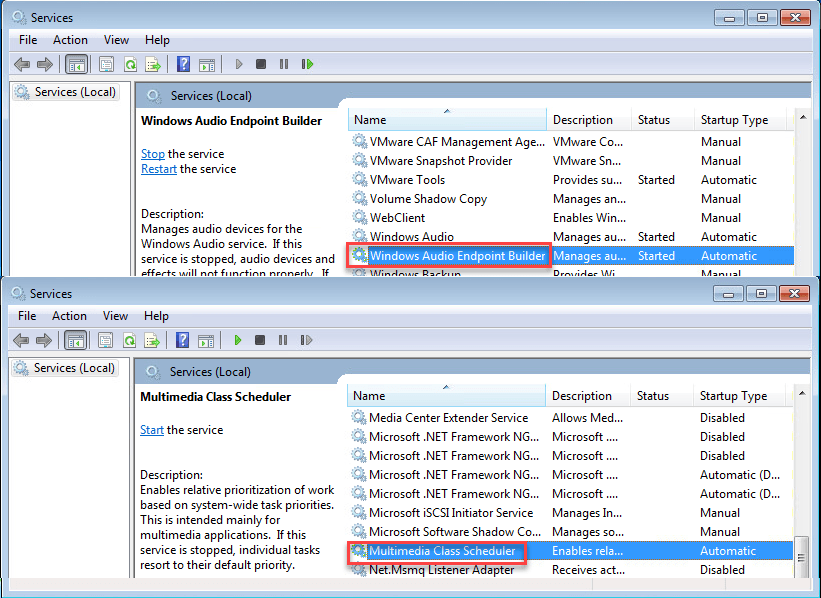
7) Reinicieu l'ordinador.
8) Després de reiniciar l'ordinador, reproduïu un fitxer d'àudio per provar el problema.
Espero que l'àudio funcioni correctament ara. Si no és així, aneu a la solució següent.
Solució 3: actualitzeu el controlador d'àudio
En molts casos, el servei d’àudio no s’executa es produeix un error quan els usuaris fan servir el controlador d’àudio defectuós o obsolet. És essencial que tingueu en tot moment l’últim controlador d’àudio correcte.
Hi ha dues maneres d'actualitzar el controlador d'àudio:
Opció 1: manualment - Per actualitzar els vostres controladors d’aquesta manera, necessitareu coneixements informàtics i paciència perquè haureu de trobar exactament el controlador adequat en línia, descarregar-lo i instal·lar-lo pas a pas.
O
Opció 2: automàticament (recomanat) - Aquesta és l'opció més ràpida i senzilla. Tot es fa amb només un parell de clics del ratolí, fàcil fins i tot si sou principiants.
Opció 1: descarregueu i instal·leu el controlador manualment
El fabricant de la targeta de so continua actualitzant els controladors. Per obtenir-los, heu d’anar al lloc web del fabricant, trobar els controladors que corresponguin al vostre sabor específic de la versió de Windows (per exemple, Windows de 32 bits) i descarregar-lo manualment.
Un cop hàgiu descarregat els controladors correctes per al vostre sistema, feu doble clic al fitxer descarregat i seguiu les instruccions que apareixen a la pantalla per instal·lar el controlador.
Opció 2: actualitzeu automàticament el controlador d'àudio
Si no teniu temps, paciència ni coneixements informàtics per actualitzar el controlador d’àudio manualment, podeu fer-ho automàticament amb Conductor fàcil .
Driver Easy reconeixerà automàticament el vostre sistema i en trobarà els controladors adequats. No cal que sàpiga exactament quin sistema està executant l’ordinador, no cal arriscar-se a descarregar i instal·lar un controlador incorrecte i no s’ha de preocupar d’equivocar-se en instal·lar-lo.
Podeu actualitzar els controladors automàticament amb la versió GRATU orTA o Pro de Driver Easy. Però amb la versió Pro es necessiten només 2 clics:
1) descarregar i instal·leu Driver Easy.
2) Executeu Driver Easy i feu clic a Escanejar ara botó. Driver Easy escanejarà l'ordinador i detectarà qualsevol controlador que tingui problemes.
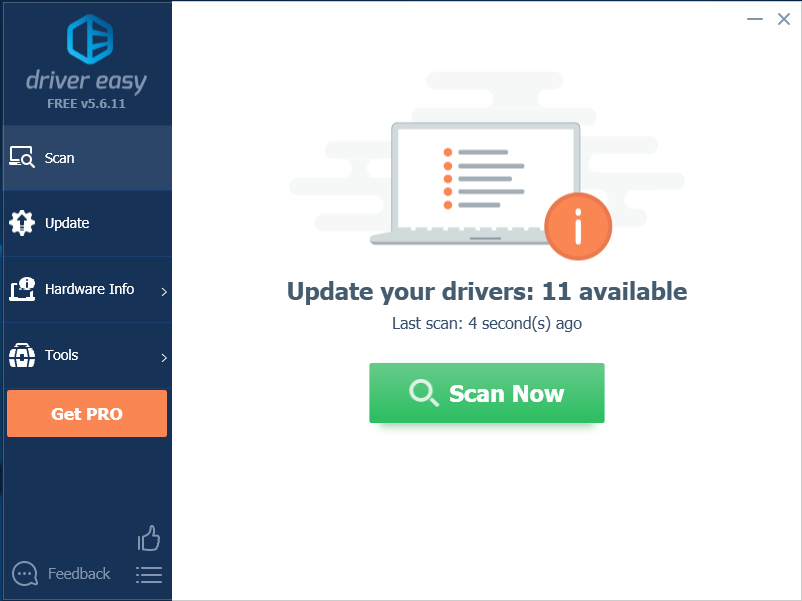
3) Feu clic a Actualitza-ho tot per descarregar i instal·lar automàticament la versió correcta de tot els controladors que falten o no estan actualitzats al vostre sistema (això requereix el fitxer Versió Pro - se us demanarà que actualitzeu quan feu clic a Actualitza-ho tot).
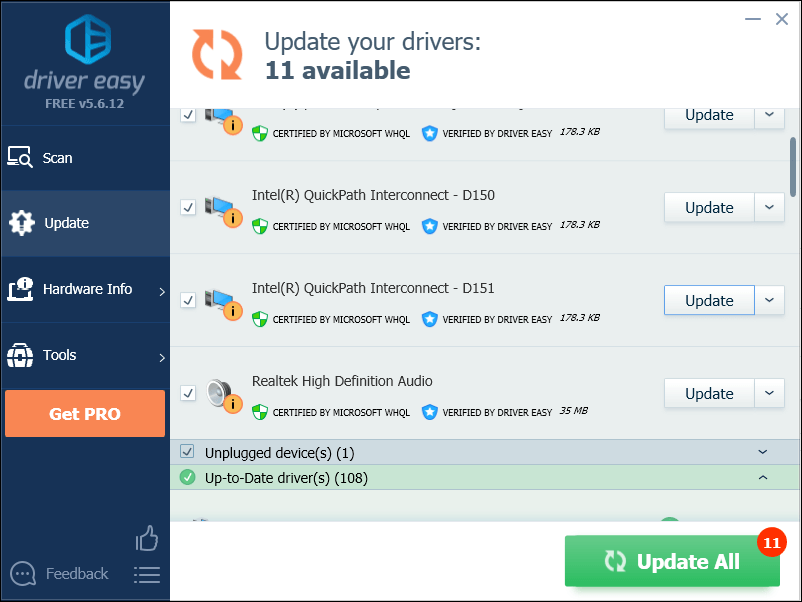
Si necessiteu ajuda, poseu-vos en contacte amb L’equip d’assistència de Driver Easy a support@drivereasy.com .
Amb sort, aquest article va ajudar a resoldre el vostre problema. Si teniu alguna pregunta o suggeriment, no dubteu a deixar un comentari a continuació.

![[RESOLUT] El xat de veu de Discord no funciona](https://letmeknow.ch/img/knowledge/07/discord-voice-chat-not-working.png)




